Ho dimenticato la password WiFi, cosa devo fare?
Per la maggior parte di noi, ‘Ho dimenticato la password’ non è raro. Per proteggerti dall’accesso non autorizzato ai tuoi dispositivi e alle tue informazioni personali, tendi tutti a cambiare continuamente le password. Quasi in ogni caso, abbiamo un backup e-mail per aiutarci a cambiare la password dimenticata in qualsiasi momento.
Ma peggiora se dimentichi la password del router WiFi, che non è più semplice da ripristinare. In questo articolo, discuteremo alcuni suggerimenti e trucchi per recuperare le password WiFi dimenticate.
Con l’aiuto di questi metodi, puoi facilmente ottenere le tue credenziali di accesso da altri dispositivi già connessi al WiFi. Nel caso in cui non disponi di dispositivi collegati, questo articolo ti aiuterà anche con i modi per recuperarli sull’interfaccia del tuo router.
Senza ulteriori indugi, esaminiamo alcuni dei modi più semplici per recuperare le password WiFi.
Metodo 1: trova la password WiFi dimenticata con la password di riserva del router
Passo 1: Prima di tutto, controlla la password predefinita sul router. Di solito, l’adesivo del router contiene sia il nome utente che la password stampati su di esso. Molti utenti non si preoccupano di cambiarlo e continuano con le credenziali di accesso predefinite fornite dal produttore. Quindi, prima di farti prendere dal panico, devi assicurarti di aver cambiato o meno la password in qualsiasi momento.

Passo 2: In alternativa, puoi anche controllarlo sul manuale del router o sulla sua documentazione fornita con il router al momento dell’installazione. Se la password stock non funziona, probabilmente l’hai cambiata durante il tempo di installazione.
Passo 3: Puoi tentare la fortuna con il gioco di indovinelli. Generalmente, la maggior parte dei router ha nome utente e password predefiniti come ‘admin’ e ‘admin’. Tuttavia, questi possono variare a seconda del produttore. Puoi provare ad accedere utilizzando alcune delle combinazioni di nome utente e password menzionate di seguito.
amministratore: amministratore
amministratore: amministratore
password dell’amministratore
amministratore: 1234
radice: admin
telco: telco
radice: password
radice: alpina
Passo 4: Prendi in considerazione l’utilizzo del bypass del router per la connessione. In genere, puoi connetterti ai router premendo il pulsante ‘WPS’ sul retro e quindi selezionare la rete sul tuo computer, dispositivo mobile o unità di intrattenimento. Se selezioni la rete entro 30 secondi circa, ciò ti consentirà di connettere il tuo computer (o un altro dispositivo) senza inserire la tua password.
Non tutti i router hanno questa funzione, quindi dovrai controllare la documentazione del tuo modello per una funzione WPS (o WiFi Protected Setup). Ricorda, questo passaggio non ti aiuterà a ottenere la tua password WiFi, ma ti consentirà di connetterti a Internet sull’elemento connesso, il che può aiutarti a trovare la password utilizzando uno degli altri metodi elencati di seguito.
Metodo 2: controlla la password WiFi dimenticata con DrFoneTool – Password Manager
Per le persone che non sono a conoscenza di cosa sia DrFoneTool, è un programma software speciale progettato per aiutare le persone a recuperare i dati iOS persi per qualsiasi motivo xyz. Il programma offre numerose funzionalità progettate per assisterti nel recupero dei dati in tutte le condizioni.
Forse ti starai chiedendo:
DrFoneTool – Password Manager ti aiuta a trovare il tuo account ID Apple e le password:
- Dopo la scansione, visualizza la posta.
- Quindi sarebbe meglio se avessi recuperato la password di accesso dell’app e i siti Web memorizzati.
- Successivamente, trova le password WiFi salvate.
- Recupera i codici di accesso del tempo sullo schermo.
Come trovare la password sul dispositivo iOS utilizzando DrFoneTool – Gestore password (iOS)?
Passo 1: Prima di tutto, scarica DrFoneTool e scegli il gestore delle password

Passo 2: Utilizzando un cavo Lightning, collega il tuo dispositivo iOS al PC.

Passo 3: Ora, fai clic su ‘Avvia scansione’. In questo modo, DrFoneTool rileverà immediatamente la password del tuo account sul dispositivo iOS.

Passaggio 4: controlla la tua password

Metodo 3: trova la password WiFi dimenticata con Windows
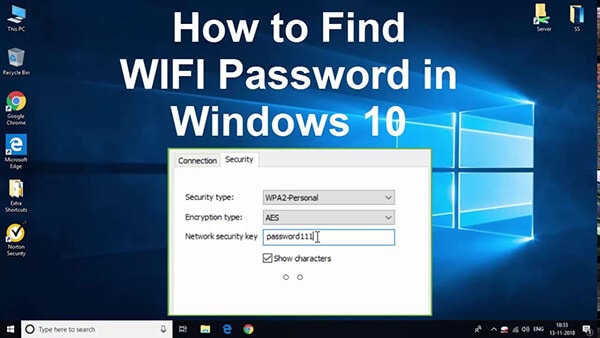
Passaggio 1(a): per gli utenti di Windows 10
- Per gli utenti Windows, recuperare la password Wi-Fi può essere più semplice se si dispone di un altro PC Windows già connesso alla rete Wi-Fi.
- Per gli utenti di Windows 10, è necessario selezionare il menu Start, quindi selezionare Impostazioni > Rete e Internet > Stato > Centro connessioni di rete e condivisione.
- Ora fai clic sul tuo nome WiFi nella sezione Visualizza le tue reti attive. Quando si apre la finestra Stato di Windows, fare clic su Proprietà wireless.
- Ora vai alla scheda Sicurezza e seleziona la casella di controllo accanto a Mostra caratteri per visualizzare la tua password WiFi.
Passaggio 1 (b): per utenti Windows 8.1 o 7
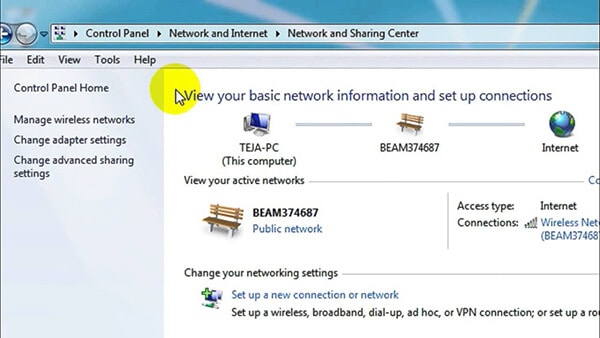
- Se utilizzi Windows 8.1 o 7, cerca Rete e quindi seleziona Centro connessioni di rete e condivisione dall’elenco dei risultati.
- In-Network and Sharing Center, accanto a Connessioni, seleziona il nome della tua rete Wi-Fi.
- In Stato Wi-Fi, seleziona Proprietà wireless, quindi la scheda Sicurezza, quindi seleziona la casella di controllo Mostra caratteri.
- La password della rete Wi-Fi verrà visualizzata nella casella Chiave di sicurezza della rete.
- In alternativa, puoi accedere direttamente alle impostazioni della tua rete WiFi utilizzando il comando Esegui.
- Apri la finestra di dialogo Esegui (Windows + R), quindi digita ncpa.cpl e premi Invio per aprire Connessioni di rete.
- Ora fai clic con il pulsante destro del mouse sull’adattatore wireless e tocca Stato. Fare clic su Proprietà wireless dalla finestra Stato WiFi e passare alla scheda Sicurezza.
- Infine, fai clic sul segno di spunta su Mostra caratteri e avrai la tua password WiFi.
Metodo 4: trova la password wifi dimenticata con Mac
Trova la tua password WiFi in Portachiavi
- Il tuo Mac salva le password Wi-Fi sul tuo portachiavi, che memorizza le password per varie app, siti Web, ecc.
- Innanzitutto, apri la ricerca Spotlight facendo clic sulla lente d’ingrandimento nella barra dei menu in alto a destra (o premendo Comando + barra spaziatrice).
- Digita Portachiavi nella barra di ricerca e fai clic su Password. Vedrai la finestra Accesso Portachiavi aperta nella scheda Tutti gli elementi.
- Naviga finché non vedi il nome della tua rete WiFi. Successivamente, fai doppio clic sul nome della tua rete WiFi e poi spunta la casella Password.
Conclusione
Se non riesci a ricordare le tue password, tutto ciò di cui hai bisogno è cercare un software di gestione password affidabile. Suggerirei DrFoneTool, che ti consente di recuperare, trasferire, eseguire il backup, cancellare i dati sui tuoi dispositivi e rimuovere la schermata di blocco e il root dei dispositivi Android. I gestori di password possono anche aiutare contro il phishing, poiché inseriscono le informazioni sull’account nei siti Web in base al loro indirizzo Web (URL).
Inoltre, per riferimento futuro, puoi aggiungere questo post ai segnalibri per tornarci ogni volta che ne hai bisogno, o salvare la tua password su DrFoneTool – Password Manager, dove puoi sempre trovarla archiviata in modo sicuro e fai attenzione a tenere una registrazione scritta da qualche parte sul tuo posto di lavoro.
ultimi articoli