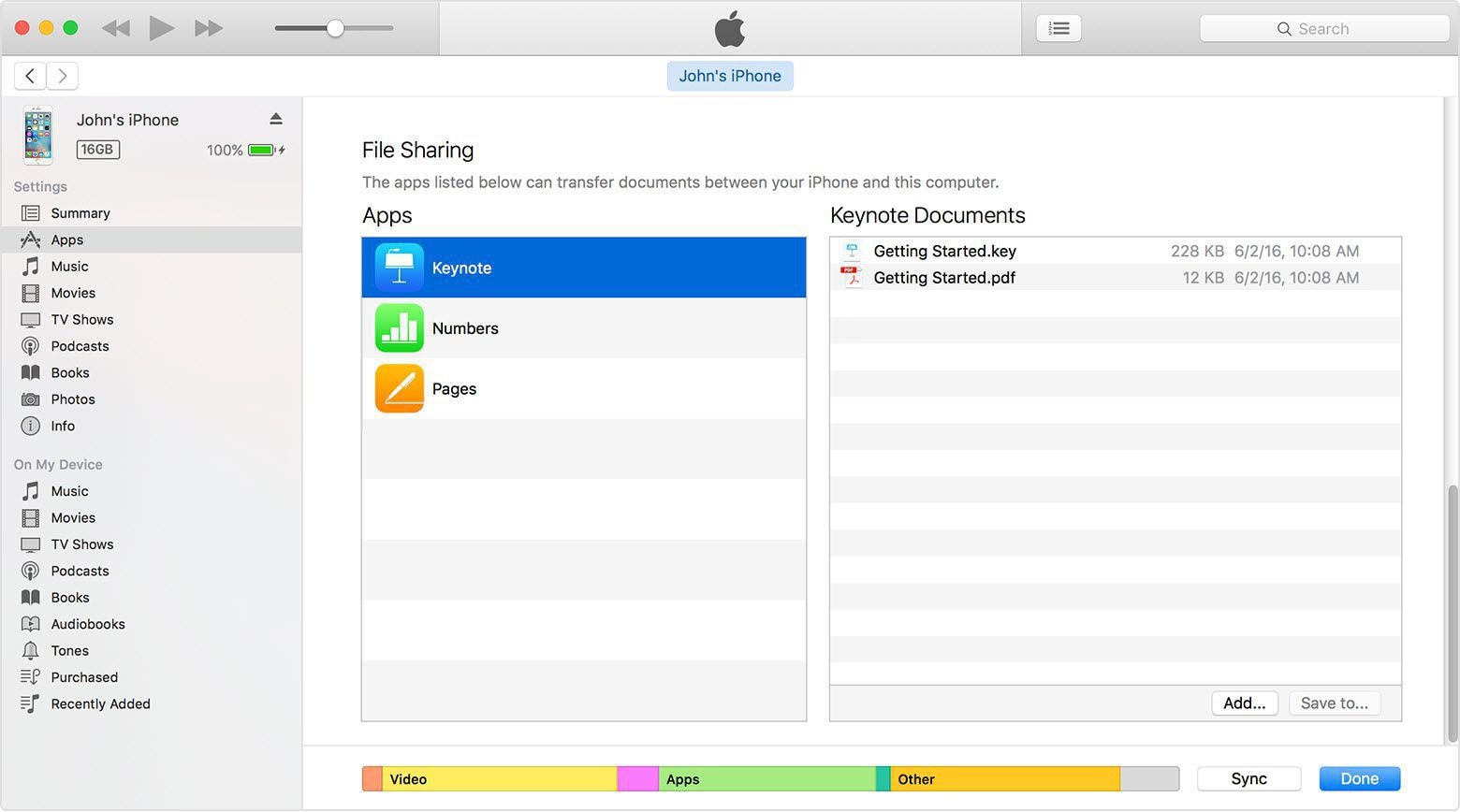Wszystko, co powinieneś wiedzieć o udostępnianiu plików iTunes
Udostępnianie plików iTunes zostało dodane do iTunes wraz z wydaniem iTunes 9.1. Jeśli korzystasz z iTunes 9.1 lub nowszego, możesz przesyłać pliki utworzone przez aplikację na iDevice z iDevice na komputer. Załóżmy, że utworzyłeś plik w Pages na iPadzie. Możesz skopiować ten plik z iPada na komputer. Później możesz użyć aplikacji Pages dla systemu Mac OS X, aby otworzyć ten plik na komputerze. Tutaj przedstawimy również sposób udostępniania plików na urządzeniu za pomocą jednego kliknięcia, nawet jeśli korzystasz ze starej wersji iTunes.
- Część 1. Jak znaleźć udostępnianie plików w iTunes
- Część 2. Jakie aplikacje mogą korzystać z aplikacji do udostępniania plików iTunes
- Część 3. Jakie są zalety i wady udostępniania plików iTunes?
- Część 4. Jak udostępniać muzykę iTunes jednym kliknięciem
- Część 5. Jak korzystać z udostępniania plików w iTunes
- Część 6. Jak znaleźć folder udostępniania plików iTunes po udostępnieniu
- Część 7. Pięć najczęściej zadawanych pytań dotyczących udostępniania plików iTunes
Część 2. Jakie aplikacje mogą korzystać z udostępniania plików iTunes
Nie wszystkie aplikacje w iDevice obsługują udostępnianie plików. Możesz to sprawdzić, podłączając iDevice do komputera i uruchamiając iTunes. Kliknij swoje urządzenie iDevice w sekcji URZĄDZENIA i kliknij kartę Aplikacja na prawym panelu. W sekcji Udostępnianie plików w iTunes znajdziesz listę aplikacji obsługujących udostępnianie plików. Żadna aplikacja, której nie ma na tej liście, nie obsługuje udostępniania plików.
Część 3. Jakie są zalety i wady udostępniania plików iTunes?
Zalety udostępniania plików iTunes:
- Udostępnianie plików w iTunes działa z USB. Po prostu podłącz i graj.
- Nie wymaga synchronizacji z iDevice.
- Brak utraty jakości.
- Udostępnianie plików za pomocą udostępniania plików iTunes jest łatwe i proste.
- Zachowa wszystkie metadane.
- Brak limitu liczby przesyłanych plików lub rozmiaru plików.
- Włącz udostępnianie plików iTunes na iPhonie, iPadzie i iPodzie touch.
- Możesz udostępniać plik z komputera na iDevice i odwrotnie.
Wady udostępniania plików iTunes
- Nie każda aplikacja w iDevice obsługuje funkcję udostępniania plików iTunes.
- Nawet nie wszystkie iDevice obsługują funkcję udostępniania plików iTunes. Na przykład iDevice w wersji wcześniejszej niż iOS 4 nie obsługuje funkcji udostępniania plików iTunes.
Część 4. Jak udostępniać muzykę iTunes jednym kliknięciem
Środowisko iTunes jest pełne złożonych opcji. Znajdowanie powiązanych opcji i udostępnianie plików może być nieco skomplikowane dla początkujących. Ale większość z nas jest zajęta na co dzień i nie ma czasu na dokładne badanie działania iTunes. Ale to w żadnym wypadku nie oznacza, że nie można łatwo udostępniać muzyki z iTunes.

DrFoneTool – Menedżer telefonu (Android)
Jedno kliknięcie, aby udostępniać muzykę z iTunes na Androida
- Przenieś iTunes na Androida (na odwrót).
- Przesyłaj pliki między Androidem a komputerem, w tym kontakty, zdjęcia, muzykę, SMS-y i inne.
- Zarządzaj, eksportuj/importuj swoją muzykę, zdjęcia, filmy, kontakty, SMS-y, aplikacje itp.
- Zarządzaj swoim urządzeniem z Androidem na komputerze.
- W pełni kompatybilny z Androidem 8.0.
Uwaga: Jeśli chcesz udostępniać muzykę z iTunes na urządzeniach z systemem iOS, użyj DrFoneTool – Menedżer telefonu (iOS) wykonać pracę. Operacje są podobne do tych w DrFoneTool – Menedżer telefonu (Android).
Poniżej wymieniono proste kroki, dzięki którym możesz udostępniać muzykę z iTunes na Androida:
Krok 1: Pobierz i zainstaluj DrFoneTool i podłącz urządzenie do komputera. Po uruchomieniu tego narzędzia możesz zobaczyć główny interfejs, w którym należy kliknąć opcję „Przenieś”.

Krok 2: Pojawi się nowe okno. W środku możesz wybrać opcję „Przenieś multimedia z iTunes na urządzenie”.

Krok 3: Następnie możesz zobaczyć wszystkie typy plików, które można przenosić. Aby udostępnić muzykę z iTunes, po prostu wybierz „Muzyka” i usuń zaznaczenie innych opcji, a następnie kliknij „Przenieś”.
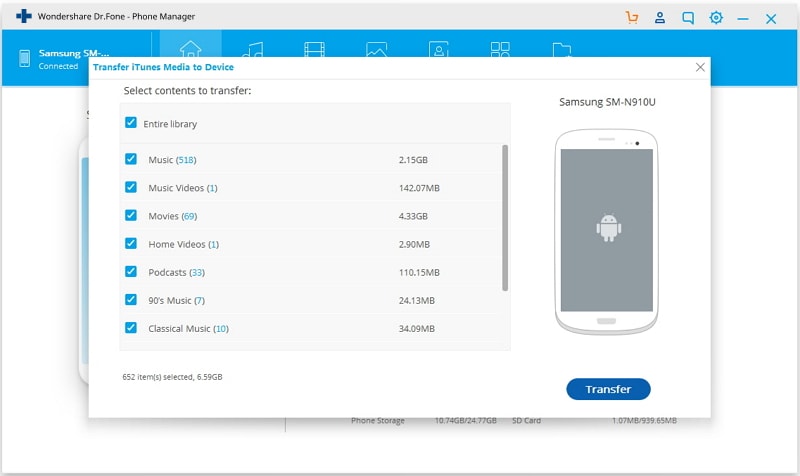
Część 5. Jak korzystać z udostępniania plików iTunes do przesyłania plików
W tej sekcji dowiemy się, jak przesłać plik z iDevice na komputer iz komputera na iDevice za pomocą udostępniania plików iTunes. Aby ukończyć tę sekcję, będziesz potrzebować następujących rzeczy:
- Najnowsza wersja iTunes. Jest wolne. Możesz pobrać to z oficjalnej strony Apple.
- Mac OS X 10.5.8 lub nowszy lub jeśli jesteś użytkownikiem systemu Windows, będziesz potrzebować systemu Windows XP, Windows Vista, Windows 7 lub Windows 8.
- Urządzenie iOS z wersją iOS 4 lub nowszą.
- Aplikacja na iOS obsługująca udostępnianie plików.
1. Przenieś pliki z iDevice na komputer
Krok 1: Pobierz i zainstaluj najnowszą wersję iTunes, jeśli jeszcze tego nie zrobiłeś.
Krok 2: Podłącz iDevice do komputera za pomocą złącza dokującego dostarczonego z kablem iDevice na USB.
Krok 3: Uruchom iTunes, jeśli nie jest jeszcze uruchomiony na twoim komputerze. Możesz zobaczyć zdjęcie jak poniżej:
Krok 4: Wybierz iDevice z POMYSŁOWOŚĆ po lewej stronie iTunes.

Uwaga: Jeśli nie możesz znaleźć lewego paska bocznego, wybierz Widok z paska menu iTunes i kliknij Pokaż pasek boczny.
Krok 5: Kliknij Aplikacje i przewiń w dół do dołu strony, gdzie znajdziesz sekcję oznaczoną jako Udostępnianie plików. Zobacz zrzut ekranu poniżej:

Uwaga: Jeśli nie widzisz żadnej sekcji oznaczonej jako Udostępnianie plików, to żadna aplikacja w Twoim iDevice nie obsługuje udostępniania plików.
Krok 6: Tutaj znajdziesz listę aplikacji na swoim urządzeniu iDevice, które obsługują funkcję udostępniania plików iTunes. Wybierz dowolną aplikację po lewej stronie, aby wyświetlić pliki powiązane z tą aplikacją na liście dokumentów po prawej stronie.

Krok 7: Wybierz plik z listy dokumentów. Możesz przesłać ten plik, przeciągając i upuszczając lub klikając Zapisz w… przycisk.
Krok 8: Aby przeciągnąć i upuścić, możesz wybrać te pliki i przeciągnąć ten plik do folderu lub okna na komputerze i upuścić go.
Krok 9: Aby użyć drugiej metody, kliknij Zapisz w… i zlokalizuj w folderze na komputerze, w którym chcesz zapisać ten plik. Następnie kliknij Wybierać aby zapisać ten plik.
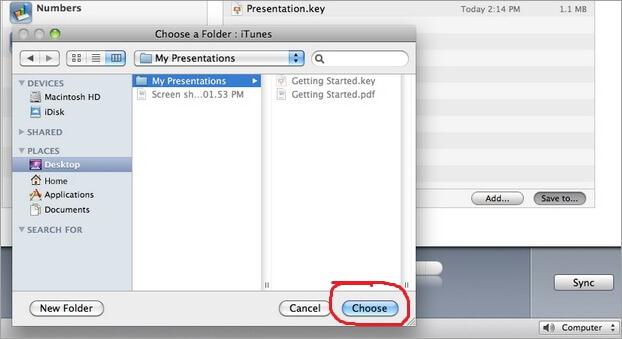
2. Przesyłaj pliki z komputera do iDevice za pośrednictwem udostępniania plików iTunes
Krok 1: Pobierz i zainstaluj najnowszą wersję iTunes, jeśli jeszcze tego nie zrobiłeś.
Krok 2: Połącz iDevice z komputerem za pomocą kabla USB.
Krok 3: Uruchom iTunes. Zobaczysz zrzut ekranu poniżej:
Krok 4: Kliknij swój iDevice z POMYSŁOWOŚĆ na lewym pasku iTunes.

Uwaga: Jeśli nie możesz znaleźć lewego paska bocznego, kliknij Zobacz i wysłuchaj z paska menu iTunes i kliknij Show Sidebar.
Krok 5: Kliknij Aplikacje i przewiń w dół na dół strony, gdzie znajdziesz sekcję Udostępnianie plików. Zobacz zrzut ekranu poniżej:

Uwaga: Jeśli nie ma sekcji oznaczonej jako Udostępnianie plików, oznacza to, że żadna aplikacja na iDevice nie może udostępniać plików.
Krok 6: Tutaj znajdziesz listę aplikacji na swoim iDevice, która obsługuje funkcję udostępniania plików iTunes. Wybierz aplikację po lewej stronie, aby zobaczyć pliki powiązane z tą aplikacją na liście dokumentów po prawej stronie.

Krok 7: Możesz przesyłać pliki z komputera do iDevice, przeciągając i upuszczając lub klikając Add przycisk.
Krok 8: Aby przeciągnąć i upuścić, wybierz te pliki na swoim komputerze i przeciągnij ten plik do sekcji Lista dokumentów w iTunes i upuść tam ten plik.
Krok 9: Aby użyć drugiej metody, po prostu kliknij Add i zlokalizuj plik na swoim komputerze. Następnie kliknij Otwórz przycisk, aby dodać ten plik do iDevice.
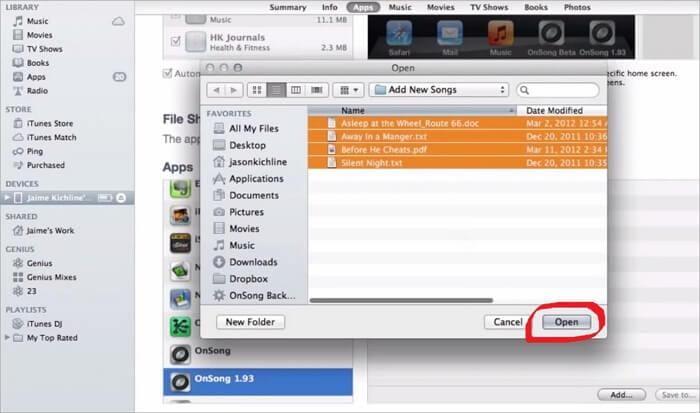
Część 6. Jak znaleźć folder udostępniania plików iTunes?
Po prostu użyj funkcji udostępniania plików iTunes, ale teraz nie wiesz, skąd wziąć udostępnione pliki? Nie martw się. Możesz postępować zgodnie z poniższymi wskazówkami.
Podczas przesyłania plików z komputera do urządzenia iDevice:
1. Przejdź do sekcji udostępniania plików iTunes w iTunes, aby znaleźć żądane pliki w jakiej aplikacji.
2. Następnie na iDevice znajdź i uruchom tę samą aplikację. Udostępnione pliki są właśnie tam.
Podczas przesyłania plików z urządzenia iDevice do komputera:
Możesz wybrać dowolną ścieżkę zapisu, aby zapisać udostępnione pliki. Jeśli obawiasz się, że możesz zapomnieć ścieżkę zapisu, możesz po prostu zapisać je na pulpicie.
Część 7. Pięć najczęściej zadawanych pytań dotyczących udostępniania plików iTunes
Q1. Po kliknięciu co najmniej 5 razy w dowolnej aplikacji czasami w sekcji Dokument nie pojawiają się żadne inne pliki?
Odpowiedź: Apple nie naprawił jeszcze tego problemu. Jak dotąd jedynym rozwiązaniem jest ponowne uruchomienie iTunes.
Q2. Pliki powiązane z aplikacją możesz zobaczyć tylko raz. Aby uzyskać więcej wyjaśnień, załóżmy, że połączyłeś iDevice z iTunes i wybrałeś aplikacje, powiedzmy Stanza, i zobaczyłeś pliki powiązane ze Stanzą w sekcji Dokument. Jednak po sprawdzeniu pliku innej aplikacji, gdy wrócisz do Stanzy, możesz nie znaleźć plików w sekcji Dokument?
Odpowiedź: Apple nie naprawił jeszcze tego problemu. Jak dotąd jedynym rozwiązaniem jest ponowne uruchomienie iTunes.
Q3. Czasami możesz napotkać problemy z wideo, jeśli używasz systemu Windows?
Odpowiedź: Spróbuj zaktualizować DirectX.
Q4. Oprogramowanie antywirusowe zainstalowane na komputerze może powodować problemy z przesyłaniem plików.
Odpowiedź: Zaktualizuj lub wyłącz lub usuń oprogramowanie antywirusowe z komputera.
Q5. Może występować wiele problemów związanych z iPodem lub iPhonem podczas wypróbowywania tych urządzeń iDevice do udostępniania plików?
Odpowiedź: Spróbuj zresetować lub ponownie uruchomić iPoda lub iPhone’a. Czasami aktualizacja oprogramowania układowego rozwiązuje problem.
Ostatnie Artykuły: