Jak wyeksportować listę odtwarzania iTunes z plikami muzycznymi
W większości przypadków użytkownik musi przenieść lub wyeksportować listę odtwarzania, ponieważ wymaga to udostępnienia innym, aby nigdy nie musieli przechodzić przez ten sam gorączkowy proces wyszukiwania i gromadzenia utworów, co użytkownik. Jeśli playlista została zebrana z myślą o jakiejś specjalnej okazji, jest zdecydowanie bezcenna i użytkownik przekazuje ją innym, aby upewnić się, że oni również mogą grać i cieszyć się nią przy okazji podobnego gatunku. Lista odtwarzania iTunes jest również przesyłana do innych urządzeń, aby upewnić się, że jest bezpieczna i nikt nie ma do niej dostępu ze względu na niesamowitą kolekcję utworów, które się w niej znajdują. Ten samouczek został napisany z myślą o potrzebach i wymaganiach użytkowników, jeśli chodzi o eksport listy odtwarzania iTunes.
- Część 1. Eksportuj listę odtwarzania iTunes z plikami muzycznymi za pośrednictwem iTunes
- Część 2. Eksportuj listy odtwarzania z iTunes do tekstu
- Część 3. Eksportuj listy odtwarzania iTunes do iPhone’a / iPada / iPoda
- Część 4. Synchronizuj listy odtwarzania iTunes z urządzeniami iOS bez usuwania oryginalnych list odtwarzania
Część 1. Eksportuj listę odtwarzania iTunes z plikami muzycznymi za pośrednictwem iTunes
Jest to prosty proces, który wymaga, aby użytkownik był tylko dobrym użytkownikiem programu iTunes, a reszta odbywa się w mgnieniu oka. Aby uprościć proces, użytkownik musi upewnić się, że kroki przedstawione w tym samouczku są wykonywane krok po kroku. Następnie użytkownik może cieszyć się utworzonymi przez siebie listami odtwarzania iTunes. Oto kilka prostych kroków:
i. W pierwszym kroku użytkownik musi upewnić się, że oprogramowanie iTunes jest uruchomione.
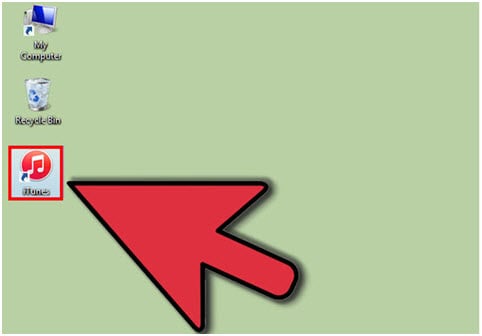
ii. W bieżącej sesji iTunes zaleca się kliknięcie opcji Listy odtwarzania, aby upewnić się, że proces będzie kontynuowany.

iii. W lewym panelu oprogramowania użytkownik musi wybrać listę odtwarzania, która ma zostać wyeksportowana.
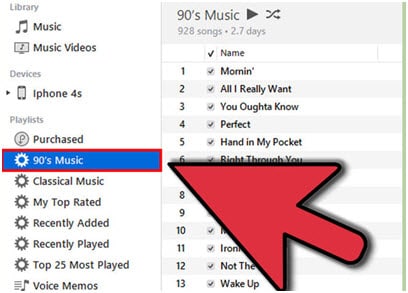
iv. Teraz użytkownik musi podążać ścieżką Plik> Biblioteka.
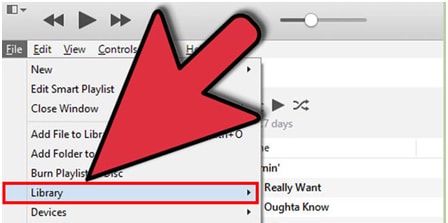
v. Następnie wybierz opcję „Eksportuj listę odtwarzania…” z listy rozwijanej, jak została podświetlona.
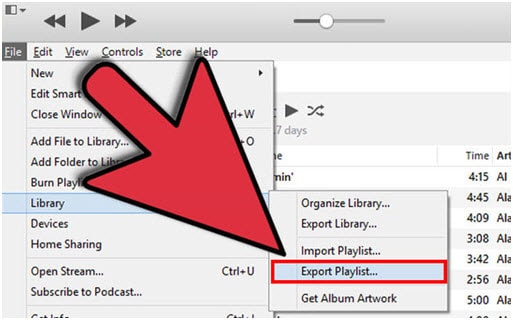
vi. W wyskakujących okienkach, które zostaną otwarte, użytkownik musi upewnić się, że typ pliku jest wybrany jako pliki XML w porównaniu z „Zapisz jako typ”. To również zakończy cały proces.
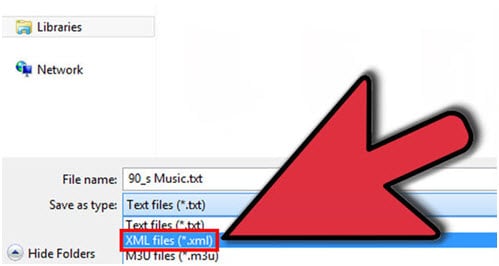
Obejrzyj samouczek wideo na temat eksportowania listy odtwarzania iTunes z plikami muzycznymi za pośrednictwem iTunes
Część 2. Eksportuj listy odtwarzania z iTunes do tekstu
Proces zapisywania iTunes do tekstu jest dość prosty i prawie podobny do wspomnianego powyżej. Jedyną różnicą jest upewnienie się, że w ostatnim kroku pole „Zapisz jako typ” zostało zmienione na tekst. Dla wygody użytkownika proces jest jednak powtarzany, aby uniknąć wszelkich niedogodności i nieporozumień:
i. Uruchom iTunes.
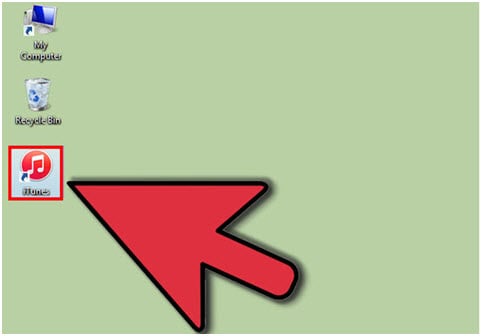
ii. Kliknij Playlisty na głównym pasku podczas odtwarzania bieżącej sesji.

iii. Listę odtwarzania do wyeksportowania należy kliknąć w lewym panelu iTunes.
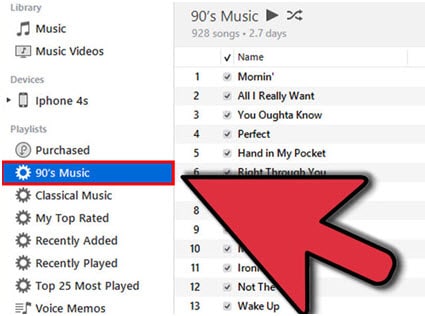
iv. Kliknij Plik > Biblioteka > Eksportuj listę odtwarzania…
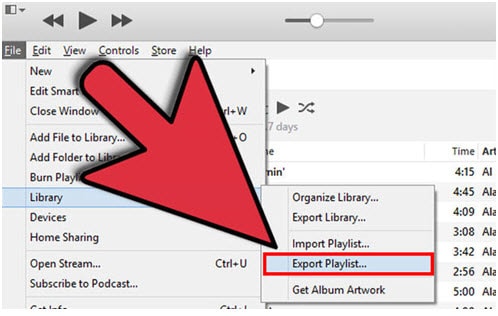
v. W następnym oknie, które się pojawi, użytkownik musi upewnić się, że opcja „Zapisz jako typ” jest zaznaczona jako tekst. Jeśli format jest wymagany przez system, należy wybrać UTF -8. Naciśnij Zapisz i zakończ proces.
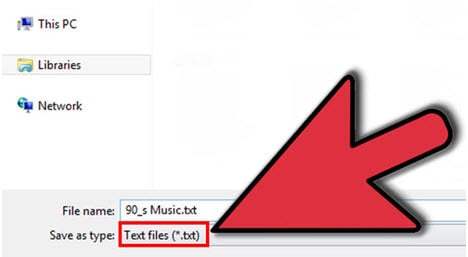
Część 3. Eksportuj listy odtwarzania iTunes do iPhone’a / iPada / iPoda
Jest to najprostszy proces, który ułatwia życie wielu użytkownikom, dlatego rozwiązują ten problem, po prostu podłączając swoje urządzenie do komputera i przenosząc zawartość do nowego iDevice zgodnie z ich wymaganiami. Aby to uprościć, ten samouczek oświeci teraz użytkowników w zakresie eksportu listy odtwarzania iTunes do iPhone’a, a inne iDevices będą podobne.
i. Użytkownik musi podłączyć urządzenie Apple do komputera za pomocą kabla USB, aby rozpocząć proces.

ii. Po zakończeniu użytkownik musi upewnić się, że iExplorer zostanie uruchomiony na komputerze Mac lub PC, niezależnie od gatunku maszyny.
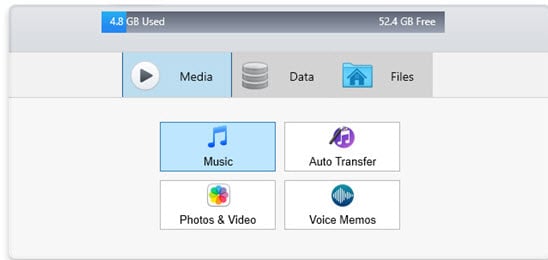
iii. iExplorer wykryje urządzenie i wyświetli jego zawartość. Aby wyświetlić muzykę, użytkownik musi kliknąć opcję Muzyka w lewym panelu, a następnie odpowiednią listę odtwarzania.
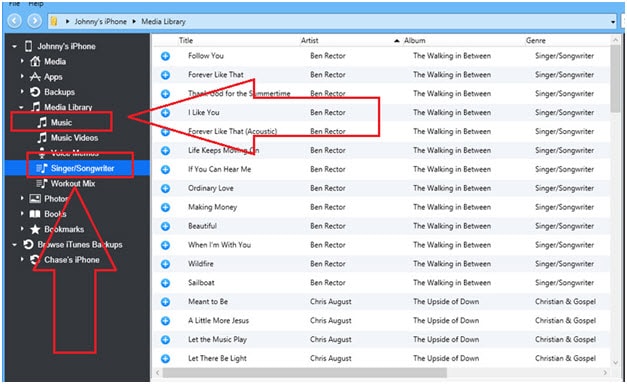
iv. Teraz użytkownik musi podążać za ścieżką Transfer> Przenieś całą listę odtwarzania do iTunes, aby przejść do przodu, aby zapewnić, że proces będzie kontynuowany płynnie i bez żadnych problemów.
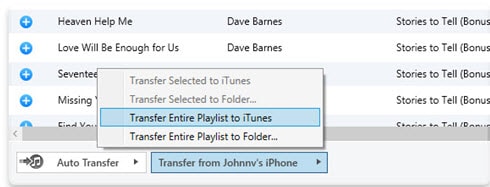
v. Aby zakończyć proces, użytkownik musi zamknąć i ponownie uruchomić oprogramowanie iTunes, a następnie upewnić się, że urządzenie docelowe jest podłączone do tego samego komputera i iTunes jest z nim zsynchronizowany, aby nowa lista odtwarzania została przeniesiona do nowego urządzenie bez problemu.
Część 4. Synchronizuj listy odtwarzania iTunes z urządzeniami iOS bez usuwania oryginalnych list odtwarzania
Jak wiemy, gdy użytkownik zsynchronizuje listy odtwarzania z innymi urządzeniami iDevice z iTunes, stare listy odtwarzania zostaną natychmiast usunięte. Jest to coś, co bardzo niepokoi użytkownika, ponieważ prawie każdy chce zachować stare listy odtwarzania na swoim pierwotnym miejscu. Aby mieć pewność, że problem nigdy nie wystąpi, zaleca się pobranie i zainstalowanie DrFoneTool – Menedżer telefonu (iOS) który jest wspaniałym programem opracowanym przez Wondershare. Możesz łatwo przenieść nową listę odtwarzania na urządzenia z systemem iOS, zachowując również oryginalne listy odtwarzania.

DrFoneTool – Menedżer telefonu (iOS)
Przenieś nową listę odtwarzania na urządzenia z systemem iOS bez usuwania oryginalnych list odtwarzania
- Przesyłaj, zarządzaj, eksportuj/importuj swoją muzykę, zdjęcia, filmy, kontakty, SMS-y, aplikacje itp.
- Utwórz kopię zapasową muzyki, zdjęć, filmów, kontaktów, SMS-ów, aplikacji itp. Na komputerze i łatwo je przywróć.
- Przesyłaj muzykę, zdjęcia, filmy, kontakty, wiadomości itp. z jednego smartfona na drugi.
- Przesyłaj pliki multimedialne między urządzeniami iOS i iTunes.
- W pełni kompatybilny z iOS 7, iOS 8, iOS 9, iOS 10, iOS 11 i iPod.
Krok 1 Program należy pobrać z https://www.drfonetool.com/iphone-transfer.html ponieważ najnowsza wersja jest zawsze dostępna, aby zaspokoić potrzeby użytkowników. Po pobraniu zainstaluj i uruchom. Połącz iDevice z komputerem za pomocą kabla USB.
Krok 2 Następnie użytkownik musi kliknąć opcję „Menedżer telefonu” z interfejsu DrFoneTool, pojawi się nowe okno.


Krok 3 Kliknij „Przenieś iTunes Media do urządzenia”, cała biblioteka muzyczna iTunes zostanie domyślnie zaznaczona, odznacz elementy, których nie chcesz przenieść. Kliknij Przenieś, aby rozpocząć przesyłanie wybranej listy odtwarzania. I kliknij OK po zakończeniu przesyłania.

Samouczek wideo: Synchronizuj listy odtwarzania iTunes z urządzeniami iOS za pomocą DrFoneTool – Menedżer telefonu (iOS)
Ostatnie Artykuły:

