Jak przeglądać zdjęcia w iTunes Backup / Usuń zdjęcia z iTunes?
- Część 1: Przeglądaj zdjęcia w kopii zapasowej iTunes za pomocą DrFoneTool
- Część 2: Jak usunąć zdjęcia z iTunes
Część 1: Przeglądaj zdjęcia w kopii zapasowej iTunes za pomocą DrFoneTool
Po utworzeniu kopii zapasowej urządzenia za pomocą iTunes masz pewność, że Twoje dane będą bezpieczne na wypadek, gdyby coś się stało z Twoim telefonem. Mogą jednak wystąpić sytuacje, w których będziesz potrzebować określonych danych kontaktowych lub niektórych zdjęć do odzyskania z kopii zapasowej. Dobrą wiadomością jest to, że istnieje doskonałe oprogramowanie, które pomoże Ci odzyskać wszelkiego rodzaju dane z kopii zapasowej iTunes. Co więcej, jest to w rzeczywistości przeglądarka kopii zapasowych iTunes, dzięki czemu możesz przeglądać wszystkie wiadomości, kontakty i zdjęcia, które masz w utworzonej kopii zapasowej, i wybrać, co chcesz odzyskać.
Oprogramowanie, o którym mowa, to DrFoneTool – Odzyskiwanie danych iPhone’a. Oferuje kompletne rozwiązanie do przywracania zawartości, w tym zdjęć, wiadomości, historii połączeń i innych rzeczy… nie tylko może wykonać zadanie odzyskiwania danych, które mogłeś przypadkowo usunąć, ale także możesz przeglądać kopię zapasową iTunes i wybierać pliki musisz je odzyskać i rozpakować na swój komputer. Jest to szczególnie przydatne, jeśli chcesz odzyskać zdjęcia z kopii zapasowej i rozpakować je na komputer w celu ich zapisania i przeglądania w dowolnym momencie.

DrFoneTool – Odzyskiwanie danych iPhone’a
Łatwe i elastyczne odzyskiwanie plików z kopii zapasowej iTunes.
- Zapewnij trzy sposoby odzyskiwania danych iPhone’a.
- Odzyskiwanie zdjęć, filmów, kontaktów, wiadomości, notatek, dzienników połączeń i nie tylko.
- Kompatybilny z najnowszymi urządzeniami iOS.
- Przeglądaj i selektywnie odzyskuj to, co chcesz z kopii zapasowej iPhone’a, iTunes i iCloud.
- Eksportuj i drukuj to, co chcesz z kopii zapasowej iTunes na swój komputer.
Kroki, aby wyświetlić zdjęcia w kopii zapasowej iTunes
Krok 1. Pierwszą rzeczą, którą musisz zrobić, to upewnić się, że masz zainstalowane DrFoneTool na swoim komputerze lub laptopie. Możesz to zrobić po prostu klikając poniższy przycisk.
Krok 2.Instalacja zakończy się w mniej niż kilka minut, a następnie będziesz mieć możliwość uruchomienia Dr. Fone na iOS. Kliknij Rozpocznij teraz.
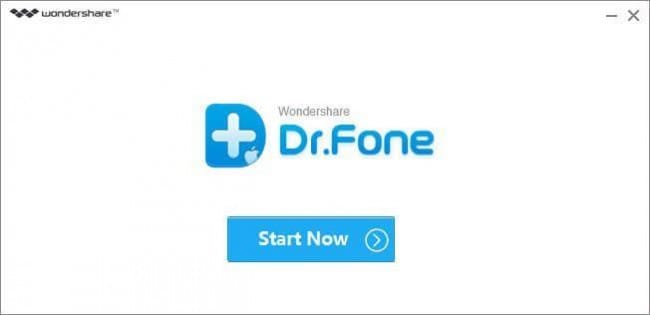
Krok 3. Po uruchomieniu oprogramowania wybierz opcję „Odzyskaj z pliku kopii zapasowej iTunes”, którą będziesz mieć po lewej stronie ekranu. Po wybraniu tej opcji Dr. Fone na iOS automatycznie przeskanuje wszystkie kopie zapasowe, które wykonałeś do tej pory, wystarczy wybrać kopię zapasową, z której chcesz odzyskać. Alternatywnie masz przycisk „Wybierz” u dołu ekranu. Służy to temu, że możesz wybrać folder, w którym znajduje się Twoja kopia zapasowa, i dodać go do listy, którą oferuje Dr. Fone, aby móc kontynuować odzyskiwanie zdjęć.
Gdy zauważysz żądaną kopię zapasową, kliknij ją i wybierz „Rozpocznij skanowanie” w prawej dolnej części ekranu.

Krok 4. Pamiętaj, że skanowanie wszystkich danych znajdujących się w pliku kopii zapasowej może potrwać kilka minut. Zauważysz pasek postępu u góry ekranu i pojawiające się dane.

Krok 5. Masz teraz swoją osobistą przeglądarkę kopii zapasowych iTunes. Jeśli jeszcze tego nie zrobiłeś, kliknij kartę zdjęć po lewej stronie, aby wyświetlić wszystkie zdjęcia, które masz w kopii zapasowej. Ostatnią rzeczą, jaka pozostała, jest zaznaczenie zdjęć, które chcesz wyodrębnić, za pomocą haczyka. Gdy jesteś zadowolony z wyboru, wybierz Odzyskaj do komputera u dołu ekranu i rozpocznij odzyskiwanie.

Otóż to! Pomyślnie przeglądałeś zdjęcia w kopii zapasowej iTunes.
Część 2: Jak usunąć zdjęcia z iTunes
Jest jeszcze jedna rzecz, którą możesz chcieć zrobić przed utworzeniem kopii zapasowej iTunes na swoim urządzeniu, a to jest usunięcie niechcianych zdjęć. Są to zdjęcia, z których nie jesteś zadowolony, po prostu nie wyglądasz ładnie lub po prostu ich już nie potrzebujesz. Spowoduje to, że kopia zapasowa zajmie mniej miejsca, a będziesz mógł szybciej wykonać kopię zapasową i mieć szybszy dostęp do przeglądania kopii zapasowej iTunes za pomocą Dr. Fone na iOS. Oto instrukcja, jak usunąć niechciane zdjęcia z iTunes.
Krok 1. Będziesz potrzebować oprogramowania iTunes zainstalowanego na komputerze lub laptopie. Można to łatwo zrobić, przejdź do Witryna Apple i pobierz go. Zaleca się zaktualizowanie iTunes do najnowszej wersji.

Krok 2. Po zainstalowaniu uruchom iTunes i podłącz urządzenie (iPhone, iPad lub iPod) za pomocą oryginalnego kabla USB. Możesz użyć tego, który nie jest oryginalny, ale aby mieć pewność, że nic nie pójdzie nie tak, użyj oryginalnego.

Krok 3. Wybierz żądane urządzenie z listy urządzeń po lewej stronie. Następnie kliknij kartę Zdjęcia pod listą menu urządzenia.
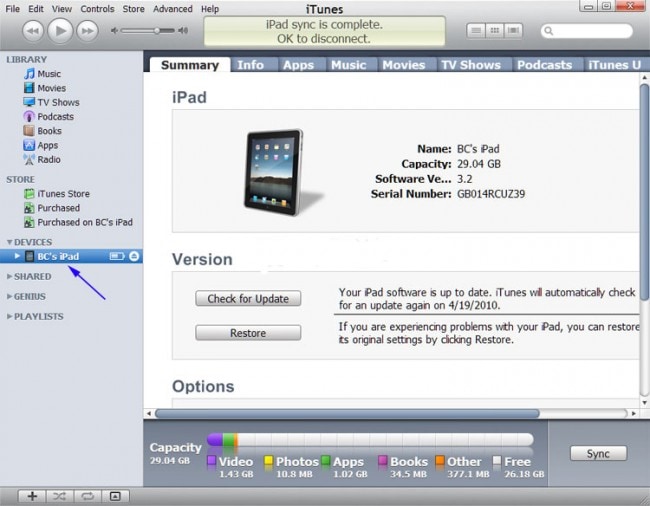
Krok 4.Kliknij „Synchronizuj zdjęcia”, a następnie wybierz „Wybrane albumy”. Po prostu usuń zaznaczenie albumów lub kolekcji, które chcesz usunąć. Gdy jesteś zadowolony z wyboru, kliknij przycisk „Zastosuj” i skończysz z przewodnikiem.

Ostatnie Artykuły:

