Pełny przewodnik po instalacji iTunes na Windows i Mac
Cóż, dzięki erze Internetu i technologii możemy teraz uzyskać dostęp do wszelkich potrzebnych nam informacji w zaciszu naszych domów. Dzięki iTunes, co możemy powiedzieć o tej aplikacji, Apple z pewnością wykonał świetną robotę z tą aplikacją. Pobieranie iTunes to wspaniały sposób na uzyskanie dostępu do najnowszych piosenek, filmów i seriali telewizyjnych. Niezależnie od tego, czy masz komputer Mac, czy komputer, możesz zainstalować iTunes w ciągu kilku sekund. Jeśli chcesz dowiedzieć się, jak łatwo pobrać iTunes, po prostu czytaj dalej.
Uwaga: Upewnij się, że nie przegapisz żadnego kroku, który mógłby spowodować utratę informacji lub jakiekolwiek błędy.
Część 1: Jak zainstalować iTunes w systemie Windows?
Po pierwsze, poprowadzimy Cię, jak przebiega proces, jeśli posiadasz komputer z systemem Windows i chcesz na tym pobrać iTunes.
Krok 1: Aby rozpocząć z komputera, pobierz poprawną edycję iTunes, najlepiej z
Strona internetowa Apple. W takim przypadku witryna może automatycznie śledzić, czy korzystasz z urządzenia z systemem Windows lub MAC, i odpowiednio oferuje link do pobrania.
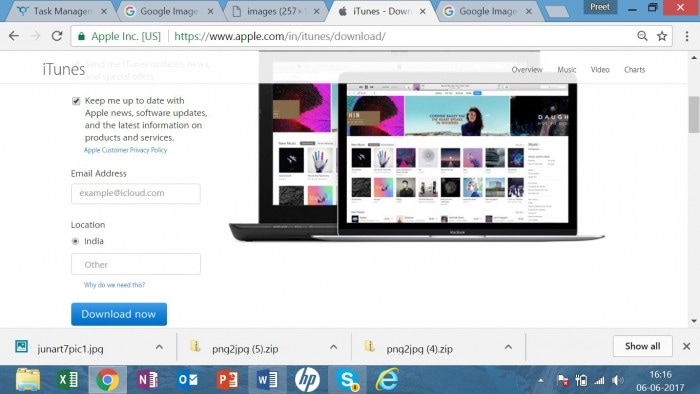
Krok 2: Idąc dalej, system Windows zapyta teraz, czy chcesz uruchomić plik teraz, czy zapisać na później.
Krok 3: Jeśli chcesz teraz uruchomić instalację, kliknij Uruchom, w przeciwnym razie zapisz, ponieważ w oba sposoby będziesz mógł zainstalować iTunes na swoim komputerze. Jeśli wybierzesz Zapisz, zostanie on zapisany w folderze pobierania, do którego możesz uzyskać dostęp później.
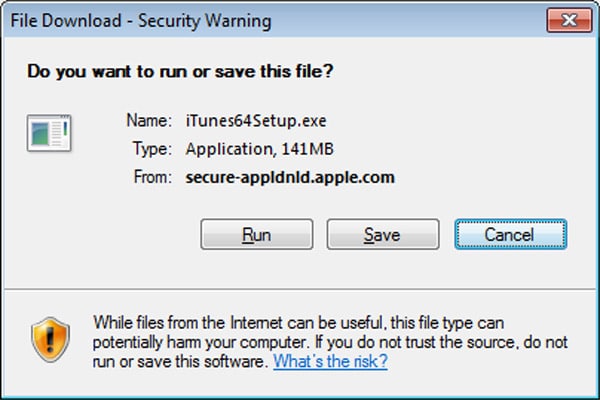
Krok 4: Teraz, po pobraniu oprogramowania na komputer, możesz rozpocząć proces instalacji.
Krok 5: Teraz, gdy proces postępuje, iTunes kilka razy poprosi o Twoje uprawnienia i musisz powiedzieć „tak” wszystkim, aby pomyślnie zainstalować iTunes wraz z wyrażeniem zgody na warunki
Krok 6: Po dokonaniu wyboru rozpocznie się instalacja, jak pokazano na poniższej ilustracji:
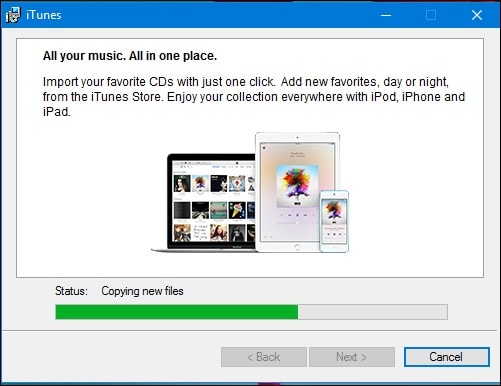
Krok 6: Po zakończeniu instalacji kliknij przycisk „Zakończ”, który wyświetli się na ekranie.
Na koniec musisz wznowić komputer, aby zakończyć instalację. Możesz to zrobić, gdy chcesz korzystać z iTunes, jednak sugerujemy, abyś zrobił to od razu, aby wszystko zostało zrobione tak, jak powinno.
Część 2: Jak zainstalować iTunes na Macu?
Jeśli masz MAC i chcesz zainstalować na tym iTunes, proces będzie inny. Czytaj dalej, aby zrozumieć, jak można to zrobić.
Oczywiste jest, że teraz Apple nie zawiera już iTunes na płycie CD z iPodami, iPhonem lub iPadami. Jako alternatywę proponuje go do pobrania z oficjalnej strony Apple.com i.ete dla Apple. Jeśli posiadasz komputer Mac, tak naprawdę nie musisz pobierać iTunes, ponieważ jest on dostarczany ze wszystkimi komputerami Mac i jest domyślną częścią tego, co jest już zainstalowane w systemie Mac OS X. Jednak w przypadku, gdy usunąłeś go i chcesz zainstalować to znowu je tutaj kompletne rozwiązanie.
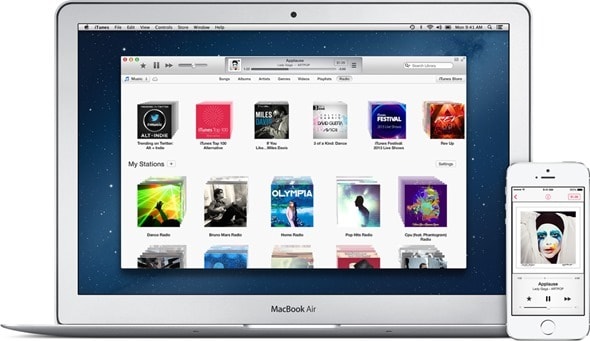
Krok 1: Przejdź do linku http://www.apple.com/itunes/download/.
Witryna automatycznie śledzi, że chcesz pobrać iTunes na MAC i zaproponuje najnowszą edycję iTunes dla urządzenia. Musisz podać swoje dane, takie jak e-mail, jeśli chcesz uzyskać subskrybentów ich usług. Teraz Po prostu naciśnij przycisk Pobierz teraz
Krok 2: Teraz program do instalacji domyślnie zapisze pobrane oprogramowanie w zwykłym folderze wraz z innymi pobranymi plikami.
Krok 3: Aby rozpocząć instalację, na ekranie pojawi się wyskakujące okienko, które zdarza się w większości przypadków, jednak jeśli się nie pojawi, znajdź plik instalacyjny (o nazwie iTunes.dmg, z dołączoną edycją); iTunes11.0.2.dmg) i kliknij go dwukrotnie. Rozpocznie się procedura instalacji.
Krok 4: Musisz kliknąć tak i zaakceptować wszystkie warunki, aby pomyślnie zakończyć proces. Powtarzaj, aż dojdziesz do okna z przyciskiem Instaluj, dotknij go.
Krok 5: Teraz musisz wprowadzić swoje dane, takie jak nazwa użytkownika i hasło. Jest to nazwa użytkownika i hasło wprowadzone podczas konfigurowania MAC, a nie konta iTunes (jeśli je posiadasz). Wpisz i kliknij OK. Instalacja rozpocznie się teraz.
Krok 6: Na ekranie pojawi się pasek pokazujący postęp instalacji, informujący, ile czasu zajmie, jak pokazano na poniższym rysunku:
Krok 7: Po kilku minutach zostaniesz poinformowany w wyskakującym okienku, że instalacja została zakończona. Teraz po prostu zamknij okno i jesteś gotowy do korzystania z iTunes na komputerze MAC. Teraz możesz korzystać ze wszystkich funkcji iTunes i rozpocząć kopiowanie płyt CD do nowej biblioteki iTunes.
Część 3: Jak naprawić iTunes nie instaluje się w systemie Windows 10?
Teraz, jeśli utknąłeś w tym problemie, w którym iTunes nie instaluje się w systemie Windows 10 i pojawia się błąd instalacji iTunes, nie ma się czym martwić, ponieważ ma prostą poprawkę. Aby to zrozumieć, po prostu czytaj dalej.
Krok 1: Rozpocznij proces, odinstalowując dowolną obecną instalację iTunes, a następnie kliknij klawisz Windows + R, a następnie wpisz: appwiz.cpl i naciśnij enter

Krok 2: Rozwiń i wybierz iTunes, a następnie naciśnij Odinstaluj na pasku poleceń. Usuń również inne elementy oprogramowania Apple wymienione jako Wsparcie dla aplikacji Apple, Wsparcie dla urządzeń mobilnych, Aktualizacja oprogramowania i Bonjour. Wznów komputer po zakończeniu odinstalowywania
Krok 3: Teraz przejdź do pobrania iTunes z oficjalnej strony Apple i ponownie postępuj zgodnie ze wstępnie zdefiniowanymi instrukcjami dotyczącymi instalacji iTunes.
Krok 4: Na koniec upewnij się, że wyłączyłeś program antywirusowy na jakiś czas, ponieważ niektóre funkcje bezpieczeństwa mogą błędnie oznaczyć iTunes jako złośliwe oprogramowanie. Jeśli napotkasz jakiekolwiek błędy w Instalatorze Windows, możesz spróbować ponownie zarejestrować Instalatora Windows, a następnie spróbować ponownie zainstalować.
W tym przewodniku dotyczącym instalacji iTunes na komputerze PC i MAC zaproponowaliśmy kilka prostych sztuczek i metod, aby pomyślnie przeprowadzić proces instalacji. Ponadto omówiliśmy każdy aspekt tego programu. Daj nam znać, jeśli masz więcej pytań, przesyłając opinie, a chętnie na nie odpowiemy. Informujemy również, że aby te metody działały, należy postępować zgodnie z każdym krokiem i nie przegapić żadnego iTunes, ponieważ może to spowodować błąd i zatrzymać całą procedurę.
Ostatnie Artykuły: