iPhoneからコンピュータにアクセスするためのトップ3の方法
この便利な時代は、どこからでもデータにアクセスできるようにします。 iPhoneやその他のデバイスからコンピュータファイルにアクセスしたい場合は、それが可能性が高いです。
スマートフォンが提供する利便性に制限はありません。 17インチのiPhoneから5インチのPCの画面のすべてのコンテンツを管理できます。 また、スマートフォンがユーザーにとって不可欠なガジェットと見なされる主な要因のXNUMXつでもあります。
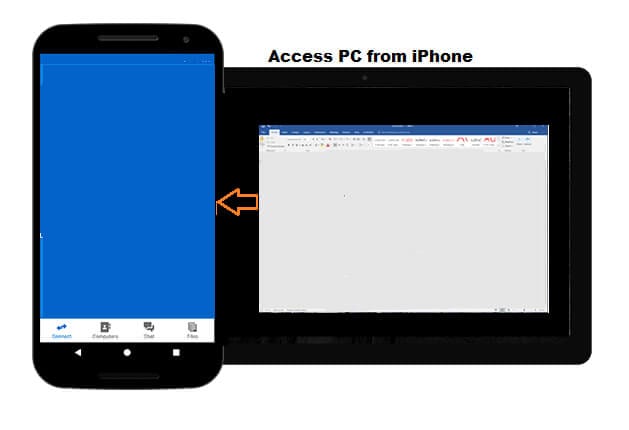
ただし、iPhoneからコンピュータにリモートアクセスするプロセスは簡単ではありません。 サードパーティのソフトウェアの支援が必要になります。 このプログラムを使用すると、iPhoneを使用してMacまたはPCにリモートでアクセスできます。 これらのサービスを利用すると、コンピュータのコンテンツをiPhoneに転送することもできます。
iPhoneからコンピュータにリモートアクセスするための上位XNUMXつの方法について説明するので、このチュートリアルを読み続けてください。
Androidユーザーの場合は、次のこともできます。 Androidからコンピューターにアクセスする プロのよう。
パート1。TeamViewerを使用してiPhoneからコンピュータにリモートアクセスする
iPhoneからコンピュータにリモートアクセスするための無料サービスをお探しの場合は、TeamViewerをお勧めします。 これは、遠くからデスクトップのコンテンツにアクセスするためのすべての個人的なニーズを満たすための優れたソリューションです。
ただし、商用利用をお探しの場合は、TeamViewerのサービスを利用するためにサブスクリプション料金を支払う必要があります。
以下は、TeamViewerを使用してiPhoneからコンピュータにアクセスするために従う必要のある手順です。
1ステップ。 TeamViewerアプリをiPhoneにインストールします。
2ステップ。 次に、TeamViewerをPCまたはMacにダウンロードしてインストールします。
3ステップ。 システムでプログラムを実行し、TeamViewerIDを書き留めます。
4ステップ。 次に、iPhoneにアクセスし、その上でTeamViewerアプリを実行します。
5ステップ。 リモートコントロールパネルの下にTeamViewerIDを入力します。
6ステップ。 [接続]をタップすると、それだけです。
上記の手順を実行すると、画面を表示したり、iPhone/iPadからPCを管理したりできるようになります。
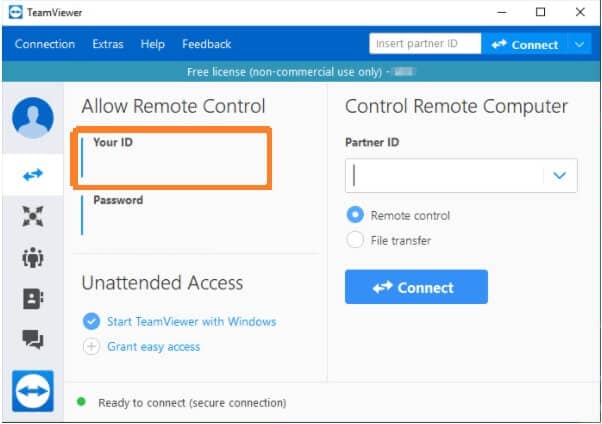
パート2。GoToAssistRemoteを使用してiPhoneからコンピューターにリモートアクセスする
GoToAssistは、ユーザーがタスクをすばやく実行できるように支援する、優れたプロフェッショナルなリモートデスクトップアプリケーションです。 TeamViewerと同様に、iPhoneまたはiPadでこのアプリケーションを使用して、PCのコンテンツを表示または管理できます。
TeamViewerとは異なり、このサービスは完全に無料ではありません。その機能を利用するにはプログラムを購入する必要があるためです。 ただし、それでも無料でサービスを確認したい場合は、GotoAssistの30日間の試用版を利用できます。
GoToAssistを使用してiPhoneからPCにアクセスするために必要な手順は次のとおりです。
1ステップ。 GoToAssistの公式ウェブサイトでアカウントを作成します。
2ステップ。 AppleAppStoreからiPhoneにGoToAssistをインストールします。
3ステップ。 アプリを実行し、ログインクレデンシャルを入力します。
4ステップ。 次に、[設定]をタップして、リモートコントロール機能が有効になっているかどうかを確認します。
5ステップ。 [サポートセッションの開始]オプションをタップして、キーを書き留めます。
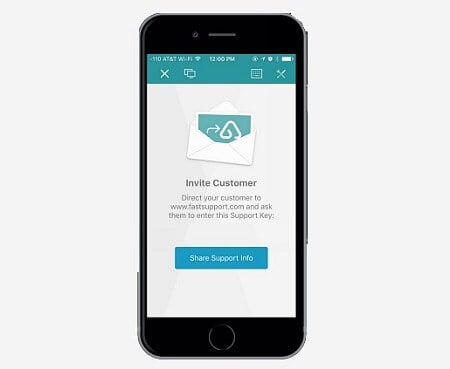
6ステップ。 [サポート情報の共有]をタップすると、PCにメールが送信されます。
7ステップ。 PCからの電子メールを開き、内部で利用可能なリンクを開きます。
8ステップ。 ウィンドウが開き、GoToAssistを介してiPhoneでPCを管理できるようになります。
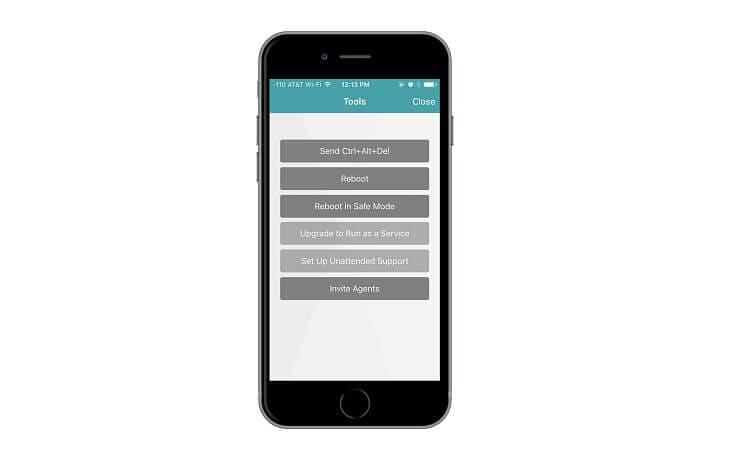
パート3。MicrosoftリモートデスクトップクライアントをサポートするiPhoneからコンピューターへのリモートアクセス
Microsoftリモートデスクトップのセットアッププロセスは、非常に遅くなる可能性があります。 それでも、iPhoneからコンピュータにアクセスするための信頼できるオプションを探しているなら、それも無料です。それは間違いなくあなたが試してみるべきものです。
リモートデスクトップツールを使用してiPhoneからPCにアクセスする方法については、以下の詳細な方法に従ってください。
1ステップ。 Windows 7を使用している場合は、[マイコンピュータ]アイコンの[プロパティ]オプションからリモートデスクトップ設定を手動で有効にする必要があります。 それ以外の場合は、この手順をスキップして手順2から開始してください。
2ステップ。 AppleAppStoreからMicrosoftリモートデスクトップアプリをiPhoneにインストールします。
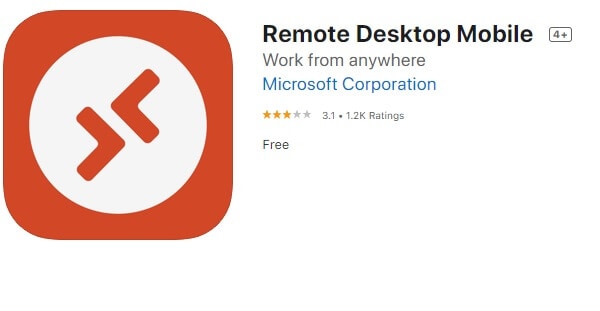
3ステップ。 インストール後にアプリを開きます。 インターフェースから、右上の+アイコンを見つけてタップします。
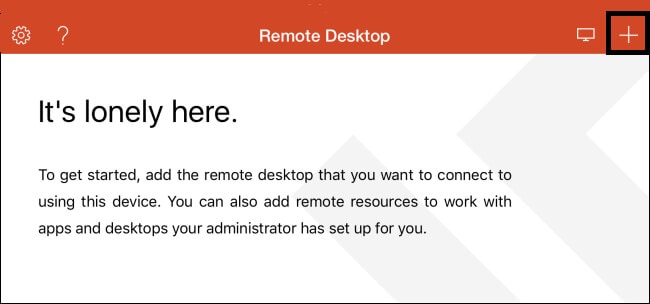
4ステップ。 ドロップダウンメニューが表示されます。 そこから、デスクトップを選択します。
5ステップ。 ポップアップボックスにPC名を入力し、[保存]をタップします。
6ステップ。 次に、[同意する]をタップして接続を確立します。
7ステップ。 アプリでiPhoneからPCへのアクセスを始めましょう!
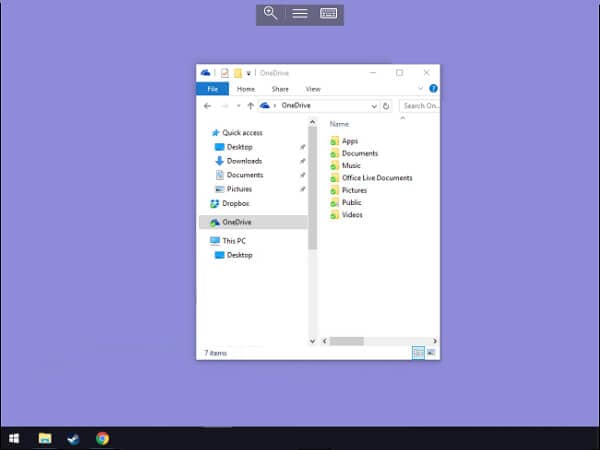
結論:
リモートデスクトップ機能を提供するプログラムは、一流の専門家であろうと学生であろうと、非常に便利です。 これにより、目的のタスクを迅速かつ効率的に完了することができます。
それだけでなく、そのようなアプリケーションのファイル転送機能は、iPhoneのストレージ負荷を大幅に軽減します。 必要なのは、iPhoneからPCにアクセスするための安定したインターネット接続と信頼できるサードパーティソフトウェアへのアクセスです。
この記事では、iPhoneの画面からPCのコンテンツにアクセスするための便利で迅速な方法を共有しました。 あなたはあなたの仕事を完了するために言及されたプログラムのどれでも試すことができます。
このガイドは、iPhoneからコンピュータにリモートアクセスする予定で、どこから始めればよいかわからない個人と共有できます。
最後の記事