USBの有無にかかわらずPCから電話にアクセスする方法は?
コンピュータでプレゼンテーションをしているときに、突然、電話からデータファイルにアクセスする必要があり、これはあなたにとって苛立たしいものになります。 あなたは同時に電話とコンピュータを使わなければならないので。 最近、PCから電話にアクセスすることは大したことではないと言ったらどうでしょう。 コンピュータから電話ファイルに簡単にアクセスでき、その逆も可能です。 お使いの携帯電話がコンピュータに接続されると、あなたはあなたがやりたいことを何でもすることができます。 同時に、一部の人にとっても簡単で時間がかかる場合があります。 見てみましょう。 数分以内にそれを実現する方法。
パート1。USBケーブルを使用してPCから電話にアクセスする(無料ですが時間のかかる)
PCから電話にアクセスすることは難しくありません。 これは、最も簡単な方法と考えられているUSBケーブルを使用することで実現できます。 時間はかかりますが、扱いやすいと言えます。 重いファイルを共有するために、この方法は救世主と見なされます。 簡単な手順に従うだけで、準備は完了です。
1)USBケーブルを介して電話機をPCに接続します。
2)電話を開き、ロックを解除します。
3)「USB経由でこのデバイスを充電しています」という通知が携帯電話に表示されます。
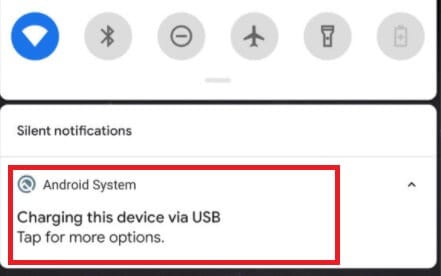
4)この通知をタップし、[ファイルの転送]オプションを選択します。
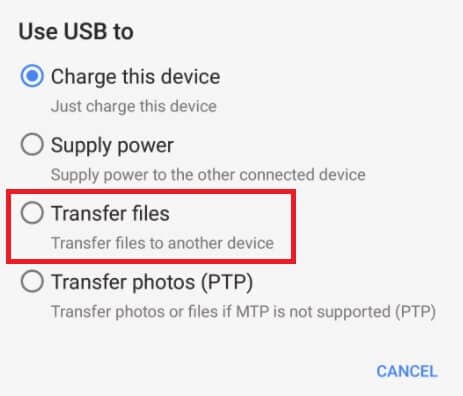
5)デスクトップに移動し、タスクバーの[ファイルエクスプローラー]をクリックします。
6)「このPC」または「マイコンピュータ」アイコンに移動して開きます。
7)それぞれの電話アイコンを探してクリックします。
8)ここにあなたの電話のすべてのフォルダがあります。
任意のファイルにアクセスして、コンピューターに直接転送できます。 また、コンピュータから携帯電話にファイルを転送することもできます。 ほら、そんなに簡単じゃないですか!
パート2。最も推奨される方法:MirroGoを使用してPCから電話にアクセスする
ご覧のとおり、上記の方法も時間がかかり、複雑です。 そのため、ユーザーがPCからXNUMXつの簡単な手順で電話を制御できるように作成されたWondershareMirrorGoを導入します。 はい! デバイスとPCを同じWi-Fiに接続するだけで、準備完了です。 余分な労力や技術に精通している必要はありません。 なんて素晴らしいことでしょう。 電話の制御とは別に、MirrorGoを使用してデバイスの画面をミラーリングすることもできます。たとえば、PC画面でゲームを録画したい場合は、MirrorGoが用意されています。

Wondershare MirrorGo
あなたのAndroidデバイスをあなたのコンピュータにミラーリングしてください!
- 遊びます モバイルゲーム MirrorGoを搭載したPCの大画面で。
- オンラインショップ スクリーンショット 電話からPCに持ち込まれます。
- 複数表示 通知 あなたの電話を拾うことなく同時に。
- 保湿ケアを行うことで、水分と油分のバランスを整えていきましょう。 Androidアプリ フルスクリーン体験のためにあなたのPC上で。
それでは、先に進んで、このツールを使用してPCから電話にアクセスする方法を教えてください。 手順は次のとおりです。
ステップ1: PC上でお好みのブラウザを起動してから、MirrorGoの公式ウェブサイトにアクセスしてください。 ツールをダウンロードしてインストールし、PCから起動します。 その間、デバイスを手に取り、本物のUSBケーブルを使用してPCに接続してから、デバイスで[ファイルの転送]オプションを選択する必要があります。

ステップ2: PCから電話にアクセスするには、デバイスでUSBデバッグを有効にする必要があります。 このためには、「設定」アプリを起動し、「バージョン情報」セクションの下にある「ビルド番号」に移動します。 次に、「ビルド番号」を7回タップして、開発者向けオプションをアクティブにする必要があります。 それを行うとすぐに、「開発者向けオプション」が「設定」の下で利用可能になります。戻ってそれを押してください。 最後に、「USBデバッグ」まで下にスクロールしてオンにし、アクションを確認します。

ステップ3: 完了すると、デバイスはコンピューターに正常に接続されます。 これで、キーボードとマウスを使用してデバイスを制御し、[ファイル]オプションをタップしてデバイス上のコンテンツにアクセスできます。 また、PCからデバイスに転送したいファイルをドラッグアンドドロップすることもできます。
パート3:サードパーティのアプリを使用してPCから電話にアクセスする
PCから電話にアクセスするということは、テキストメッセージを送信することさえできると思ったことはありますか? コンピューターでタスクを実行しながら、友達と話していると想像してみてください。 あなたはショックを受けていますか? 良い! これを達成することは夢ではないので、今が一番いいことです。 現代の技術はこれを簡単にしました。 このためには、サードパーティのアプリを使用する必要があり、あなたはすべてあなたがやりたいことをする準備ができています。
これは、PCから電話に簡単にアクセスできるようにする長所と短所を備えた最高のアプリのリストです。
a)Dr. Fone Phone Manager
Dr. Fone Phone Managerは、iOS、Android、およびWindowsと互換性のある強力なツールです。 PCから携帯電話のファイル、SMS、連絡先、写真、ビデオにアクセスできます。 スマートフォンとパソコンをUSBケーブルで接続するだけです。 その後、携帯電話とPC間でファイルを共有できます。 以下の簡単なガイドに従って、目標を達成してください。
1)Dr. FonePhoneManagerツールキットをコンピューターにダウンロードします。
2)USBケーブルを介して電話をコンピューターに接続し、USBのデバッグを許可します。
3)Dr. Foneのインターフェースが表示されたら、「PhoneManager」を選択します。

4)接続する電話を選択します。
5)[デバイスの写真をPCに転送]を選択すると、任意の写真を参照してコンピューターに転送できます。

6)音楽やその他のメディアを転送するために同様の手順を実行できます。
7)コンピュータから携帯電話にファイルを転送する場合は、そのファイルを選択してエクスポートできます。

8)コンピューターから電話に写真を転送する場合は、DrFoneTool – Phone Managerインターフェイスの写真アイコンに移動し、共有するファイルをインポートして、[OK]をクリックします。
これはそれほど難しいことではありませんが、重いファイルやフォルダを共有するのに非常に役立ちます。
b) AirDroid
AirDroidは、PCから電話にリモートアクセスするのを簡単にすることができるもうXNUMXつの強力なツールです。 ファイルを共有したり、画面をミラーリングしたりする機能を提供します。 これを使用すると、メッセージを送信することもできます。 有線接続を使用している間、デバイスが同じネットワーク上にあることを確認してください。 このアプリを使用し、電話をリモートで制御するには、以下のガイドに従ってください。
1)AirDroidアプリをダウンロードして携帯電話にインストールします。
2)Airdroidデスクトップクライアントアプリをダウンロードしてコンピューターにインストールします。
3)同じアカウントで両方のアプリにサインインします。
4)デバイスを選択し、双眼鏡アイコンをクリックします。
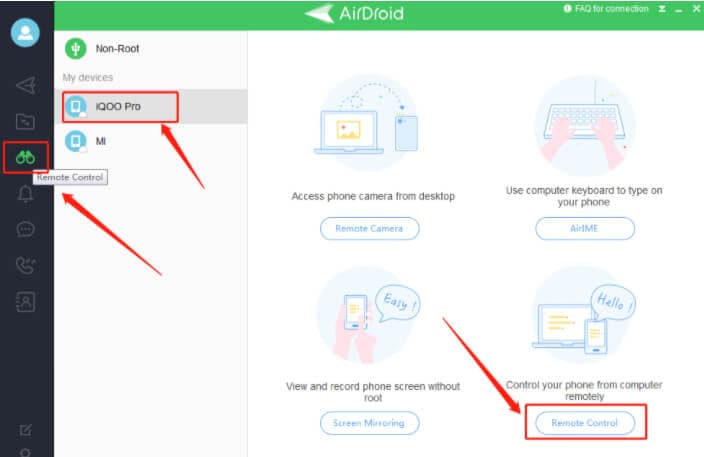
5)デバイス間で接続が確立されるように、リモコンを選択します。
6)ファイル転送アイコンを選択し、電話からPCに、またはその逆にファイルを転送します。
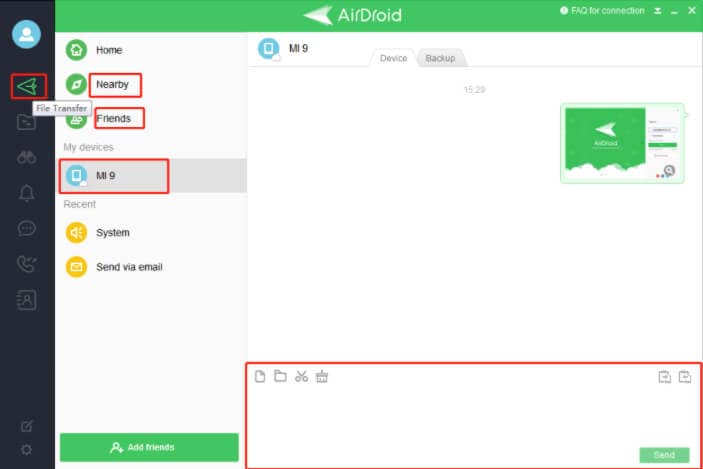
このアプリには、AirMirrorやAirIMEなどのさまざまな機能があり、電話の画面をPCにキャストしたり、コンピューターから電話にメッセージを入力したりするのに役立ちます。
c)バイザー
Vysorは、PCから電話に簡単にアクセスする機能を提供する無料アプリです。 それは実際には画面ミラーリングアプリです。 デバイスを接続し、デバイスが同じネットワーク上にあることを確認するために必要なのはUSBケーブルだけです。これで、PCから電話のリモートアクセスを楽しむことができます。 最良の部分は、Playストアから簡単にダウンロードできることです。または、Chrome拡張機能を使用することもできます。 この素晴らしいアプリの機能を楽しむには、次の手順に従ってください。
1)アプリをモバイルにダウンロードしてインストールし、Chrome拡張機能をデスクトップにインストールします。
2)設定から開発者向けオプションに移動して携帯電話でUSBデバッグを有効にします。
3)「USBデバッグ」をタップして有効にします。
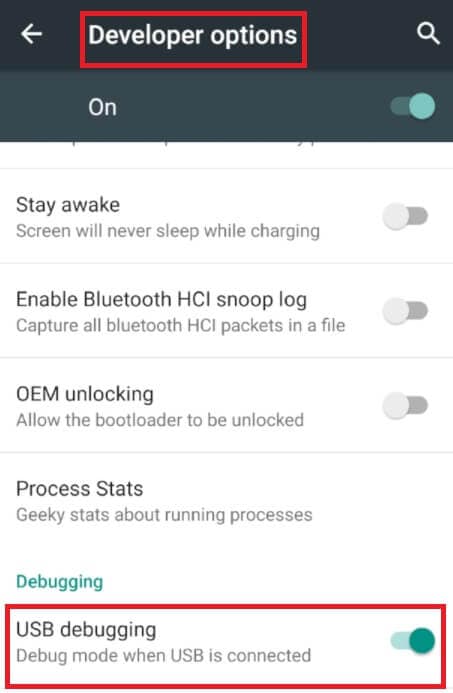
4)デスクトップアプリに移動して開き、[デバイスの検索]をクリックします。
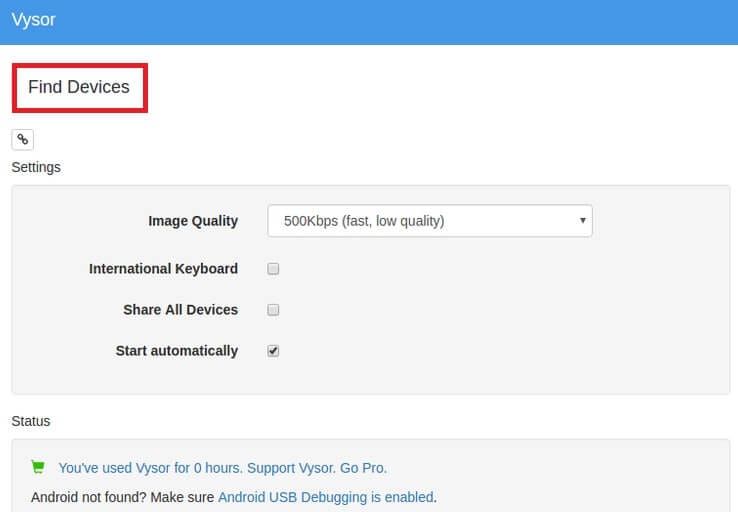
5)リストからデバイスを選択し、[選択]をクリックします。
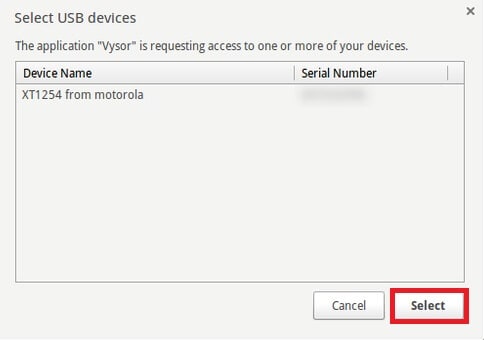
6)デバイスが接続され、PCから電話に簡単にアクセスできるようになりました。
すべてのアプリの長所と短所
| 特徴 | DrFoneTool電話マネージャー | AirDroid | Vysor |
| ファイルとフォルダの共有 | あり | あり | あり |
| SMS | いいえ | あり | あり |
| サブスクリプション | いいえ | いいえ | あり |
| リモートコントロール | いいえ | あり | いいえ |
| 価格 | 無料/有料 | 無料/有料 | 無料/有料 |
結論
PCから電話にアクセスすると、生活がはるかに楽になります。 携帯電話からコンピューターに、またはその逆にファイルを共有できます。 これだけでなく、電話を制御することにより、コンピュータからSMSを入力することもできます。 必要なのは、この素晴らしい機能を楽しむのに役立つUSBケーブルといくつかのアプリだけです。 お使いの携帯電話とコンピュータが接続されると、あなたはあなたがやりたいことを何でもすることができます。
最後の記事
