電話からリモートでコンピュータにアクセスする方法は?
リモートコントロールアクセスが一般的になり、最新のテクノロジーがさまざまなサードパーティプラットフォームを介してシステムに適応しています。 スマートフォンを介してデスクトップを制御するという概念は、さまざまなサードパーティプラットフォームで採用されています。 これらのプラットフォームにより、世界中の人々がこの機能にアクセスして使用できるようになりました。 リモートコントロールアクセシビリティのテクノロジーは現在開発および改善中であり、プラットフォームは非の打ちどころのない印象的なプラットフォームの形で堅牢なソリューションを提供することを楽しみにしています。 この記事では、電話からコンピューターにアクセスする方法に関するガイドとともに、最高のリモートコントロールアクセスソフトウェアについて説明します。
パート1。Chromeを使用して電話からコンピューターにアクセスする方法は? –Chromeリモートデスクトップ
デバイスの制御に関連して利用可能なさまざまなアプリケーションを検討すると、ユーザーに印象的なアクセシビリティを提供するためのジュースに値するプラットフォームを備えた非常に熟練した市場が見つかる可能性があります。 ただし、信頼性を提供し、主要な開発者に基づくプラットフォームを探している場合は、Google Chromeリモートデスクトップが、電話を使用してコンピューターにアクセスする方法を説明する基盤を提供するための最も効率的なオプションとして適しています。 Google Chromeの拡張機能としてリンクして、他のサードパーティプラットフォームで利用できるこのプラットフォームのすべての機能を楽しむことができます。 携帯電話からコンピュータにアクセスする方法を説明するステップバイステップガイドを理解するには、以下で説明するポインタを確認する必要があります。
ステップ1:拡張機能を追加する
GoogleChromeブラウザからGoogleChromeリモートデスクトップを検索します。 拡張機能のセットアップを含むリンクを開き、[Chromeに追加]をクリックしてプラットフォームをインストールします。
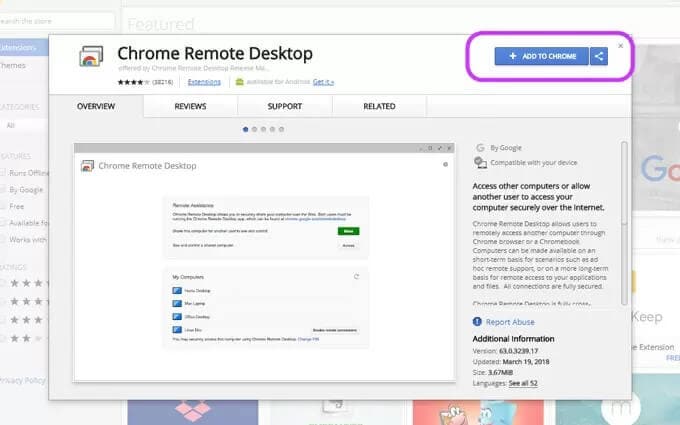
ステップ2:アカウントにログインする
拡張機能を追加したら、拡張機能のアイコンをクリックしてからメールアドレスを設定します。 デスクトップを電話に接続するには、電話で同様のアクションを実行する必要があります。
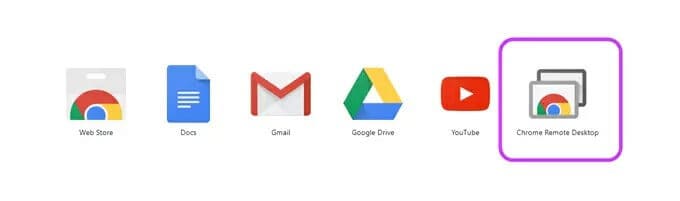
ステップ3:アプリケーションを開始する
アカウントが接続された状態で、ブラウザに表示されているアプリケーションを起動し、「はじめに」をタップして伝播します。
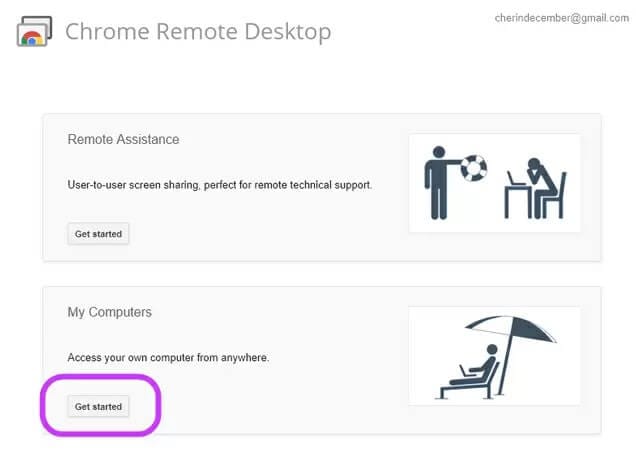
ステップ4:接続を設定する
アプリケーションに進み、リモコンを有効にするためのオプションを選択する位置に到達する必要があります。 デスクトップのPINを設定し、安全な接続のために保存します。 PINが保存されるとすぐに、コンピューターの名前が表示されます。
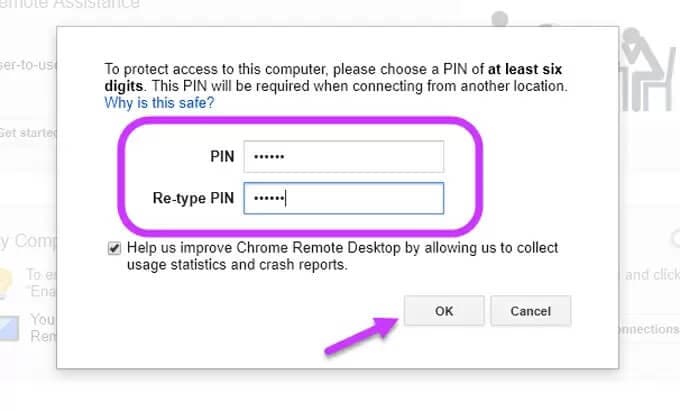
ステップ5:電話との接続を完了する
これに続いて、電話でChromeリモートデスクトップアプリケーションを開き、接続するコンピューターを選択します。 デスクトップに設定されているPINを入力し、[接続]をタップします。 これで、コンピューターと電話の間の接続が確立されました。
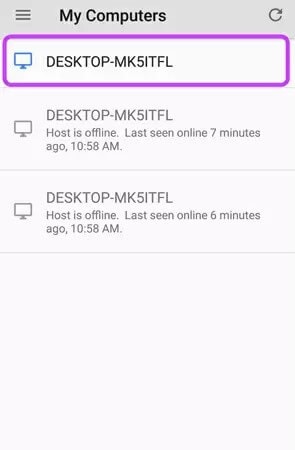
パート2。リモートファイルを使用して電話からコンピューターにアクセスする方法は?-プッシュビュレット-リモートファイル
Pushbulletは、デバイス間でファイルを共有するのに非常に人気のあるプラットフォームとして聞いたことがあるかもしれません。 このプラットフォームは、デバイス間でファイルを交換するための詳細な機能セットを提示する一方で、PCのファイルへの電話へのアクセスを提供するための「リモートファイル」という名前のリモートアクセス機能を導入しました。 携帯電話からPCにアクセスする手順を理解するには、次の手順に従う必要があります。
ステップ1:アプリケーションをインストールする
接続に進むには、電話だけでなくコンピューターにもアプリケーションをインストールする必要があります。
手順2:デスクトップの設定をオンにする
アプリケーションをインストールした後、デスクトップでリモートアクセスのオプションを有効にする必要があります。 このためには、アプリケーションの「設定」にアクセスし、「リモートファイルアクセス」を示すオプションをチェックします。
ステップ3:電話の設定にアクセスする
電話の接続を確立する前に、数分待つ必要があります。 電話でアプリケーションを開き、画面の左上隅にある「ハンバーガー」アイコンをタップします。 ナビゲーションパネルが前面に開き、リストから「リモートファイル」を選択できます。 デスクトップの名前が前面のウィンドウに表示されます。 電話からコンピューターを介してフルアクセスするには、タップする必要があります。
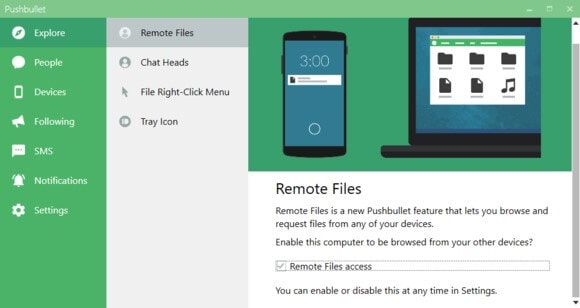
パート3。TeamViewerを使用して電話からコンピュータにアクセスする方法は?
デバイス接続、画面ミラーリング、ファイル転送で非常に多様な機能を提供するプラットフォームを探している場合。 TeamViewerは、リモートアクセスソフトウェアの最良の選択肢のXNUMXつと見なすことができます。 電話からコンピューターにアクセスする方法を説明するガイドを提供するには、以下に宣言されているステップバイステップガイドを確認する必要があります。
ステップ1:ソフトウェアをインストールする
TeamViewerの公式Webサイトからセットアップをダウンロードし、インストールを開始します。 機能の完全なセットに無料でアクセスするには、ソフトウェアを個人的に使用して基本的なインストール手順を選択する必要があります。
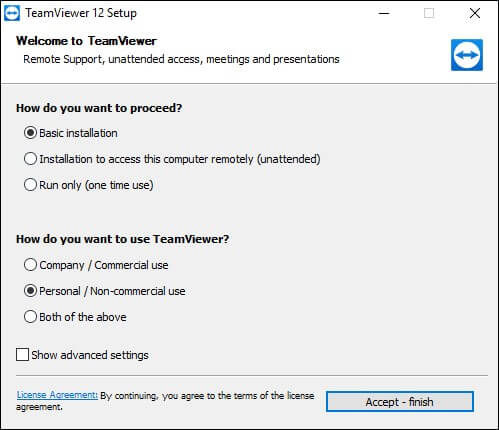
ステップ2:TeamViewerアカウントを設定する
インストールが完了すると、他のデバイスへのリモートアクセス制御を可能にするためにTeamViewerによって割り当てられた個人IDとパスワードを示すウィンドウが表示されます。 TeamViewerを使用してリモートでデバイスにアクセスする機会を他のユーザーに提供できるようにするには、アカウントを設定し、コンピュータをそのアカウントに接続する必要があります。 [サインアップ]をタップして続行します。 安全にアクセスできるように、適切な個人パスワードをコンピューターに割り当てます。
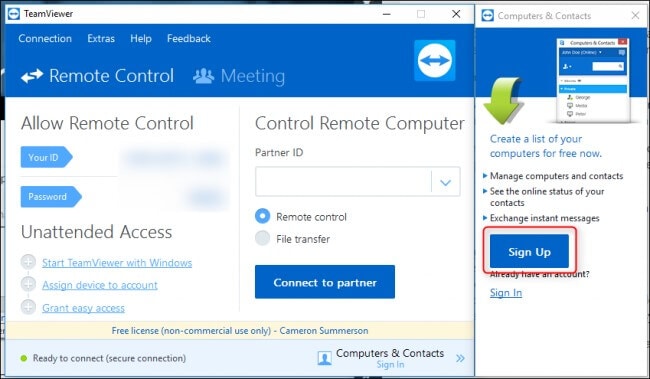
ステップ3:電話にアプリケーションをインストールしてPCにアクセスする
これに続いて、電話にアプリケーションをインストールし、作成したアカウントのクレデンシャルを使用して[コンピューター]セクションにサインアップします。 [マイコンピュータ]をタップして、アカウントに接続されているコンピュータのリストを確認します。 適切なコンピュータをタップして、リモート接続の確立に進みます。
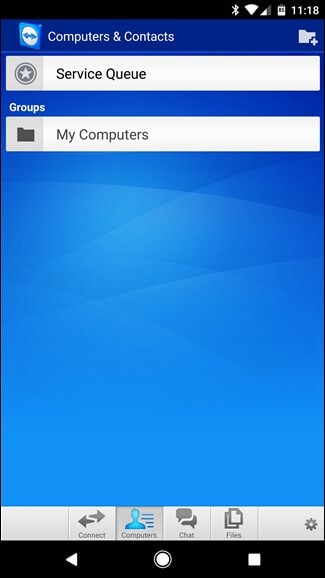
結論
この記事では、さまざまなリモートアクセスソフトウェアのリストと、一連の簡単で効率的な手順に従って電話からコンピューターにアクセスする方法を説明するガイドを紹介しました。
最後の記事