PCとMacからInstagramに投稿する方法は?
ソーシャルメディアは人生の重要な部分です。 間違いなく、Instagramは、世界中の人々とつながるだけでなく、彼らの生活についての洞察を紹介して提供するお気に入りのプラットフォームです。 Instagramをとてもエキサイティングにする主な要素は、Instagramをとても魅力的で魅力的なものにする写真をアップロードする機能です。 携帯電話を介してソーシャルメディアアカウントに何でもアップロードできますが、PCからInstagramに投稿するにはどうすればよいですか?
心配しないで; これらのアプリとステップバイステップのガイダンスの助けを借りて、PCまたはMACからInstagramに投稿できるようになります。
パート1:サードパーティのアプリ(Uplet、Flumeなど)を介してPCからInstagramに投稿するのは安全ですか?
携帯電話がなくても、MacからInstagramにアクセスする方法はいくつかあります。 問題は、MacからInstagramに投稿する方法です。 特にMacBook用のUpletやFlumeのようなアプリケーションがあります。 これらのアプリはどちらも、デスクトップでInstagramの機能を便利に実行するのに役立ちます。
UpletはMacBook用に設計された基本的なアプリで、MacからInstagramに投稿をアップロードできます。 モバイルではなくデスクトップで同じInstagram機能を実行するのに役立ちます。 Upletはユーザーの個人情報を保存または送信しないため、安全です。 パスワードは、必要な場合にのみInstagramに送信されます。 興味深いのは、UpletがInstagramサーバーに自動リクエストを送信しないことです。 このプロセスは手動で実行されます。 ユーザーの安全に細心の注意を払うことで、Upletは確かに信頼でき、安全に使用できます。
Flumeは必ずしもInstagramの公式製品であるとは限りませんが、MacBook用のInstagramデスクトップクライアントであることが知られています。 公式InstagramWebが実行するすべての機能を実行できます。 また、Instagramに投稿をアップロードするなど、InstagramのWebアプリでは実行できない機能もあります。 Flumeは独自に開発されていますが、ユーザーのプライバシーとセキュリティを最重要視しています。 データはInstagramサーバーにのみ送信され、永続的に保存または送信されることはありません。 これにより、Flumeは安全で信頼性の高い方法で使用できます。
以下の洞察が与えられれば、MacBookでのInstagramエクスペリエンスを強化するために、サードパーティのアプリケーションを信頼して進めることは完全に安全です。 上記のものは確かにそれらを安全にするそれらのセキュリティプロトコルを持っています。 したがって、MacからInstagramを使用して投稿するためにサードパーティのアプリケーションに依存することは、安全で信頼できます。
パート2:MirrorGo –PCからInstagramに投稿する最も簡単なソリューション
Instagramは最も使用されているソーシャルメディアプラットフォームのXNUMXつです。 ただし、残念ながら、ユーザーがPCからコンテンツを投稿することはできません。 この機能は、AndroidまたはiOSアプリを使用している場合にのみ利用できます。 それでも、問題の解決策がないという意味ではありません。
さらに、次のような信頼性の高いプラットフォームを使用して、PCからInstagramに投稿できます。 Wondershare MirrorGo。 このアプリケーションは安全で、PCからAndroidまたはiOSデバイスへのデータ転送をすばやく行うことができます。

Wondershare MirrorGo
あなたのAndroidデバイスをあなたのコンピュータにミラーリングしてください!
- あなたはPCからあなたの電話で利用可能なすべてのアプリを管理または制御することができます。
- 携帯電話からPCに撮ったスクリーンショットを保存します。
- 画面記録機能を使用すると、ミラーリングプロセス中に実行されたすべてのアクティビティを追跡できます。
- あるデバイスから別のデバイスへのファイル転送は、データの安全性を確保する便利な機能です。
Instagramに投稿したいファイルが決まったら、次のステップはPCにMirrorGoを追加することです。 すべての設定が完了したら、以下のガイドに従って、PCからInstagramに投稿する方法を学習してください。
手順1:MirrorGoを使用してデバイス間の接続を有効にする
Windows PCでMirrorGoを実行し、同時にUSBケーブルを使用して電話をPCに接続します。 iPhoneを使用している場合は、その必要はありません。 コンピューターとiOSデバイスを同じWi-Fiネットワークにリンクするだけで済みます。

ステップ2:Androidの開発者モードとiOSの画面ミラーリングにアクセスする
- Androidスマートフォンの場合は、[設定]に移動し、[端末情報]ボタンに移動します。 そこから、開発者モードを見つけ、それを7回タップして有効にします。 [追加設定]から[USBデバッグ]オプションをオンにします。

- iOSデバイスの場合は、電話の画面ミラーリングボタンをタップして、MirrorGoに接続します。

ステップ3:MirrorGoを使用してPCからInstagramに投稿する
最後のステップは、MirrorGoのアプリインターフェースを開くことです。 AndroidまたはiOSの電話画面が自動的に表示されます。 次に、Instagramアプリを開き、MirrorGoを使用して写真またはビデオを投稿します。これには数分しかかかりません。

パート3:Instagramのモバイルサイト(Web)を使用してPCおよびMACからInstagramに投稿する方法は?
1 クロム
Chromeは、Googleが開発したウェブブラウザです。 Chromeを介して、さまざまなサイトを自由に閲覧およびアクセスし、便利な機能を実行できます。 Chromeは最も信頼性の高いWebブラウザであると考えられています。 Googleのバックアップとセキュリティにより、Chromeであらゆる種類のアクティビティを盲目的に実行できます。 他の機能に加えて、このWebブラウザでソーシャルメディアのあらゆる手段にアクセスすることもできます。 利用可能な場合はこれらのアプリをダウンロードするか、Chromeブラウザから直接アクセスできます。 InstagramWebはそうするのを簡単にします。 それでは、Chromeを使用してPCからInstagramに投稿する方法を段階的に見ていきましょう。
ステップ1: GoogleChromeで新しいタブを開きます。
ステップ2: ページの右上隅にXNUMXつのドットが表示されます。 それをクリックしてChrome設定メニューを開きます。
ステップ3: ドロップダウンメニューが表示されたら、[その他のツール]をクリックします。 別のオプションのセットが側面に表示されます。以下に示すように、「開発者ツール」をクリックします。
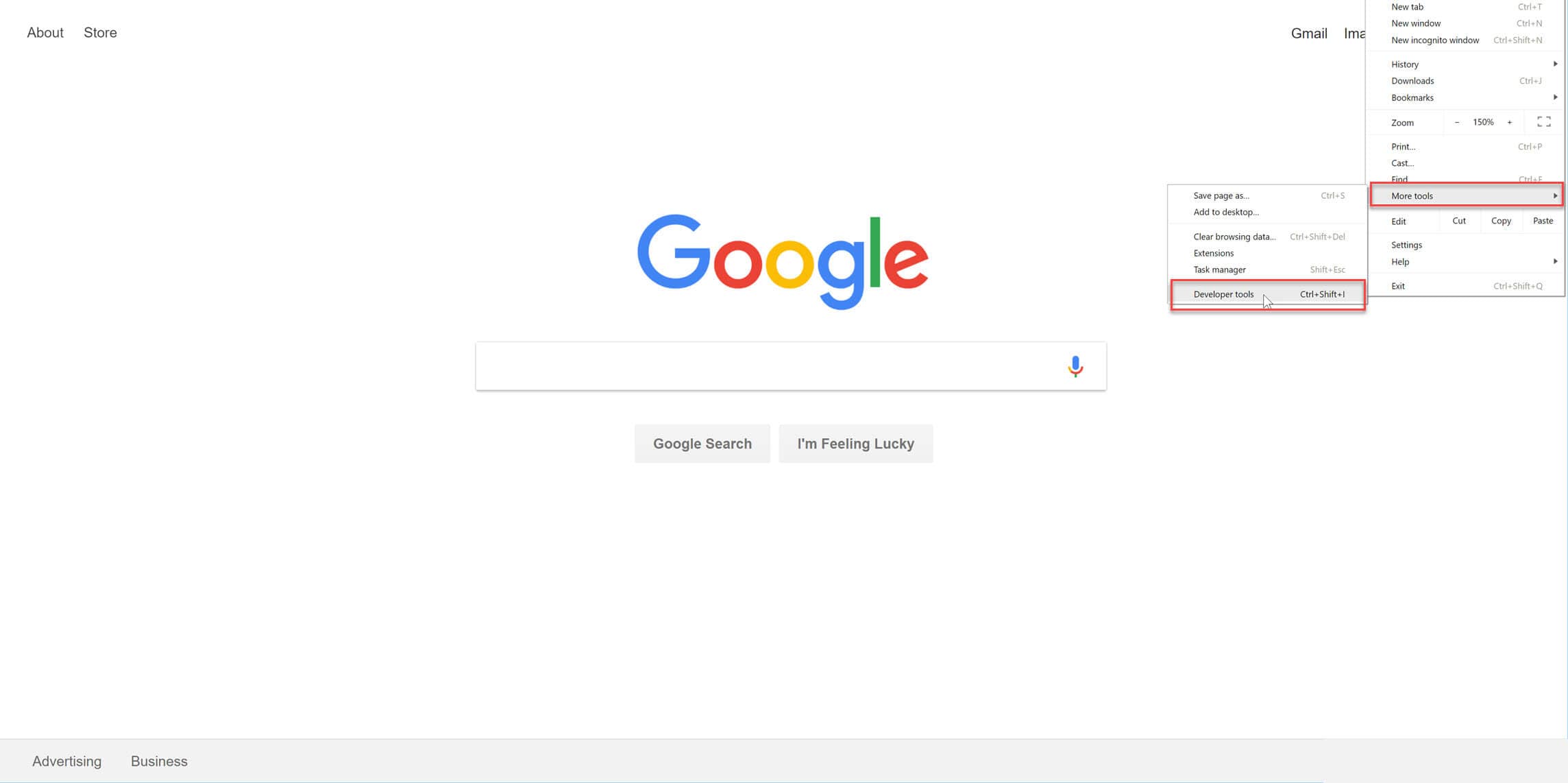
ステップ4: 開発者モードが開きます。 アイコンを切り替えてモバイルビューにします。 以下のように実行します。
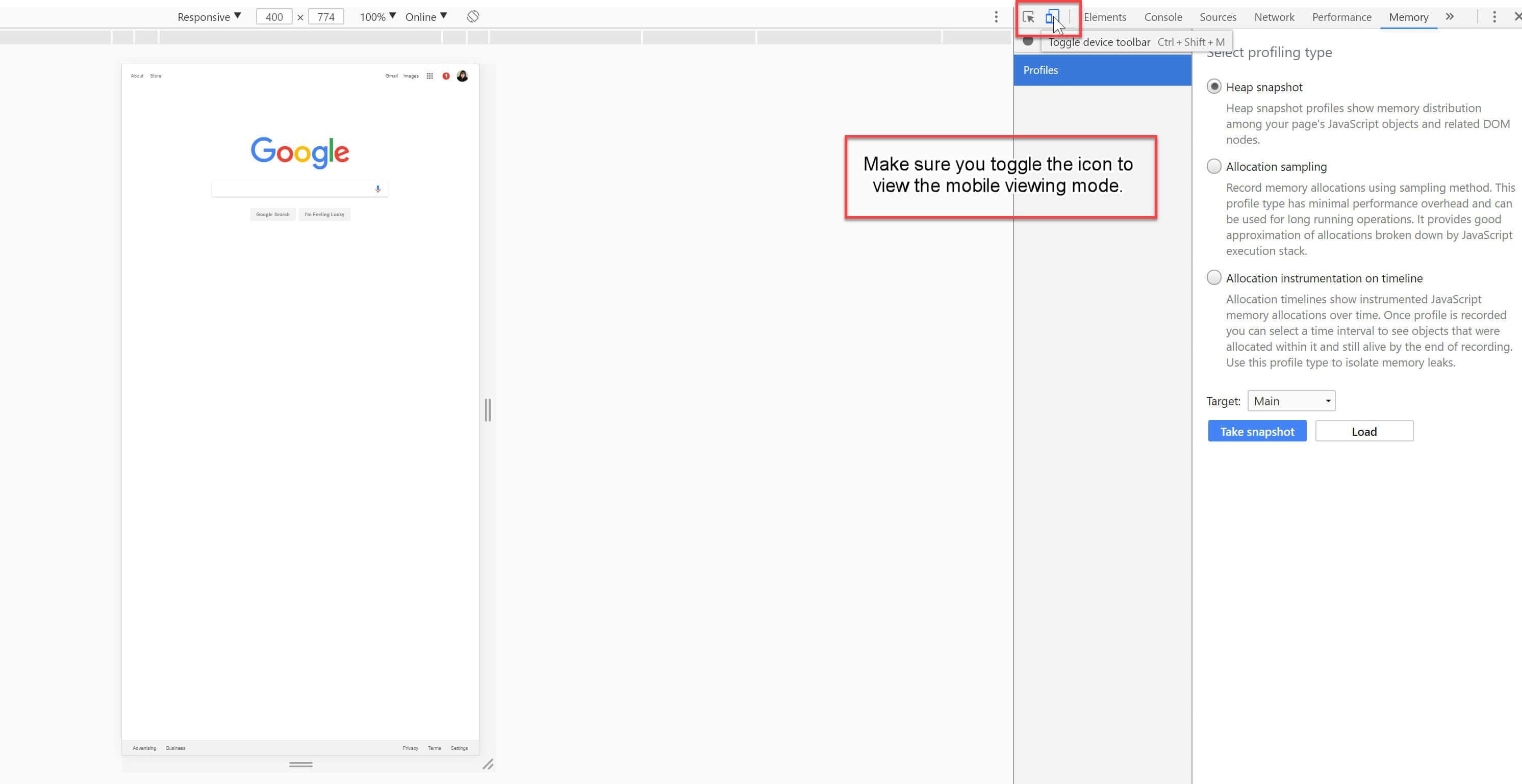
ステップ5: URL領域でInstagramアカウントをナビゲートします。 初めて表示されない場合は、ページを更新してください。
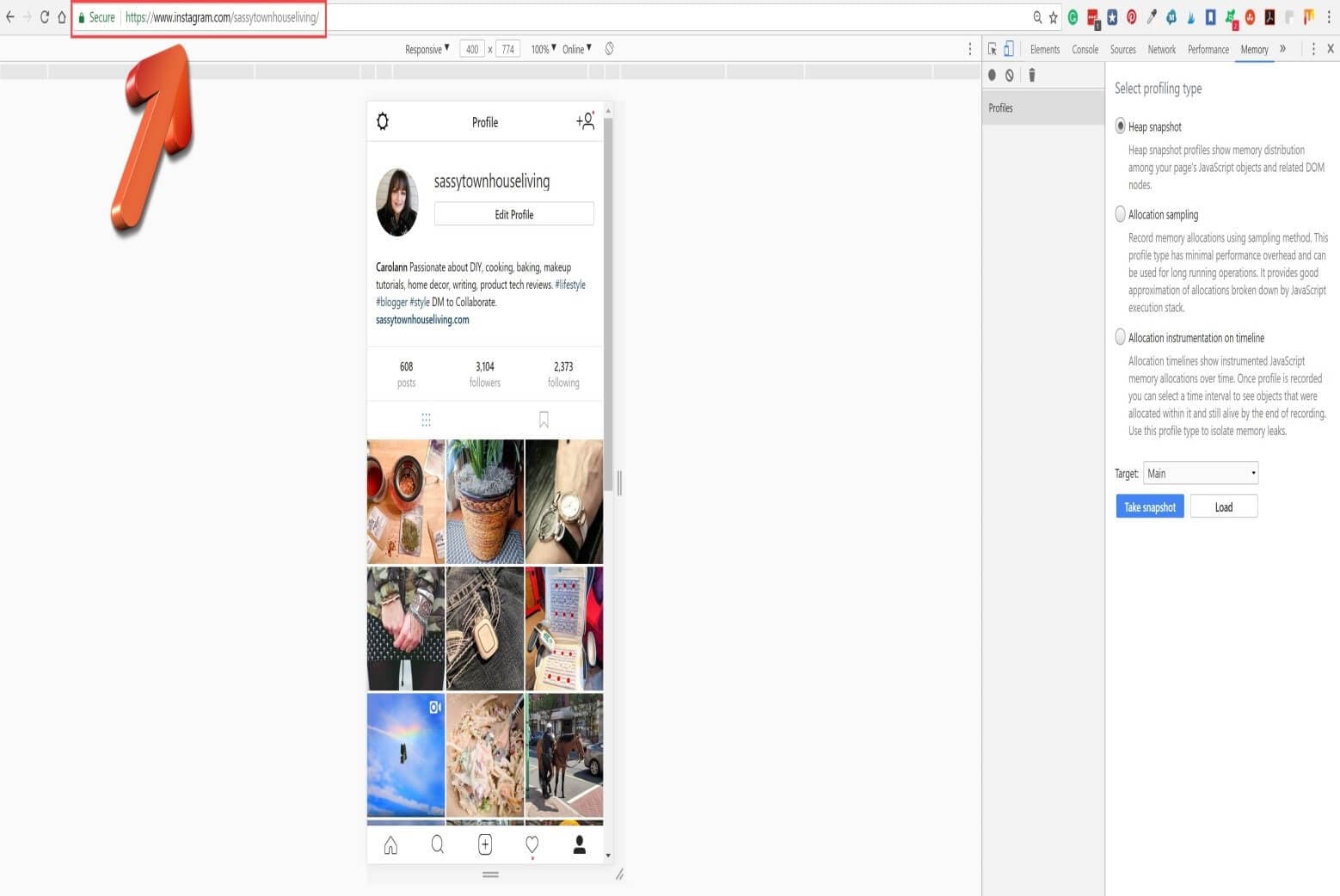
ステップ6: ページが開いたら、Instagramツールを使用してアップロードします。
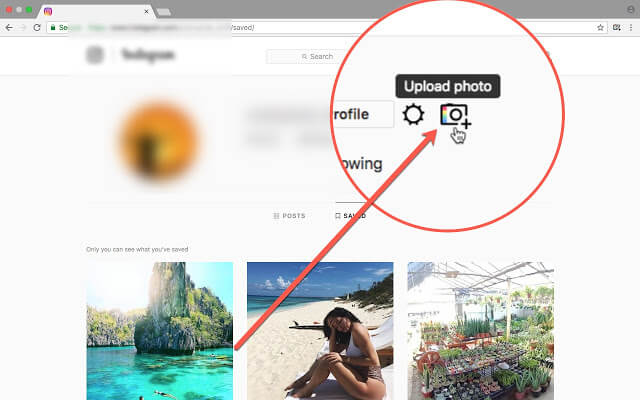
たった6つの簡単なステップで、Chromeを介してPCからInstagramに投稿できます。
2。 サファリ
Safariは、Appleが開発したWebブラウザです。 これは、Appleユーザーのみが使用することを想定しています。 ブラウジングに加えて、ソーシャルメディアを操作することもできます。 アプリをダウンロードするか、Safariを参照してアカウントにアクセスし、携帯電話と同じように機能を実行することができます。 ソーシャルメディアへのアクセスを容易にし、体験を楽しむことができるさまざまな機能があります。 新しいInstagramWebは、Safariを使用してMacからInstagramに投稿をアップロードするのに役立ちます。 これを実行する方法を見てみましょう。
ステップ1: Safariブラウザを開き、メニューバーの[開発]オプションをクリックします。
ステップ2: 「開発」をクリックすると、ドロップダウンメニューが表示されます。「ユーザーエージェント」をクリックすると、別のオプションセットが表示されます。 以下に示すようにiOSソフトウェアを選択します。
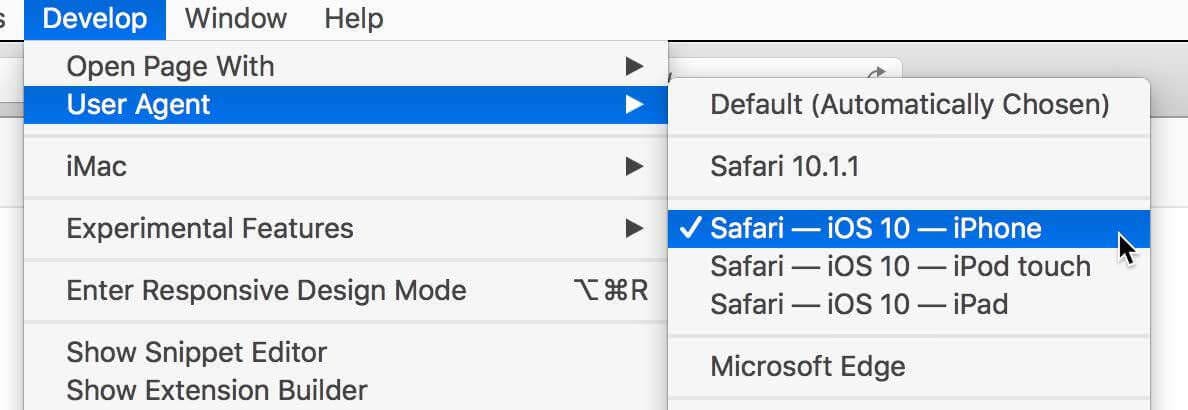
ステップ3: ページが更新され、新しいページが開きます。 上記のURLでInstagramアカウントに移動します。 Instagramフィードが表示されます。
ステップ4: 以下に示すように、間にあるカメラオプションをクリックして、投稿をさらにアップロードします。
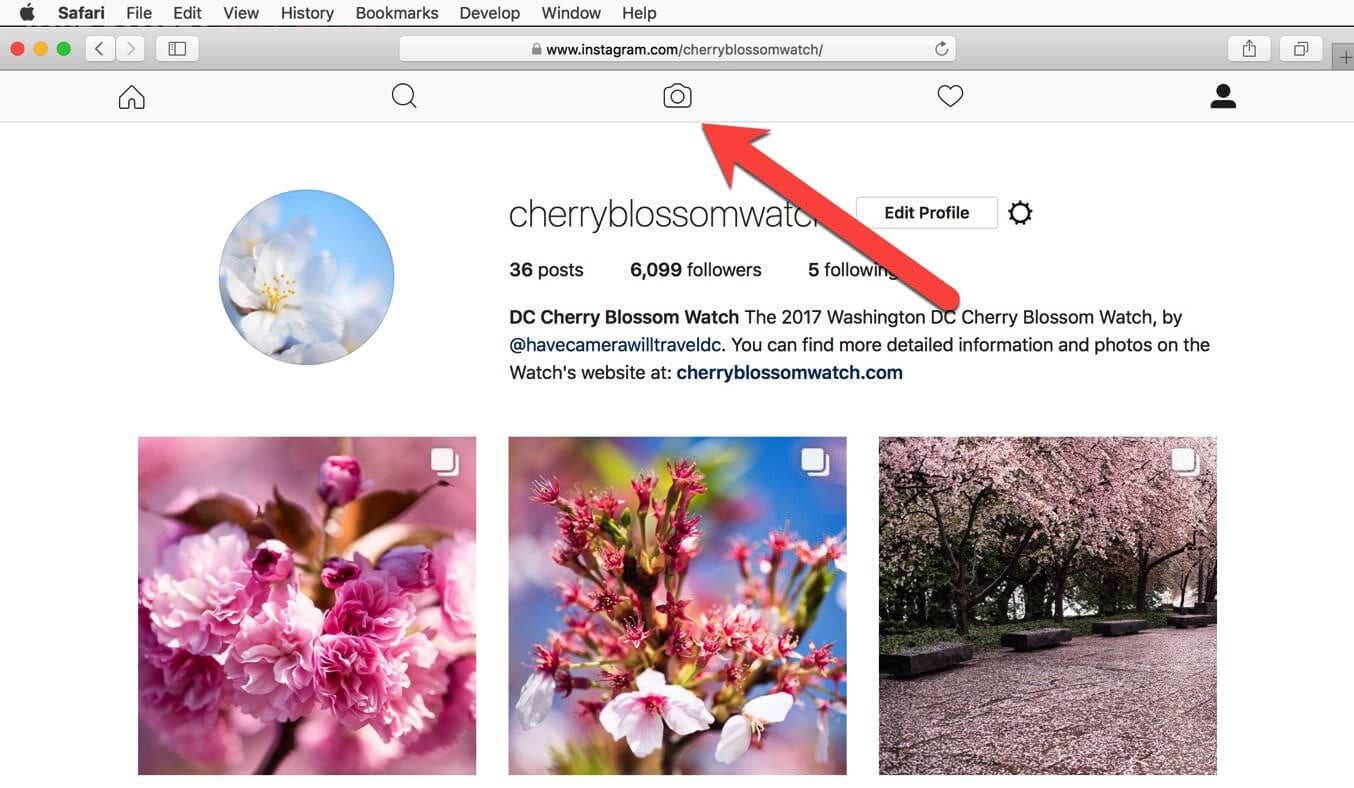
これらのXNUMXつのステップで、MacBookからInstagramを投稿したり閲覧したりできます。
3。 Firefoxの
Firefoxはオープンソースの無料のWebブラウザです。 ブラウジングとともに、基本的なWebブラウジング機能全体を実行できます。 Firefoxには、優れたブラウジング体験を提供する他のさまざまな機能もあります。 ソーシャルメディアハンドルにログインしてアカウントにさらにアクセスしたり、Firefoxを使用してPCからInstagramに投稿をアップロードしたりすることもできます。 下記のステップツーステップガイドを見てみましょう。
Firefoxの最新バージョンを使用していることを確認してください。
ステップ1: Firefoxブラウザで新しいタブを開きます。
ステップ2: メインメニューに移動します。 以下に示すように、「ツール」をクリックし、さらに「Web開発者」をクリックします。
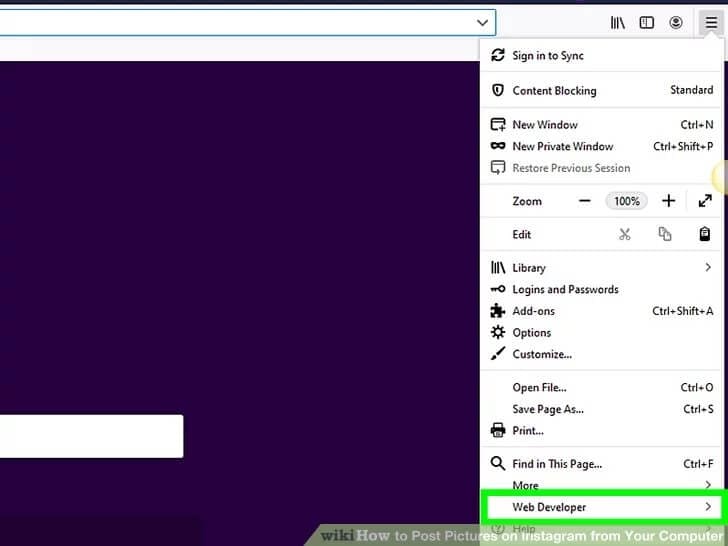
ステップ3: 「レスポンシブデザインモード」を選択します。
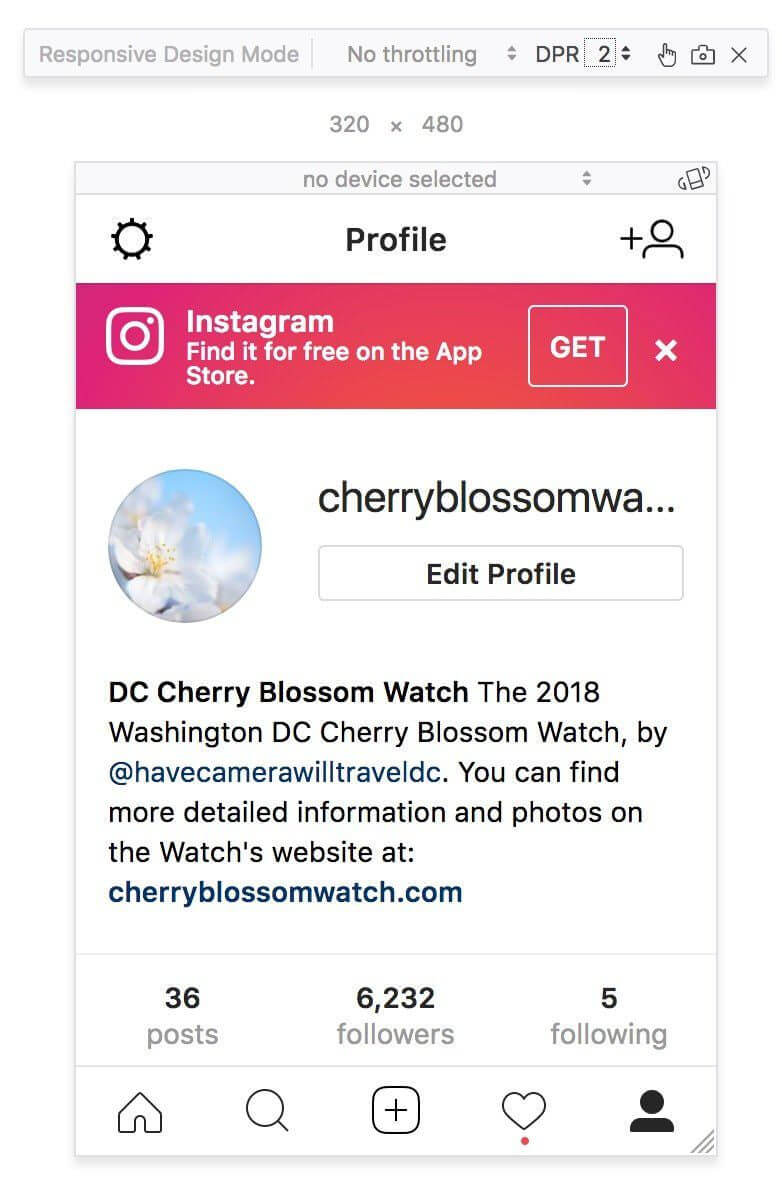
ステップ4: 間にある「+」オプションを選択し、アップロードするファイルを選択します。
これらの手順に従うと、簡単でスムーズなInstagramアクセスを実行したり、Firefoxを介してアップロードを投稿したりするのに役立ちます。
パート4:Instagram Windows Storeアプリを使用してPCからInstagramに投稿する方法は?
Windowsストアアプリは、WindowsユーザーがInstagramにアクセスするために設計された無料アプリです。 このアプリは無料で、MicrosoftのWebサイトから簡単に入手できます。 電話で実行される公式Instagramのすべての機能は、このInstagramWindowsStoreアプリを介してラップトップ/PCで簡単に実行できます。 フルアクセスを取得したり、PCからInstagramに投稿をアップロードしたりするには、いくつかの手順を実行する必要があります。 手順は次のとおりです。
ステップ1: MicrosoftStoreからInstagramWindowsStoreアプリをダウンロードします。
ステップ2: アプリを開き、Instagramアカウントにログインします。
ステップ3: アップロードするには、画面の左側隅にあるカメラボタンをクリックします。
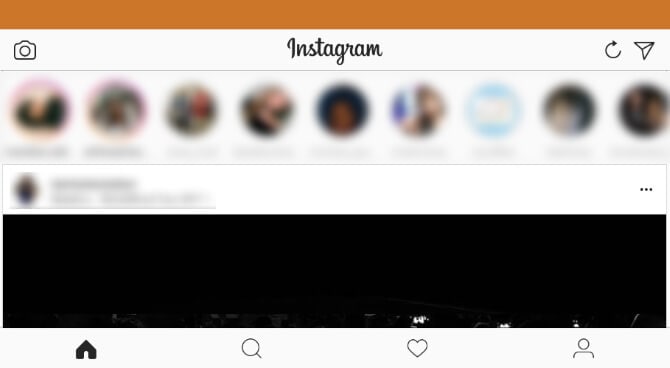
ステップ4: 写真をクリックしてアップロードするには、「中央ボタン」をタップします。 ギャラリーからアップロードするには、下の左側にある「画像アイコン」をクリックしてください。
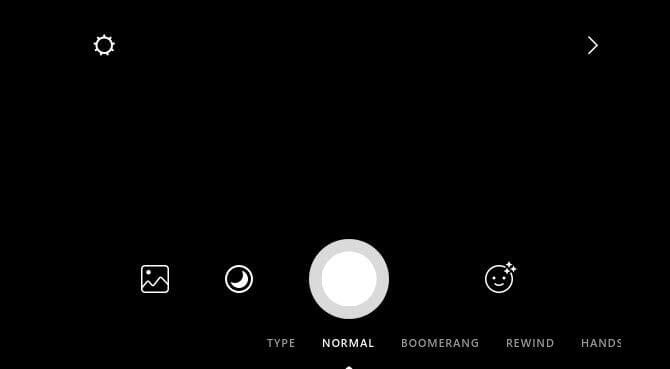
これらの簡単な手順で、Instagramに簡単にアクセスできるだけでなく、ラップトップ/PCから投稿を簡単にアップロードできます。
最後の記事