【簡単な方法】PCからAndroidにアクセスする方法は?
スマートフォンは技術開発の大きなハイライトとして浮上し、人々の日常生活に取り入れられています。 その人気に関係なく、いくつかの欠点がさまざまな状況下でそれらの使用を少し奇妙にします。 スマートフォンがコンピューターの裏をかくことができなかったXNUMXつの特定のシナリオは、さまざまなドキュメントを読むことです。 画面のサイズが小さく、機能が阻害されているため、PCでドキュメントを見る場合に比べて、画面上でドキュメントを観察するのは困難です。 したがって、PCからAndroidファイルにアクセスすることは、このような場合に最適で最も簡単なソリューションと見なされています。 この記事では、PCからAndroidにアクセスするダイナミクスに関する包括的な説明を提供します。
パート1:PCから画面が壊れたAndroid携帯にアクセスする方法は?
誤って携帯電話の画面を壊して画面から操作できなくなるような状況に直面した場合でも、携帯電話に存在するデータにアクセスできないという意味ではありません。 この特定の操作は、次の名前でサードパーティのプラットフォームの助けを借りてカバーすることができます Wondershare MirrorGo。 MirrorGoは、壊れているか操作できないAndroidデバイスに簡単にアクセスでき、その中のデータを管理することさえできる、非常に熟練した機能のセットを提供します。 MirrorGoは、PCでAndroidデバイスを制御したり、ミラーリングして電話全体のさまざまなファイルやアプリケーションの消費と監視を強化したりするなど、一連のさまざまな機能を提供します。 MirrorGoは単純なミラーリングプラットフォームではありません。 コンピュータのクリップボード全体でファイルを転送したり、テキストやデータを共有したりするなど、さまざまなデータ管理を提供します。 Androidの画面を記録して、さまざまなプラットフォームで共有することもできます。 これは間違いなくMirrorGoをすべてのユーザーに好まれるオプションにします。

Wondershare MirrorGo
あなたのAndroidデバイスをあなたのコンピュータにミラーリングしてください!
- 遊びます モバイルゲーム MirrorGoを搭載したPCの大画面で。
- オンラインショップ スクリーンショット 電話からPCに持ち込まれます。
- 複数表示 通知 あなたの電話を拾うことなく同時に。
- 保湿ケアを行うことで、水分と油分のバランスを整えていきましょう。 Androidアプリ フルスクリーン体験のためにあなたのPC上で。
PCからAndroid携帯にアクセスするためのMirrorGoの操作を理解するには、次のガイドに従う必要があります。
ステップ1:電話をPCに接続する
PCからAndroidをミラーリングおよび制御する前に、AndroidをPCに接続することが重要です。 USBケーブルを使用して接続を確立します。 続行するには、Androidで提供されているオプションから「ファイルの転送」を選択します。

ステップ2:USBデバッグを有効にする
これに続いて、Androidの設定から「システムとアップデート」セクションにアクセスし、次のウィンドウのリストから「開発者向けオプション」を選択します。 画面のトグルをオンにして、「USBデバッグ」を有効にします。

ステップ3:接続を確立する
コンピュータが電話にアクセスできるようにするオプションを含むプロンプトメッセージが画面に表示されます。 [OK]をタップして接続を確立します。

パート2:Windows 10からAndroidファイルにアクセスする方法は?
Windowsを使用してAndroidファイルにアクセスするプロセスは、実行するのに困惑したり、当惑したりすることはありません。 Windowsは、世界中で最も直感的で便利なプラットフォームの10つとして認識されており、ユーザーがWindowsXNUMXPC全体でAndroidデバイスを非常に簡単に構成できるようになっています。 接続は、USBケーブルを介して電話をコンピューターに接続するのと同じくらい簡単です。 コンピューター間で電話を接続し終えたら、スマートフォンのロックを解除し、ホーム画面から通知センターをスワイプします。 USB接続に関する通知が画面に表示されます。 そうでない場合は、デバイスを再接続するか、ハードウェア接続に不要な中断がないかどうかを確認する必要があります。
確立されたUSB接続は、デフォルトでは単純な充電接続です。 通知をタップして、表示されたとおりに設定を「ファイル転送」または「ファイル転送」に修正します。 選択が完了すると、PCからAndroidファイルへのアクセスに進むことができます。
ステップ1: Windowsのタスクバーにあるアイコンをクリックして、ファイルエクスプローラーの新しいウィンドウを開きます。
ステップ2: ドライブやその他のポータブルデバイスが存在するパネルで、電話を表すアイコンにアクセスします。 それをタップして、Androidデバイスの内部ストレージにアクセスします。
ステップ3: ストレージからアクセスする特定のファイルを見つけます。 ファイルをPCにコピーするか、電話を接続したまま直接開始することができます。
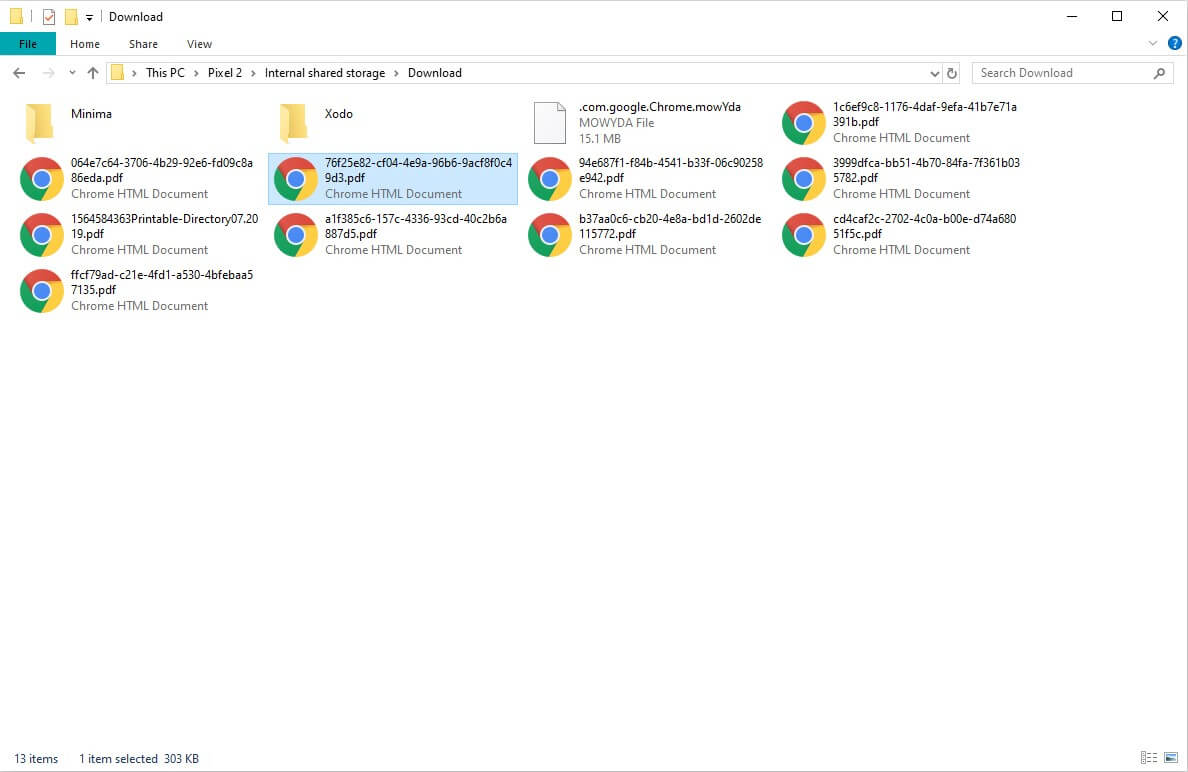
パート3:Wi-Fi経由でPCからAndroid携帯にアクセスする方法は?
ワイヤレス接続を介してAndroidデバイスをPCに接続する場合は、Wi-Fi接続を介したPCとスマートフォンの完全な接続を減衰させる一連のサードパーティプラットフォームの使用を検討する必要があります。 この記事では、PCとAndroidのワイヤレス接続に関連する問題を解決するAirMoreという名前のプラットフォームの概要を説明します。 上記の目的でAirMoreを使用する簡単な操作を理解するには、以下のガイドラインに従う必要があります。
ステップ1:アプリケーションをインストールする
コンピュータにAirMoreがインストールされている必要があります。 このためには、ブラウザを利用するか、AirMore製品ページにアクセスしてプラットフォームをダウンロードできます。
ステップ2:Androidにアクセスする
Androidスマートフォンにアプリケーションをダウンロードし、接続のために起動します。 「スキャンして接続」をタップして続行します。
ステップ3:接続を確立する
PCで利用可能なXNUMXつのオプションを使用して、QRコードをスキャンするか、[レーダー]メニューにあるデバイスアイコンを押して接続を確立できます。 プラットフォームでは、実行を成功させるために、ユーザーが同じWi-Fi経由でデバイスを接続する必要があることに注意してください。 [レーダー]オプションの場合、Androidにオプションが表示されたら、[同意する]をクリックすることも重要です。
![[同意する]をタップして接続を確立します](https://www.drfonetool.com/wp-content/uploads/tap-on-accept-to-establish-connection.jpg)
結論
この記事では、ユーザーがPC上でファイルを簡単に表示できるようにするさまざまな単純なメカニズムを介してPCからAndroidにアクセスする方法について詳しく説明しました。
最後の記事
