ここにもっと人気のあるソリューションがあります
従来の方法を使用して、PCとAndroidフォンの間でファイルを移動するのに時間の無駄がありますか? Androidデバイス間で写真やファイルを簡単に送信できるようにしたいですか? この記事では、Androidデバイス間、またはAndroidデバイスとPC間でファイルを移動する簡単な方法をいくつか紹介します。
方法1.Bluetooth–Androidの写真とアプリをワイヤレスで無料で転送する
ワイヤレステクノロジーであるBluetoothを使用して、Android携帯電話またはタブレット間で短距離でファイルを転送できます。 以下に、あなたが理解するのを助けるためにその長所と短所をリストアップします。 その後、BluetoothでAndroidファイル転送を行うための簡単な手順に従うことができます。
Advantages:
- インターネットは必要ありません。
- 早くて簡単。
- ほとんどすべてのAndroidデバイスで簡単に使用できます。
- AndroidからAndroidおよびAndroidからPCにファイルを移動します。
- 無料で。
短所:
- 小さなファイルしか転送できません。
- 転送するファイルを複数選択することはできません。
Bluetooth経由でAndroidの写真を転送するには、3つの手順に従ってください
ステップ1: Androidデバイスで転送する写真またはファイルを選択し、[共有]アイコンを選択して、[Bluetooth]を選択します(Bluetoothがオンになっていない場合は、オンにするように求められます)。
ステップ2: その後、デバイスは近くのBluetoothデバイスの検索を開始します。 受信デバイスのBluetoothがオンになっていることが重要です。これは、ほとんどの場合、「設定」に移動してBluetoothオプションを見つけることで簡単に実現できます。これは、ほとんどすべてのAndroidデバイスで簡単に見つけることができます。 見つかったら、それを選択します。
ステップ3: 受信デバイスは、ファイルが送信されていることを通知します。 着信ファイルを受け入れます。 これで、デバイスに新しいファイルが作成されます。
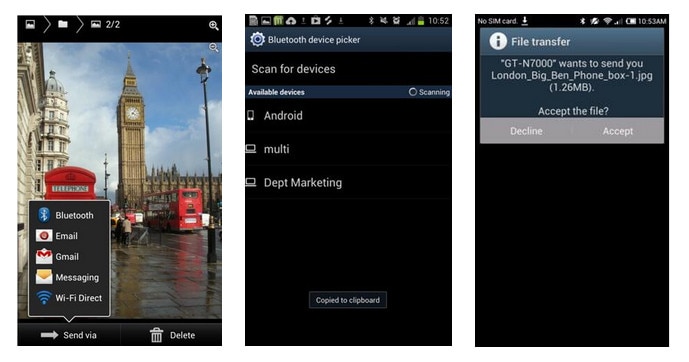
Bluetoothは、多くのAndroidデバイスでアプリを転送するためにも使用できます。たとえばSamsung Galaxy Noteでは、メインメニューでアプリケーションバッジを選択し、の左下にあるメニューボタンをタップすることで、Bluetooth経由でアプリを送信できます。デバイス、および「アプリを共有する」オプションが表示されます。
方法2.Googleドライブ–Android用のファイル転送を簡単に行う
Googleドライブ 非常に便利なAndroidWiFiファイル転送アプリです。 これはGoogleによって作成されており、写真やドキュメントファイルなどのデータをAndroidデバイスからクラウドにアップロードすることができます。 そうすれば、どこにいてもこれらのデータに簡単にアクセスして、友人や家族と共有することができます。
Advantages:
- Googleドライブアカウントを介して、どのデバイスからでもファイルにアクセスできます。
- 多くのファイルを選択し、フォルダを作成し、人々のグループと共有し、Googleドライブをサポートする任意のデバイスからすべてにアクセスできます。
短所:
- Wi-Fiが必要です。
- 無料で提供されるスペースには限りがあります(15GBですが、さらに購入することもできます)。
- デバイス上のすべての情報を自動的にバックアップするわけではありません。手動で選択する必要があります。
GoogleドライブでAndroidファイル転送を行うには、6つの手順に従います。
ステップ1: Googleドライブアプリを開き、画面の左下にあるアップロードアイコンを選択して、新しいドキュメントをアップロードします。
ステップ2: アクションを完了するために使用するアプリを選択します。 つまり、曲をアップロードする場合は、[ミュージックプレーヤー]オプションを選択できます。
ステップ3: アップロードした写真が表示されます。
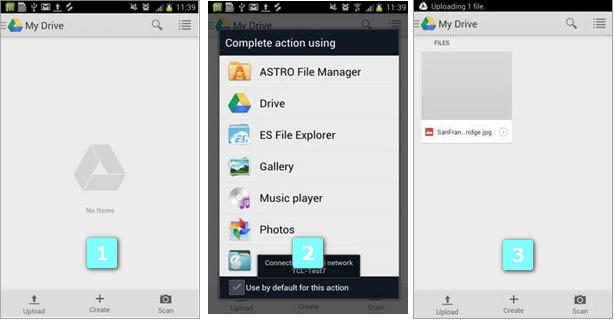
ステップ4: これで、AndroidデバイスまたはGoogleドライブがインストールされているその他のデバイスで、アカウントにログインすると、すべてのドキュメントが読み込まれ、表示されます。
ステップ5: これで、最初に別のデバイスにアップロードした画像を選択して、ファイルを配置するデバイスにダウンロードできます。
ステップ6: これで、ファイルはGoogleドライブアカウントに永続的に保存され、Googleドライブアプリを介して任意のデバイスにアクセスしてダウンロードできます。
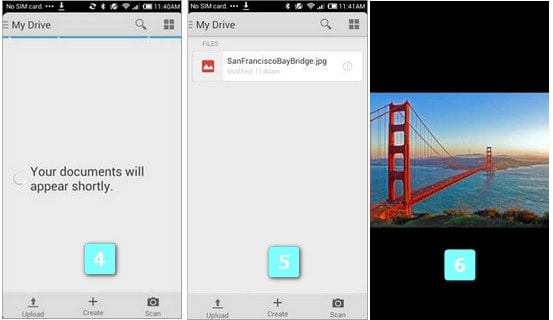
方法3.AirDroid–WiFi経由でAndroidファイルをPCに転送する
AirDroidは非常に有名なツールで、Androidの写真、着信音、ビデオなどをWebブラウザーから管理および転送できます。
Advantages:
- PCからAndroidファイル全体をワイヤレスでバックアップおよび管理します。
- USBケーブルを必要とせずに、メッセージの送信、写真の撮影、連絡先の編集をすべて行うことができます。
- ボーナスとして、Androidスマートフォンを紛失した場合にワイヤレスで追跡および監視でき、必要に応じてAndroidスマートフォン上のすべての情報を削除できます。
- Free
短所:
- PCとAndroidデバイスの間に同じWi-Fi接続が必要です。
6つの手順に従って、AirDroidを使用してPCからAndroidに、またはその逆にファイルを転送します。
ステップ1: Google Playストアを開き、AirDroidを検索して、ダウンロードします。
ステップ2: AndroidモバイルデバイスでAirDroidを開くと、PCとのリアルタイム共有を有効にするように求めるポップアップが表示されます。[有効にする]を選択します。 その後、に連れて行かれます AirDroidホームページ.
ステップ3:へ このサービスにアクセスするには、メールアドレスとパスワードを入力する必要があります。 または、Googleアカウント、Facebook、またはTwitterからサインインすることもできます。
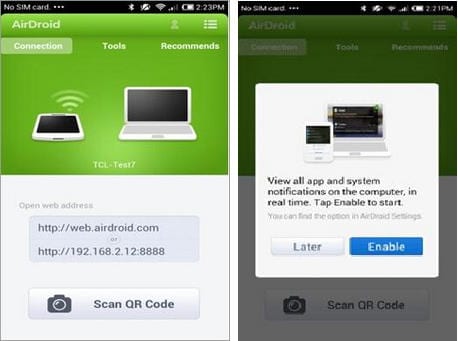
ステップ4: PCでアカウントにサインインした後、電話でも同じことを行う必要があります。

ステップ5: このサービスのオプションは、「電話の検索」を有効にすることです。これには、盗難の場合や電話を紛失した場合に、すべての重要なデータをリモートでワイプできるという非常に便利な機能があります。
また、パスコードが電話に入力された回数を監視したり、デバイスがロックされるまでに許可される最大試行回数を変更したりすることもできます。 希望しない場合はこれを受け入れる必要はありませんが、これは非常に便利なツールであり、特に重要な情報がある場合は、電話を紛失することによるパニックやストレスの多くを軽減できます。

ステップ6: おめでとう! これで、Androidフォンからのすべての情報がワイヤレスでコンピューターに送信されました。 これで、コンピューターから電話を操作できます。
あなたはあなたのコンピュータから人々に電話メッセージを送ることができます、そしてあなたが外出しているとき、あなたはまだあなたの携帯電話で同じ会話をたどることができます。 以下に示すように、コンピューターで連絡先を変更するたびに、WiFiに接続すると電話で自動的に更新されます。
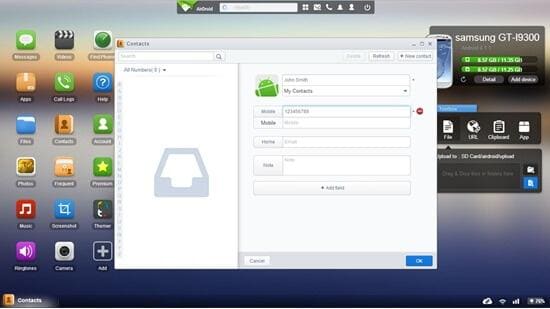
方法4.ワンクリックでAndroidデバイス間でファイルを転送
残念ながら、Androidデバイス間で写真やファイルをワイヤレスで転送するために利用できる多くのアプリは不安定であり、使用が複雑です。 これに加えて、Bluetoothを介したファイルの転送ははるかに遅く、小さなファイルの転送しかできません。 したがって、大量の写真を転送する場合は、それほど役に立ちません。
幸いなことに、 DrFoneTool –電話転送 USBケーブルを使用して複数のAndroid携帯電話またはタブレットをPCに接続できるため、Androidデバイス間でアプリや写真などを簡単に移動できます。 さらに、ほぼすべてのAndroidモバイルおよびタブレットをサポートします。

DrFoneTool –電話転送
AndroidWiFiファイル転送を追い抜く最高の転送ソリューション
- シンプル、クリーン、そして使いやすい。
- iOS 13およびAndroid 10.0と完全に互換性があります
- Windows 10およびMac 10.15と完全に互換性があります。
- 同じPCに接続しているXNUMXつのAndroidデバイス間で、連絡先、ビデオ、音楽、写真、アプリ、およびドキュメントを移動します。
- アプリ、音楽、ビデオ、写真、連絡先、メッセージ、アプリデータ、通話など、iPhone X / 8(Plus)/ 7(Plus)/ 6s / 6 / 5s / 5 / 4s/4からAndroidにあらゆる種類のデータを簡単に転送できますログなど。
- 直接作業し、XNUMXつのクロスオペレーティングシステムデバイス間でリアルタイムにデータを転送します。
- Apple、Samsung、HTC、LG、Sony、Google、HUAWEI、Motorola、ZTE、Nokia、その他のスマートフォンやタブレットと完全に連携します。
- AT&T、Verizon、Sprint、T-Mobileなどの主要プロバイダーと完全に互換性があります。
手順に従って、あるAndroidから別のAndroidにファイルを転送します。
ステップ1: DrFoneToolをダウンロードしてインストールします。 このツールを起動した後、両方のデバイスをPCに接続し、メインメニューの[電話転送]をクリックして、デバイスがツールによって認識されるまで待ちます。

ステップ2: 新しい画面では、両方のAndroidデバイスが表示されます。 [フリップ]をクリックして、誰でもソースデバイスとして指定し、もうXNUMX人を宛先デバイスとして指定できます。
ステップ3: 転送するファイルの種類を選択し、[転送の開始]をクリックします。

ステップ4: 次に、すべてのファイルをしばらくの間転送できることがわかります。

最後の記事