AndroidをMacに接続する方法
MacシステムとAndroidシステムはXNUMXつの完全に異なるオペレーティングシステムで実行されるため、Mac/MacBookでAndroidデバイスを検出するのは困難です。 AndroidをMacまたはMacBookに接続してデータを転送するには、信頼できるソリューションを選択する必要があります。
あまり一般的ではありませんが MacシステムとAndroidデバイス間でデータを転送する、Macにデータを保存する必要があるAndroidをお持ちの場合は、以下の解決策に従ってください。

この記事では、Mac(MacBook)のAndroidファイル転送用の10個のツールを紹介しました( MacへのSamsungファイル転送)、これはあなたにとって便利です。 AndroidからMacにファイルを転送する方法を理解するためにさらに深く掘り下げてみましょう。
DrFoneTool –電話マネージャー
DrFoneTool –電話マネージャーは、AndroidからMacにデータを転送するための素晴らしいツールです。 このソフトウェアを使用すると、Androidデバイスとコンピューター(Mac)間のデータ転送がはるかに簡単になります。 写真、連絡先、SMS、音楽など、さまざまなファイルをAndroidフォン/タブレットとMacシステム間で転送できます。 このソフトウェアを使用して、AndroidとiTunesの間でファイルを転送することもできます。

DrFoneTool –電話マネージャー(Android)
ファイル転送のためにAndroidをMacに接続するためのカスタマイズされたソリューション
- ファイル転送のためにAndroidをMacに接続するだけでなく、XNUMXつのAndroidデバイス間でデータを転送することもできます。
- このソフトウェアは、ビデオ、写真、メッセージ、アプリなどをAndroidからMacに転送します。
- また、Androidスマートフォンのメディアデータを管理し、Macシステムを使用してそれらをバッチでエクスポート、追加、および削除することもできます。
- ディスクモードでAndroidデバイスにアクセスし、ディレクトリとアプリをMacにバックアップすることもできます。
- Androidスマートフォンにアプリを一括でインストール、アンインストールし、プリインストールされているアプリ/ブロートウェアを削除できます。
- 最新のAndroidバージョンをサポートします。
AndroidからMacにデータを転送する方法を理解するためのステップバイステップガイドは次のとおりです。
1. DrFoneTool –PhoneManagerソフトウェアをMacBook/Macコンピューターにインストールして起動します。 次に、AndroidフォンをMacに接続し、コンピューターに検出させます。

2.DrFoneToolインターフェイスでAndroidフォンを確認できます。 メニューバーから目的のタブをクリックします–データをPCに転送します。 ここでは、例として「写真」を選択しました。 したがって、最初に[写真]タブをクリックします。

3.左側のパネルにフォルダのリストが表示されます。 それらのいずれかをクリックして、内容を表示します。 次に、フォルダから目的の写真を選択し、上部(メインタブのすぐ下)から[PCにエクスポート]ボタンを選択します。
お見逃しなく:
SDカード
SDカードは、モバイルデバイスとコンピューター間でデータを保存および共有するための一般的で便利な手段です。 グリッチなしでAndroidからMacに、またはその逆にファイルをコピーできます。 ただし、ファイル形式がApple固有の基準に準拠していることを確認すると役立ちます。

SDカードを使用してAndroidからMacにデータを転送する方法は次のとおりです。
- AndroidフォンからSDカードを取り外します。
- SDカードをカードリーダーに取り付けてから、MacBookのそれぞれのスロットに挿入します。
- 次に、「写真」>「ファイル」>「インポート」>写真を選択>「インポートのレビュー」に移動します。
- 選択に応じて、[すべての新しい写真をインポート]または[選択したものをインポート]をタップします。 プロンプトが表示されたら、コピー後にSDカードから[アイテムの削除]/[アイテムの保持]を選択します。
- あなたは「輸入と写真」アルバムの下で写真を見ることができます。
プロたち
- Macデスクトップでのデータの高速転送。
- Macコンピュータでは、SD 1.X、2.X、および3.Xの標準カードを使用できます。
- このためにiTunesを起動する必要はありません。
コンズ
- UHS-II SDカードは、iMacProシステムでのみ動作します。
- データ転送速度はSDカードによって異なり、破損したカードもウイルスを転送する可能性があります。
- カードが正しく取り付けられていても、SDカードにエラーが表示される場合があります。
お見逃しなく:
Androidファイル転送
Googleは、Android –MacBookファイル転送を可能にするためにこのソフトウェアを開発しています。 バージョン3.0以降で実行されているAndroidデバイスは、これを使用して、Max OSX10.5以降のシステムとの間でデータをエクスポートできます。 DMGファイルをダウンロードして、Macにソフトウェアをインストールする必要があります。
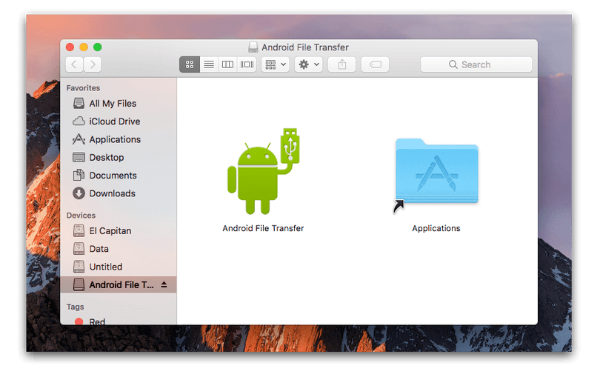
AndroidからMacにファイルを転送する方法に関するクイックガイドは次のとおりです。
- Androidサイトからアプリをダウンロードします。
- 「AndroidFileTransfer.dmg」を参照>「アプリケーション」に移動>AndroidをUSBに接続します。
- 「Androidファイル転送」をダブルタップ>Androidでファイルを検索>Macにコピーします。
プロたち
- 最新のAndroidバージョンをサポートします。
- AndroidフォンからMacに、またはその逆にファイルを転送する簡単な方法。
- 無料でダウンロードできます。
コンズ
- 常に効果があるわけではありません。
- 大きなファイルを送信することはできません。
- 機能が制限されています。
お見逃しなく:
AirDroid
AndroidをMacに接続してファイルを転送することを検討している場合は、Wi-Fi経由でAirDroidを使用することをお勧めします。 このAndroidアプリは、Androidデバイスのテキストメッセージ、ファイル、さらには任意のコンピューターからの着信を整理するのに役立ちます。 また、Androidフォンをリモートで制御することもできます。
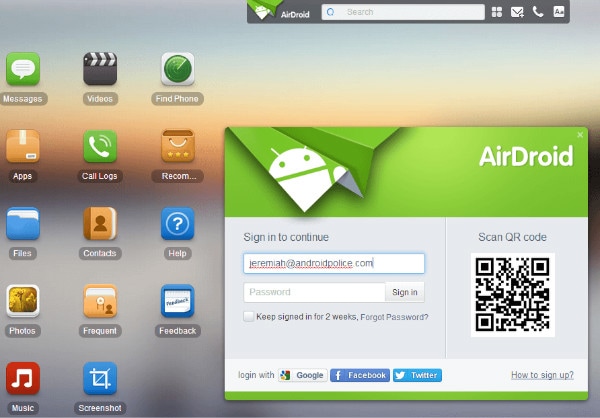
MacからAndroidにファイルを転送する方法の簡単なステップバイステップガイド:
- 携帯電話にアプリをダウンロードして、アカウントを作成します。 次に、電話とMacを同じWi-Fiに接続します。
- MacでAirDroidWebサイトを閲覧し、アカウントにログインします。
- Macで、[写真]をタップ>それらを選択>[ダウンロード]を押します。
プロたち
- Windows PC、Macコンピュータ、およびWebブラウザから使用できます。
- それはあなたのコンピュータにあなたのテキストメッセージを表示します。
- 任意のデバイス間でファイルを転送できます。
コンズ
- 迷惑な広告がたくさん含まれています。
- 悪意のある人の手に渡った場合、リモートカメラコントロールが故障する可能性があります。
- Mac/コンピューターとAndroidの両方が同じWi-Fi上にある必要があります。
サムスンスマート·スイッチ
サムスンのこのソフトウェアは、サムスンの電話データをワイヤレスで、コンピューターを使用して他のプラットフォームに転送、復元、およびバックアップできます。 iOSデバイスまたはiCloudからSamsung電話にデータを転送することもできます。
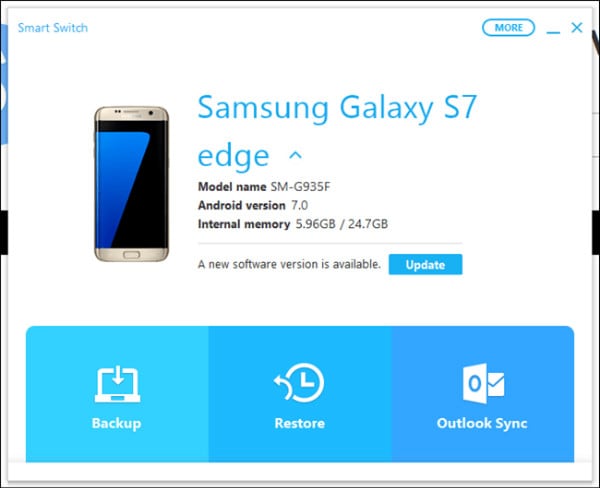
AndroidからMacへの転送ガイド:
- MacコンピューターにSamsungSmartSwitchをインストールして起動します。 サムスンの携帯電話を接続し、ロックを解除します。
- Macで、[内部メモリ]>[SDカード]/[電話]をタップ>写真を参照>Macにドラッグアンドドロップします。
注意: MacからAndroidにファイルを転送する方法がわからない場合でも、プロセスはほとんど同じです。
プロたち
- このアプリで連絡先、写真、音楽、通話履歴を転送できます。
- AndroidデバイスとiOSデバイスの両方をサポートしています。
- MacおよびWindowsコンピュータと互換性があります。
コンズ
- Android-Macファイル転送用のSamsung電話に限定
- すべてのファイルタイプがサポートされているわけではありません。
お見逃しなく:
Samsung Kies for Mac
Samsung Kiesは連絡先やカレンダーを管理し、Samsungデバイスと同期することもできます。 それはあなたのSamsungからMac/Windowsコンピュータにデータをバックアップして転送することができます。 すべてのAndroidフォンをMacBookと同期するわけではなく、Samsungのものだけを同期します。
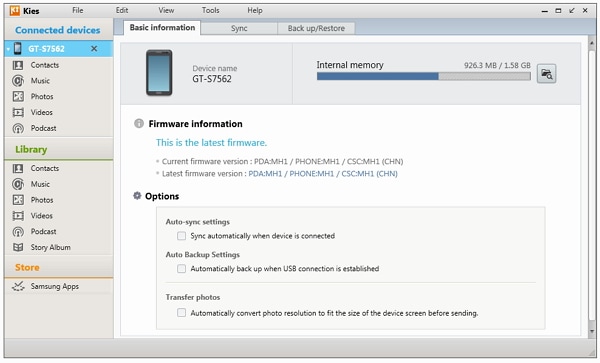
AndroidからMacにファイルを転送する方法は次のとおりです。
- Samsungの公式ウェブサイトからKiesをダウンロード>インストール中に「通常」モードを選択>Samsung電話を接続します。
- Macの「SamsungKies」アイコンをタップし、「ライブラリ」>「写真」>「写真の追加」を押します。
- [接続されたデバイス]に移動し、転送する必要のある写真を選択して、[コンピューターに保存]をタップします。
プロたち
- これは、BadaとAndroidを搭載したほとんどのSamsung電話をサポートしています。
- WindowsおよびMacPCと互換性があります。
- Samsungデバイスの転送とバックアップが可能です。
コンズ
- サムスンの携帯電話のみを対象としています。
- モバイルアプリではありません。
- サムスンは最近、キースのメンテナンスをあきらめました。
お見逃しなく:
LGブリッジ
LG BridgeはLG携帯電話にプリインストールされており、ダウンロードできません。 Mac用のソフトウェアをインストールしてからデータを転送できます。 LGAndroidフォンをMacに接続する方法について心配する必要はありません。 LGBridgeのLGAirDriveはそれをワイヤレスで行うことができます。
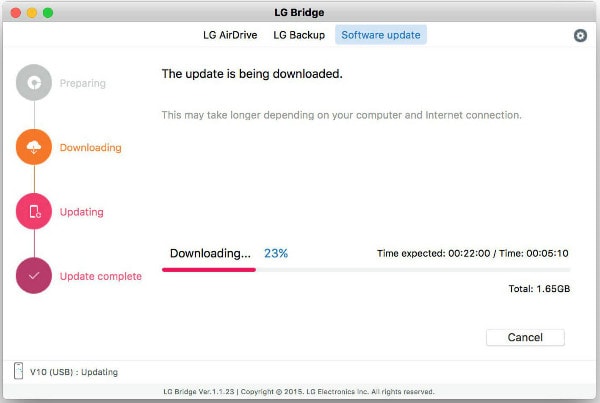
LGの携帯電話からMacにデータを転送するためのガイドは次のとおりです。
- Macに「LGBridge」をダウンロードして起動します。 アカウント/ログインを作成します。 タスクバーのアイコン>「LGAirDrive」をタップします。
- LG電話で、「アプリ」>「設定」>「ネットワーク」>「共有と接続」>「LGブリッジ」>「AirDrive」>ログインを選択します(Macと同じクレデンシャルを使用)。
- MacのLGドライブで、デバイスをタップし、目的の写真/ファイルをMacにドラッグアンドドロップします。
プロたち
- MacやWindowsPCにワイヤレスでデータを転送できます。
- MacでワイヤレスおよびUSBにアクセスできます。
- デバイスを管理、バックアップ、および更新できます。
コンズ
- 一部のLGデバイスのみに限定されます。
- ファイル管理はLGブリッジでは複雑です。
お見逃しなく:
Googleドライブ
Googleと有名なクラウドサービスがGoogleドライブを開発しています。 MacからAndroidにファイルを転送したり、それを使用してその逆を行ったりすることができます。 これを使用して、MacPCから世界中の誰とでもファイルを共有できます。
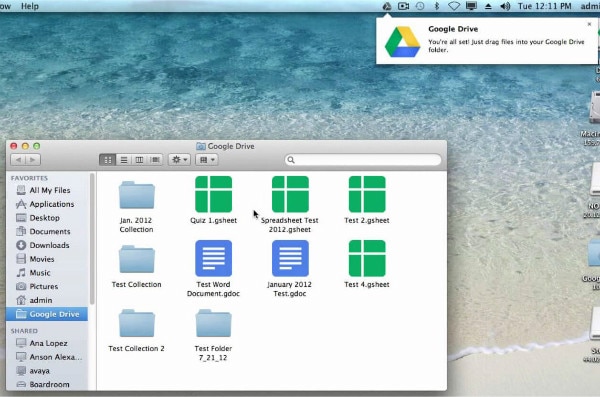
Googleドライブを使用してAndroidからMacにビデオを転送する方法を見てみましょう。
- Webブラウザを開き、Googleドライブにログインします。 Androidデバイスは通常、初めて設定するときにデフォルトでGoogleドライブにログインします。
- AndroidフォンでGoogleドライブを起動し、目的のファイルをそのドライブにドラッグアンドドロップして、フォルダーに名前を付けます。 MacのGoogleドライブで同じフォルダを開きます。
- ファイルをMacにドラッグアンドドロップします。
プロたち
- このプログラムは無料で一般的に使用できます。
- ファイルのクライアントや同僚に制限付きアクセスを共有して許可することができます。
- 任意のデバイスまたはOSを使用して、世界中のどこからでもファイルにアクセスできます。
コンズ
- 余分なお金を払わずに15GBを超えるスペースを使用することはできません。
- 編集アクセス権を持つユーザーは、ドキュメントを変更できます。
- ネットワーク信号が弱い場合、AndroidからMacにデータを転送するのは遅いです。
ドロップボックス
Dropboxは、ファイルの保存と同期を可能にするクラウドストレージオプションです。 モバイル、コンピューター、およびWebブラウザーからそれらにアクセスできます。
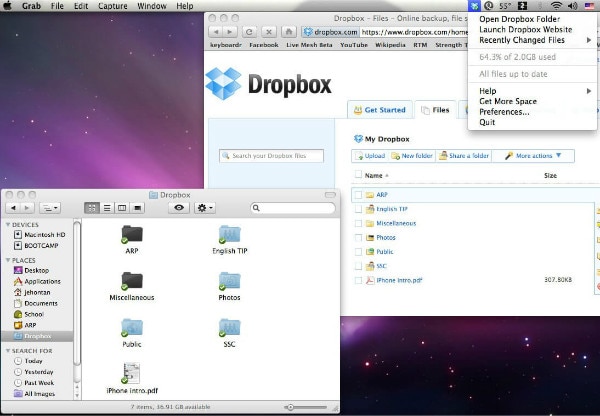
Dropboxを使用してAndroidからMacに転送する方法:
- AndroidモバイルにDropboxをインストールし、アカウントを作成してログインします。次に、「+」アイコン>「写真またはビデオのアップロード」>それらを選択>「アップロード」をタップします。
- Macコンピュータに、Dropboxをインストールして起動します。 Dropboxアカウントにログイン>[場所]の下で[Dropbox]をクリック>目的のメディアファイルを選択>Macにドラッグアンドドロップします。
注意: MacのDropboxへのキーチェーンアクセスを許可します。
プロたち
- プラットフォームやデバイス間でのファイルへのアクセス。
- オンラインでドキュメントを編集できます。
- ファイルを選択的に同期します。
コンズ
- MacでDropboxアカウントを確認するには、キーチェーンアクセスが必要です。
- 2GBの空きストレージスペースのみが許可されます。
- インターネットにアクセスできない場合、AndroidからMacにデータを転送するのは不便です。
AirMore
AirMoreは、AndroidシステムとMacシステム間の無線転送方法を選択する際の明白な選択肢です。
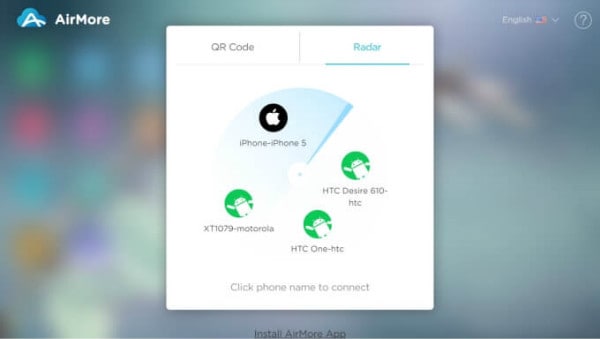
AirMoreを使用してAndroidからMacにデータを転送する方法:
- AndroidデバイスにAirMoreをインストールします。
- Macで、Webブラウザを開きます>AirMoreウェブサイト>’接続するAirMoreウェブを起動します。’
- AndroidフォンでAirMoreを起動>QRをスキャンします。
- これで、お使いの携帯電話がMacに表示されます。 [ファイル]をタップ>目的のアイテムを参照>Macにドラッグアンドドロップします。
プロたち
- MacとAndroid間のファイル転送の一般的なワイヤレスモード。
- MacシステムでAndroidをミラーリングできます。
- 使いやすく、フリーウェア。
コンズ
- 強力なWi-Fi接続が必要です。
- MacとAndroidフォンを接続するにはブラウザが必要です。
最後の記事

