Easeを使用してAndroidからMacにファイルを転送する4つの方法
AndroidからMacにファイルを転送できるかどうか疑問に思われるかもしれません。 これは、XNUMXつの完全に異なるオペレーティングシステム間で任意のタイプのデータを転送するのが簡単なキッカーです。 インターネットプラットフォームには、AndroidからMacにデータを転送するためのさまざまなツールがあります。 データを安全に転送するための信頼できるソフトウェアをお探しの場合は、この記事を参照する必要があります。 ここでは、手間をかけずに使用できる最高のデータ転送ツールについて説明しました。
パート1:DrFoneToolを使用してAndroidからMacにファイルを転送する方法は?
世界 DrFoneTool –電話マネージャー(Android) AndroidからMacにファイルを転送するための理想的な方法です。 AndroidユーザーがワンクリックでAndroidデータをMacに転送するのが非常に簡単になりました。 メッセージ、連絡先、画像、音声、その他多くの種類のAndroidデータを転送できます。 この驚くべきソフトウェアは、AndroidとiTunesの間でデータを転送することもできます。

DrFoneTool –電話マネージャー(Android)
AndroidからMacにファイルを転送するためのワンストップソリューション
- 音楽、写真、ビデオ、連絡先、SMS、アプリなどを転送、管理、エクスポート/インポートします。
- 音楽、写真、ビデオ、連絡先、SMS、アプリなどをコンピューターにバックアップして、簡単に復元します。
- iTunesをAndroidに転送します(その逆)。
- Samsung、LG、HTC、Huawei、Motorola、Sonyなどの3000以上のAndroidデバイス(Android 2.2 – Android 8.0)と完全に互換性があります。
- Windows 10およびMac 10.13と完全に互換性があります。
AndroidからMacにデータを転送するだけでなく、XNUMXつのAndroidデバイス間でデータを転送することもできます。 中断することなく、AndroidデータをMacに簡単に切り替えることができます。 このソフトウェアの最良の部分は、すべての最新のAndroidバージョンと互換性があることです。
DrFoneTool-PhoneManagerを使用してAndroidからMacにファイルを転送する方法のステップバイステップガイドは次のとおりです。
ステップ1:MacにDrFoneTool-PhoneManagerソフトウェアをダウンロードし、ソフトウェアを実行します。 次に、コントロールパネルから[電話マネージャー]モジュールをクリックします。

ステップ2:デジタルケーブルを使用して、AndroidデバイスをMacに接続します。 MacがAndroidデバイスを検出したら、メニューバーから目的のメディアファイルをクリックします。

ステップ3:この場合、「写真」メディアファイルの例を取り上げました。 次に、転送するすべての写真を選択します。

ステップ4:メインタブの下にある[PCにエクスポート]ボタンをクリックします。 数分後、AndroidデータがMacシステムに転送されます。

パート2:Androidファイル転送を使用してAndroidからMacにデータを転送する方法は?
Androidファイル転送は、AndroidからMacにデータを転送するもうXNUMXつの究極の方法です。 このデータ転送ソフトウェアは、最新のAndroidバージョンもすべてサポートしています。 AndroidからMacへ、MacからAndroidへもデータを簡単に転送できます。 MacコンピュータやMacBookでの使用に便利です。
以下は、Androidファイル転送を使用してAndroidからMacBookにファイルを転送する方法のステップバイステップガイドです。
ステップ1:MacBookまたはMacコンピューターにソフトウェアをダウンロードします。 その後、androidfiletransfer.dmgを開きます。
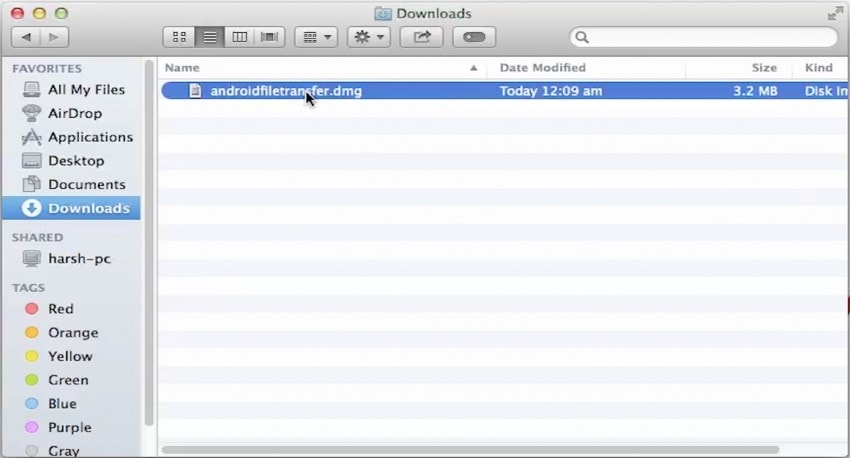
ステップ2:次に、Androidファイル転送ソフトウェアをアプリケーションにドラッグします。 次に、AndroidデバイスをMacシステムに接続します。
ステップ3:Androidファイル転送を開き、Macに転送するファイルを検索します。 次に、選択したすべてのファイルをMacにコピーします。

パート3:Samsung Smart Switchを使用してAndroidからMacにファイルを転送する方法は?
サムスンスマートスイッチは、サムスン社によって開発された素晴らしいデータ転送アプリです。 AndroidからMacにビデオを転送するには、Androidユーザーにとって理想的な選択肢のXNUMXつです。 メッセージ、通話ログ、アプリケーション、すべてのメディアファイルを含むさまざまなファイルタイプをサポートしていました。
このデータ転送ソフトウェアは、Lenovo、MotorolaなどのさまざまなAndroidデバイスと互換性があります。 すべてのGalaxyおよびGalaxy以外のデバイスで動作します。 USBケーブルまたはワイヤレスでデータを転送できます。
SamsungSmartSwitchを使用してAndroidからMacにファイルを送信する方法のステップバイステップガイドは次のとおりです。
ステップ1:プロセスを開始するには、Samsung Smart SwitchforMacをダウンロードします。 次に、Macシステムでソフトウェアを起動します。
ステップ2:次に、USBケーブルを使用してAndroidデバイスをMacに接続します。
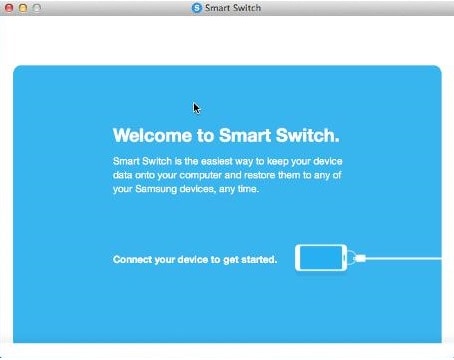
ステップ3:その後、[その他]をタップします。 次に、[設定]をタップします。 Macに転送するすべてのファイルタイプを選択します。

ステップ4:ここで、メインページに戻り、[バックアップ]タブを押してデータをMacに転送します。
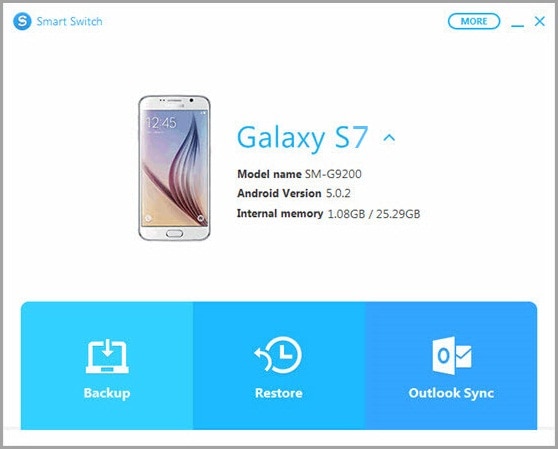
パート4:Handshakerを使用してAndroidからMacにファイルを転送する方法は?
ハンドシェーカーは、MacからAndroidに、またはその逆にファイルを送信するための最良の方法のXNUMXつでもあります。 転送速度が速いです。 MacとAndroid間でデータを転送する際のセキュリティを提供します。 データを簡単に転送するためのドラッグアンドドロップオプションが提供されるようになりました。 ハンドシェーカーは、画像、ビデオ、オーディオファイルなどの幅広いファイルタイプをサポートしています。 幸いなことに、それはすべての最新のAndroidバージョンで動作します。
以下は、Handshakerを使用してAndroidからMacに、またはその逆にファイルを送信する方法のステップバイステップガイドです。
ステップ1:プロセスを開始するには、Mac用のHandshakerソフトウェアをダウンロードします。 次に、ソフトウェアを起動します。
ステップ2:ソフトウェアを起動した後、デジタルケーブルを使用してAndroidデバイスをMacに接続します。
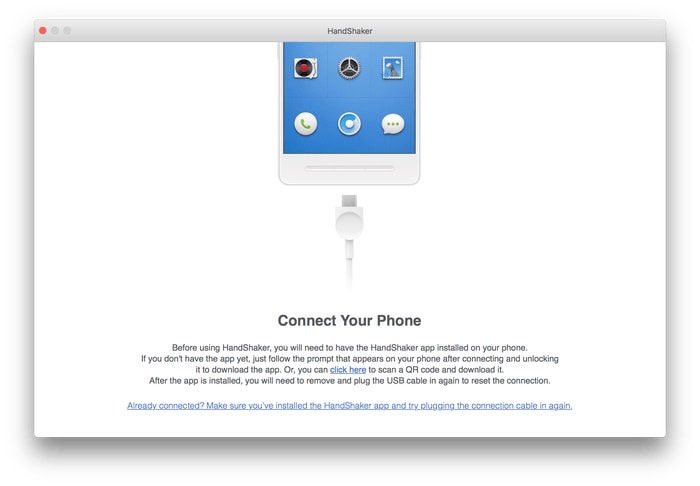
ステップ3:公式サイトからAPKファイルをダウンロードして、AndroidデバイスにHandshakerアプリをダウンロードします。 次に、アプリをインストールし、AndroidデバイスをMacに再接続します。
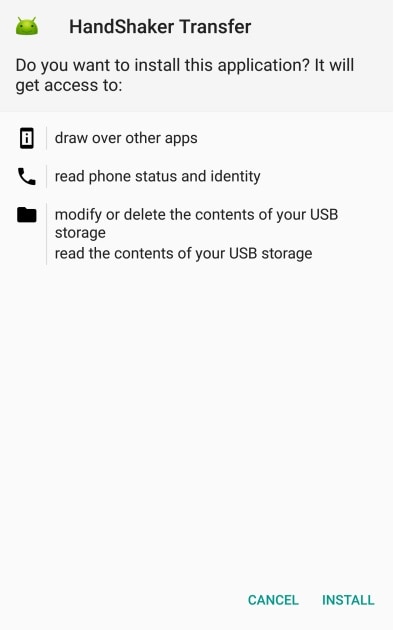
ステップ4:[インポート]ボタンをクリックし、Macからすべてのファイルを選択して、ファイルをAndroidに転送します。 目的のファイルを選択した後、[エクスポート]をクリックしてAndroidからMacにファイルを転送できます。
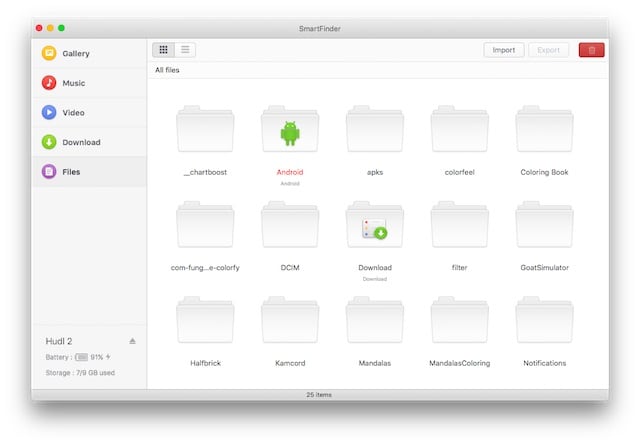
MacからAndroidにファイルを送信するために、テクノロジーはデータ転送のための素晴らしいソリューションを提供しました。 DrFoneToolのようなデータ転送ソフトウェアを使用すると、ユーザーは短時間でファイルを転送できます。

