[解決済み]iCloud写真をAndroidに転送する方法
プライマリコンピュータがMacでiPhoneを使用している場合は、iCloudフォトを使用することに慣れている可能性があります。 iPhoneとMacを使用していて、最近Androidに移行したか、セカンダリデバイスとしてAndroidを購入した場合、または家族がAndroidデバイスを持っている場合、iCloudの写真をAndroidにすばやく簡単に転送する方法を疑問に思うかもしれません。 。 Appleエコシステムでは、iCloudを使用すると、iPhoneとMacの間ですべての同期を非常に簡単に維持できますが、Androidデバイスを組み合わせるとどうなりますか? コンピューターなしで、またはコンピューターを使用して、iCloud写真をAndroidに転送するにはどうすればよいですか?
コンピューターなしでiCloud写真をAndroidに転送する
コンピュータを挟まずにiCloudからAndroidに数枚の写真を転送したい場合、この方法は面倒ですが、コンピュータを挟まずにiCloudの写真をAndroidにダウンロードするのに最適な方法であり、Appleから直接提供されます。 また、ユーザーの利便性を高めるために、クラシックなAppleスタイルにはいくつかの甘い驚きがあります。 この方法は、iCloudの写真をAndroidにすばやく無料でダウンロードする場合に便利ですが、データを消費するため、Androidのデータプランが限られている場合は注意が必要です。
ステップ1: AndroidでChromeウェブブラウザを開き、 https://icloud.com
ステップ2: AppleIDクレデンシャルでサインインします
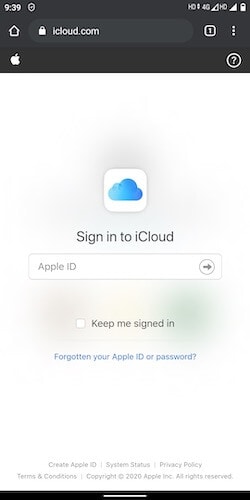
ステップ3: サインイン後、アプリのリストから[写真]を選択します
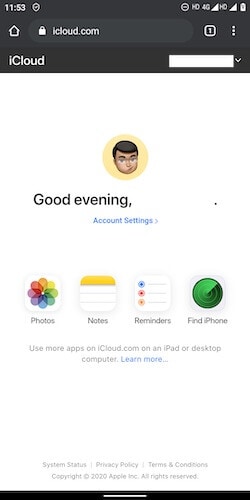
ステップ4: Androidにダウンロードする写真を選択します。 複数の写真を選択する場合は、右上隅にある[選択]をタップして、範囲全体または必要に応じて複数の写真を選択します
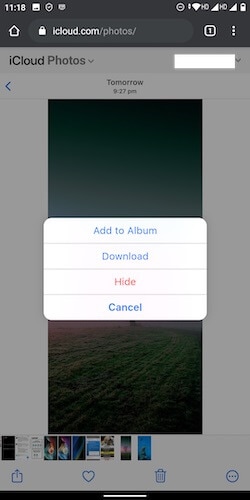
ステップ5: 写真を選択したら、右下隅にある3ドットの円をタップし、[ダウンロード]をタップします
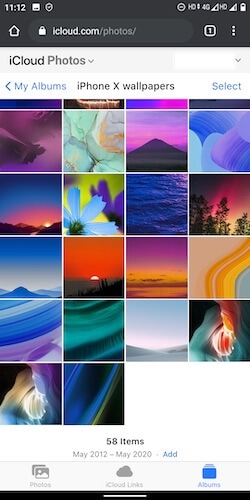
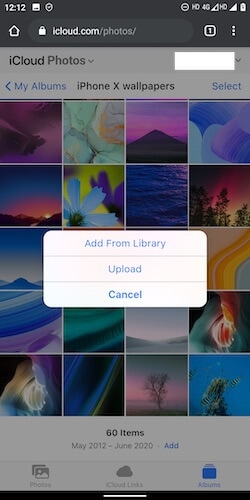
これで、Androidのダウンロードフォルダーに画像が表示されます。 このフォルダには、アルバムに移動してGoogleフォトでアクセスするか、ファイルブラウザを使用してダウンロードフォルダにアクセスできます。
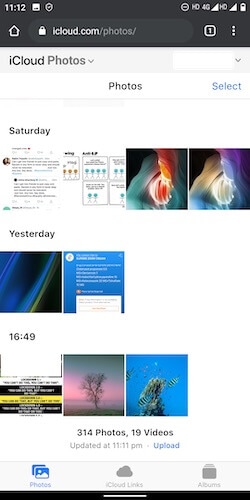
これは、iCloudフォトライブラリを閲覧し、コンピュータなしでiCloud写真をAndroidにダウンロードするための非常に簡単な方法です。
気の利いた機能:AndroidからiCloudフォトライブラリを管理する
Appleであるため、思いやりのある機能がいくつかあり、これらを使用してAndroidからiCloudフォトライブラリを管理できます。
1.[写真]タブの下部にある青色の[アップロード]リンクに注目してください。 このリンクを使用すると、Android内のすべての画像を参照し、必要に応じて画像をiCloudフォトライブラリにアップロードできます。
2.下部のタブからアルバムに切り替えていずれかのアルバムに移動すると、iCloudフォトライブラリから写真を追加したり、Androidから開いているアルバムに写真を直接アップロードしたりできます。
DrFoneToolを使用してiCloud写真をAndroidに転送する
DrFoneToolは、iPhoneおよびAndroidデバイスを管理するための非常に用途が広く強力なサードパーティツールです。 写真、ビデオ、音楽の管理から、iPhoneおよびAndroidデバイスへのアプリのインストールと削除、Androidファイルおよびフォルダーシステムへのアクセスと操作まで、さまざまな用途でデバイスを操作できます。 DrFoneToolは、携帯電話でメディアを管理し、iPhoneでもAndroidでも、携帯電話であらゆる種類のタスクを実行するために必要な唯一のツールキットです。 DrFoneToolツールキットがiCloudの写真をAndroidに転送するのにも役立つのは当然のことです。
iCloudバックアップを有効にする
DrFoneToolを使用してiCloud写真をAndroidに転送するには、iPhoneでiCloudバックアップを有効にする必要があります。 ステータスを確認し、iPhoneでバックアップを有効にする方法は次のとおりです。
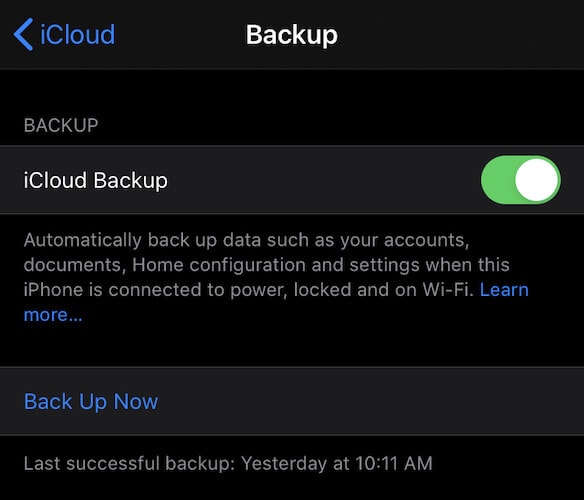
- iPhoneで設定アプリを開く
- 上部にある自分の名前をタップします
- iCloudをタップします
- 下にスクロールして、iCloudバックアップオプションを見つけます
- オンと表示されている場合は、他に何もする必要はありません。 オフになっている場合は、タップします。
- iPhoneでiCloudバックアップを有効にする
- iOSは、iPhoneがWi-Fi、電源に接続されているとき、およびロックされているときにバックアップします。 iPhoneをWi-Fiに接続し、電源に接続すると、[今すぐバックアップ]オプションが有効になります。 それをタップして終了させます。
DrFoneToolを使用してiCloudバックアップにアクセスしてAndroidに復元する
ステップ1: USBケーブルを使用してAndroidフォンをコンピューターに接続します
ステップ2: コンピューターでDrFoneToolを開きます
ステップ3: [電話のバックアップ]をクリックします

ステップ4: 電話が検出されると、バックアップと復元のXNUMXつのオプションが表示されます。 [復元]をクリックします

ステップ5: 次のウィンドウでは、Androidにデータを復元するために使用できるいくつかのオプションがあります。 iCloudバックアップから復元を選択します

ステップ6: iCloudホームページが表示されます
ステップ7: AppleIDまたはiCloudIDクレデンシャルを使用してiCloudにサインインします

ステップ8: Appleは少し前に二要素認証の使用を開始したので、それを有効にしている可能性があります。 その場合、iPhoneまたはMacで、アカウントへのログインがあることを示すプロンプトが表示されます。許可しますか? これを許可する必要があり、DrFoneToolにiCloudアカウントへのアクセスを許可するためにDrFoneToolに入力する必要がある6桁のコードが表示されます。

ステップ9: DrFoneToolは、iCloudバックアップファイル(または、iCloudバックアップを長期間有効にしていた場合はファイル)を表示します。
ステップ10: [最新のバックアップ日]をクリックして、最後に作成した日付に基づいて並べ替え、作成した最新のバックアップが一番上になるようにします。 [ダウンロード]をクリックします。
ステップ11: ダウンロードが完了すると、バックアップの内容(写真、音楽、ビデオ、アプリ)を一覧表示する画面が表示されます。 写真をクリックしてください。
ステップ12: Androidに転送する写真を選択し、右下の[デバイスに復元]をクリックすると、写真がAndroidデバイスに転送されます。
その他のオプション
コンピュータにローカルバックアップがある場合は、iTunesバックアップから復元することでDrFoneTool –PhoneManagerを使用してiCloud写真をAndroidに転送することもできます。 このオプションは、MacでmacOS 10.14 Mojaveを実行している場合、またはWindowsでiTunesを使用していて、インターネット帯域幅を使用してiCloudバックアップをコンピューターにダウンロードしてiCloud写真をAndroidに転送したくない場合に使用できます。
結論
iCloudの写真をAndroidに転送する無料の方法を探しているなら、最良の方法はApple自身によって提供されます。 あなたがする必要があるのはあなたのAndroidデバイスでiCloudウェブサイトに行きそして写真のダウンロードを始めることです。 このウェブサイトでは、XNUMXつまたは複数の写真を簡単にダウンロードできます。また、Android携帯からiCloudフォトライブラリに写真を追加したり、フォト内およびAndroidデバイスから直接iCloudフォトライブラリのアルバムに写真を追加したりするという基本的な管理も可能です。 。 これは、ゼロコストで提供される驚くべきレベルの機能であり、無料で使用できます。
一方、DrFoneToolがあります。 DrFoneToolは、AndroidおよびiOSデバイス上のメディアとファイルの管理を可能な限り簡単にする完全なスイートです。 DrFoneTool – Phone Manager(iOS)およびDrFoneTool – Phone Manager(Android)は、コンピューターからiOSおよびAndroidデバイスにファイルを簡単に転送したりその逆を行ったりするために利用できる最も強力なサードパーティソフトウェアです。 DrFoneToolを使用してiCloud写真をAndroidに簡単に転送し、これ以上のことを行うことができます。 このソフトウェアを使用すると、AndroidでiCloudバックアップを復元したり、音楽やビデオを転送したり、iPhoneでアプリをチェックおよびアンインストールしたり、Androidデバイスが接続されているときにアプリをインストールおよびアンインストールしたりできます。 DrFoneTool – Phone Manager for Androidを使用すると、Androidファイルシステムを表示して、上級ユーザーの場合は直接使用して、Androidからラップトップ/ Macにファイルを送信したり、ラップトップ/MacからAndroidにファイルを送信したりできます。 DrFoneToolを使用して次のことができます。
- あなたのAndroid携帯電話を管理する
- iPhoneを管理する
- メディアとデータをiPhoneからMac/ラップトップに転送する
- Mac/ラップトップからiPhoneにメディアとファイルを転送する
- メディアとデータをAndroidからMac/ラップトップに転送する
- Mac/ラップトップからAndroidにメディアとデータを転送する
- iCloud写真やその他のデータをiCloudバックアップからAndroidに復元する
- iCloudの写真やその他のデータをiTunesバックアップからAndroidに復元する
- はるかに。
これは、iPhoneとAndroidに必要な唯一のツールです。
最後の記事