ExcelからAndroidに連絡先をインポートする簡単な方法
新しい電話を購入したか、電話のバックアップを取りたいかどうか。 連絡先を保存するオプションを常に探しているので、後でアクセスしたり、スイッチで連絡先を紛失したりすることはありません。 そのため、本日は、連絡先をExcelからAndroidスマートフォンにインポートして作業を楽にする方法について説明します。 あなたのAndroid携帯電話で連絡先を維持することはあなたが思っていたより簡単になります。 ただし、AndroidはExcelCSVを読み取ることができません。 ファイルをvCard形式に変換してから、Androidの連絡先にエクスポートする必要があります。 ここでは、サードパーティのソフトウェアであるDrFoneToolを使用して、連絡先をExcelからAndroidモバイルにインポートします。 安全で安心で、連絡先のインポートも手間をかけずにすぐに行えます。 ただし、DrFoneToolを使用する前に、ExcelファイルをvCard形式に変換する必要があります。
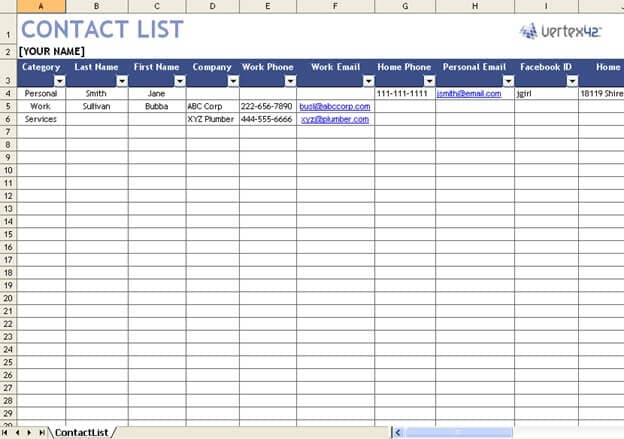
したがって、下にスクロールして、連絡先をExcelからAndroidに保存するための最良のXNUMXつの方法を組み合わせてください。
パート1:ExcelをCSVに変換する方法
連絡先をAndroidに保存するXNUMXつの方法について学習する前に、ExcelをCSVファイルに変換する方法の基本についても学習する必要があります。
ステップ1: すべての連絡先があるExcelブックを開き、[ファイル]タブをクリックして、ドロップダウンメニューから[名前を付けて保存]オプションをクリックします。
ステップ2: 別のダイアログボックスが表示され、Excelを.csvファイルとして保存できます。
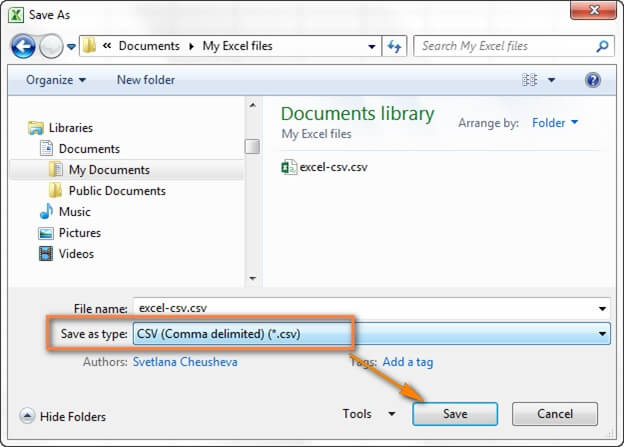
ステップ3: CSVファイルを保存する保存先フォルダーを選択します。 ワークシート全体をCSVファイルまたはアクティブなスプレッドシートとして保存する場所にダイアログポップボックスが表示されます。
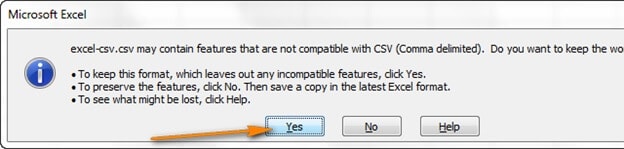
すべてのステップは非常に簡単で簡単です。 どんなハードルにもぶつかるとは思えません。
パート2:CSV/vCardをGmailにインポートする
ExcelからAndroidモバイルに連絡先をインポートするために必要なのは、GmailIDだけです。 その後、CSVファイルをGmailアカウントにアップロードし、後でアカウントをスマートフォンに同期する必要があります。 そんなに簡単じゃないですか? 以下は、ステップバイステップのチュートリアルです。
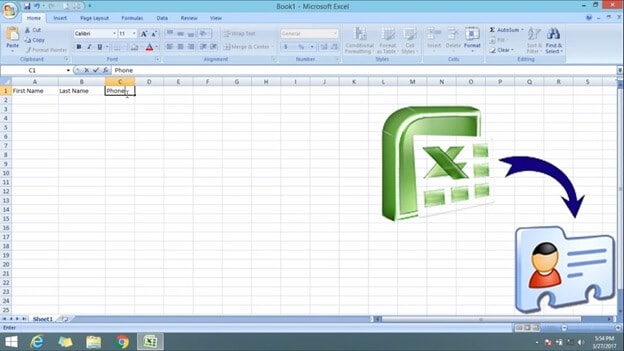
ステップ1: パソコンシステムのブラウザに移動し、Gmailアカウントにログインします。
ステップ2: 左側の列でGmailを押すと、ドロップダウンメニューがポップアップし、連絡先を選択します。
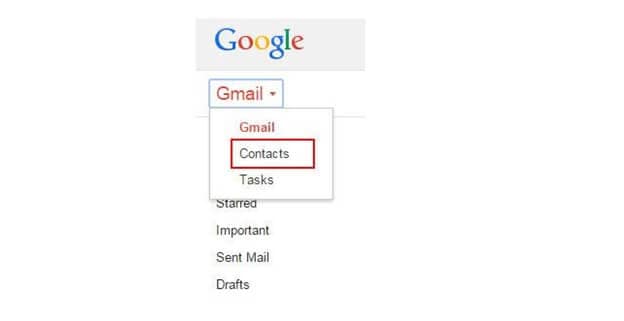
ステップ3: 下の図のように、連絡先のさらに内側で、[その他]をクリックし、ドロップダウンメニューから[インポート]を選択します。
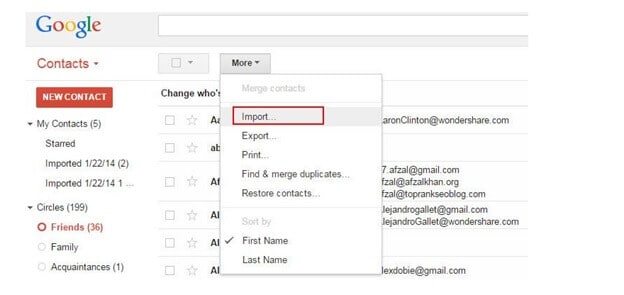
ステップ4: このステップでは、ポップアップダイアログボックスが表示されます。[ファイルの選択]をクリックし、移動してExcelCSVが保存されている場所を見つけます。 ファイルを選択し、[開く]> [インポート]をクリックして、ExcelCSVファイルをGmailアカウントにアップロードします。
ステップ5: このステップでは、すべてのCSVファイルがGmailアカウントに追加されます。
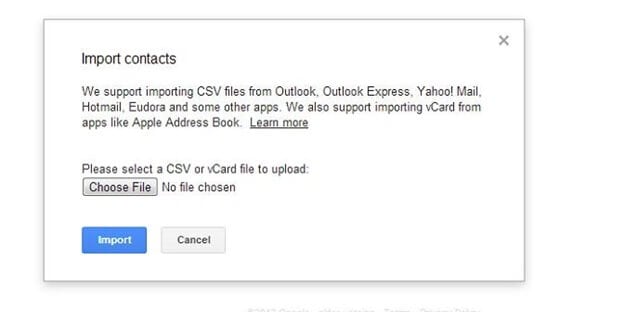
ステップ6: それでは、スマートフォンを持ってGmailアカウントにログインします。 次に、[設定]>[アカウントと同期]に移動する必要があります。 CSVファイルをアップロードしたGoogleアカウントを見つけて、タップします。 必要なのは、「連絡先の同期>今すぐ同期」に移動することだけです。 完了すると、すべてのCSV連絡先がAndroidスマートフォンにインポートされます。
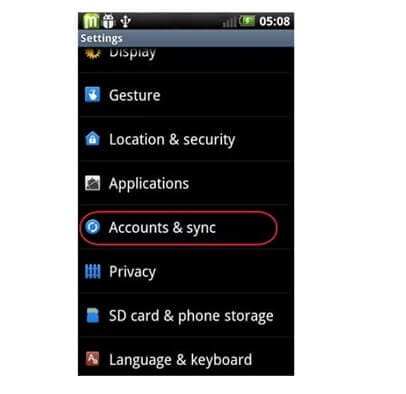
Gmailアカウントをお持ちでない場合でも、Androidで連絡先をインポートできます。
[その他]>[エクスポート]をクリックし、すべてのCSV連絡先を保存したグループを選択します。 vCard形式を選択し、[エクスポート]をクリックすると、この形式のファイルがPCにダウンロードされます。
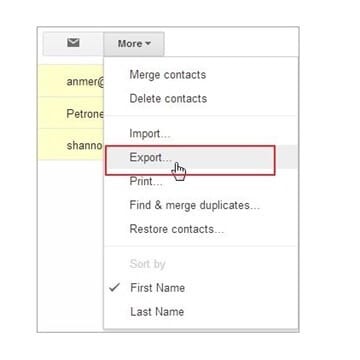
Androidスマートフォンをコンピューターに接続し、vCard形式のファイルをスマートフォンにアップロードします。 次に、[設定]に移動し、ファイルをインポートします。
パート3:DrFoneToolPhoneManagerを使用して連絡先をインポートする
DrFoneToolは、ExcelからAndroidへの最高のソフトウェアインポート連絡先です。 Android8.0と互換性のあるフリーソフトウェアです。 安全に使用でき、ExcelからAndroidに連絡先を転送するためのユーザーフレンドリーなインターフェースが付属しています。

DrFoneTool –電話マネージャー(Android)
AndroidとPC間でシームレスにデータを転送します。
- 連絡先、写真、音楽、SMSなどを含むAndroidとコンピューターの間でファイルを転送します。
- 音楽、写真、ビデオ、連絡先、SMS、アプリなどを管理、エクスポート/インポートします
- iTunesをAndroidに転送します(その逆)。
- コンピューターでAndroidデバイスを管理します。
- Android 8.0と完全に互換性があります。
ステップ1: DrFoneToolソフトウェアをコンピューターにダウンロードし、.exeファイルをダブルクリックして他のソフトウェアと同じようにインストールする必要があります。
ステップ2: USBケーブルを介してAndroidフォンをPCに接続すると、数秒でDrFoneToolのPhoneManagerがすぐに検出して構成できます。
ステップ3: 次のステップは、DrFoneToolツールキットをクリックし、一連のユーティリティから電話マネージャを選択することです。

ステップ4: このステップでは、上部にあるDrFoneToolのナビゲーションバーの[情報]タブをクリックする必要があります。その後、左側のパネルの連絡先がAndroidフォンに表示されます。

ステップ5: インポートボタンをクリックして、以前に変換されたvCardファイルを選択します。 この間、必ず確認してください。 USBケーブルを外さないでください。また、転送の進行中にスマートフォンを使用していないことを確認してください。
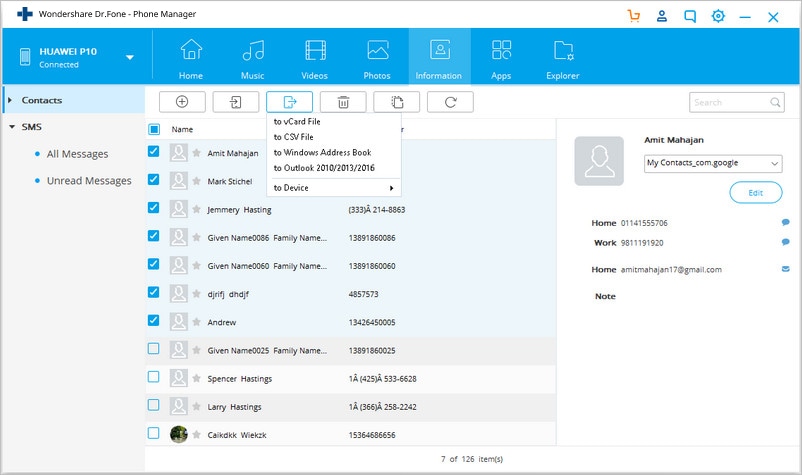
ステップ6: 連絡先ファイルが存在する場所に移動し、[OK]をクリックします。
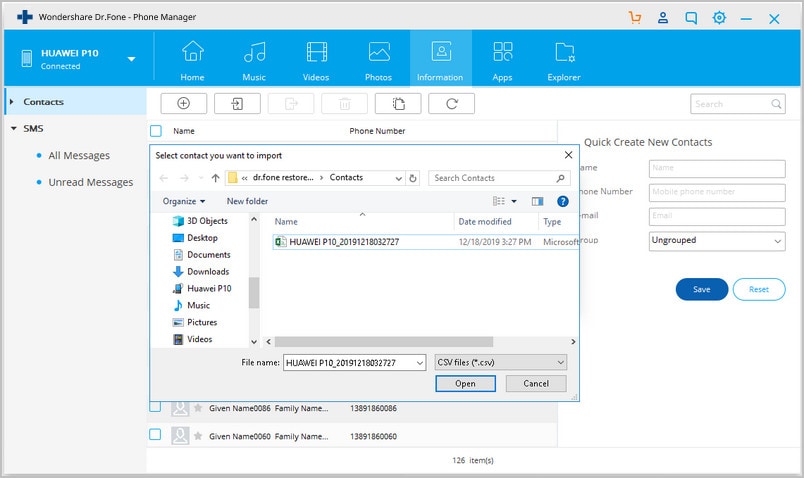
AndroidPCからコンピューターに連絡先をエクスポートすることもできます。その方法は次のとおりです。
DrFoneToolソフトウェアを使用して、AndroidフォンからWindowsまたはMacPCに連絡先をエクスポートすることもできます。 手順は上記とよく似ています。 DrFoneToolソフトウェアをPCにダウンロードしてインストールする必要があります。 コンピューターでDrFoneToolを起動します。
転送ボタンを押してから、Androidフォンをコンピューターに接続します。これはUSBケーブルを使用して行うことができます。 DrFoneToolのPhoneManagerは、Androidフォンを自動的に検出します。 次に行う必要があるのは、「情報タブ」を選択してから、目的の連絡先を選択することです。 [エクスポート]ボタンをクリックして、Androidデバイスからの連絡先をPC上でエクスポートする目的の場所を選択します。
結論
上記のことから、DrFoneToolソフトウェアがExcelからAndroidに連絡先を転送するための最良の手段であると簡単に推測できます。必要なのは、いくつかの簡単な手順に従うことだけです。電話マネージャーのインターフェイスにより、 -転送を簡単に行うための技術フリークの人。 ただし、最初に、ファイル形式を変換する必要があります。
それでもExcelからAndroidモバイルに連絡先をインポートするのに問題がある場合は、24時間年中無休でメールに連絡できます。連絡先は毎分の質問に答えてすぐに疑問を抱く準備ができています。
最後の記事

