2つの方法:GmailからAndroidに連絡先を簡単にインポート
新しいAndroidスマートフォンに切り替えて、GmailからAndroidスマートフォンに連絡先をインポートする方法を知りたいですか? 古い電話が壊れた場合でも、新しいデバイスが必要な場合でも、GmailからAndroidに連絡先をインポートすることが不可欠です。 各連絡先を手動で移動することは、私たち全員が嫌う退屈な作業だからです。 個々の連絡先の煩わしい手動転送をスキップしたい場合は、喜んでお手伝いします。 この記事では、GmailからAndroidに連絡先を簡単に同期できる最も効果的な方法を紹介しました。
これを行うには、この記事に沿って、手間のかからない方法でGoogleの連絡先を探索してAndroidにインポートする必要があります。
パート1:電話設定を介してGmailからAndroidに連絡先を同期する方法は?
GmailからAndroidに連絡先を同期する方法を説明します。 そのためには、Googleアカウントにログインし、AndroidアカウントとGmailアカウント間の自動同期を許可する必要があります。
GoogleからAndroidに連絡先をインポートする方法は次のとおりです–
- Androidデバイスで[設定]を参照します。 [アカウントと同期]を開き、[Google]をタップします。
- 連絡先をAndroidデバイスに同期するGmailアカウントを選択します。 「連絡先の同期」スイッチ「オン」を切り替えます。
- [今すぐ同期]ボタンをクリックして、しばらくお待ちください。 これで、GmailとAndroidフォンのすべての連絡先が同期されます。
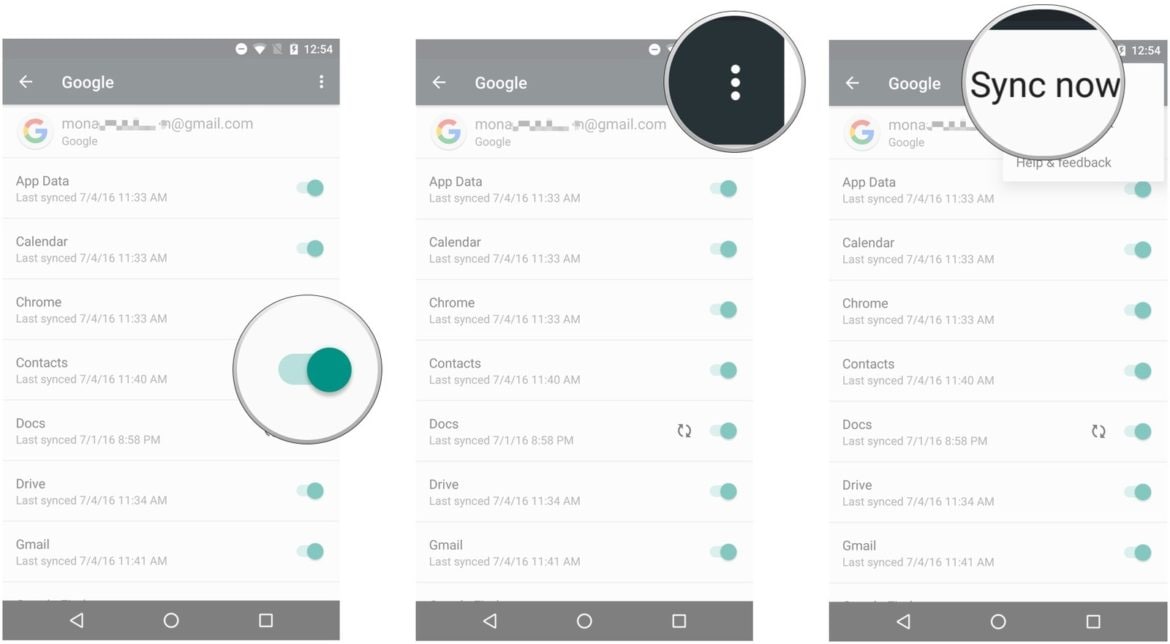
- 次に、Androidフォンの「連絡先」アプリに移動します。 そこにGoogleの連絡先が表示されます。
パート2:DrFoneTool – Phone Managerを使用してGmailからAndroidに連絡先をインポートする方法は?
以前のソリューションは、多くのユーザーにとって問題なく機能します。 ただし、Gmailアプリなどの問題で「メッセージの取得」がうまくいかない場合があります。 あなたは先に進むのを待ち続けますが、それは騒ぎません。 では、このような状況で連絡先をGmailからAndroidに転送するにはどうすればよいでしょうか。 まず、Gmailからコンピュータに連絡先をエクスポートする必要があります。 後で、を使用して同じものをAndroidモバイルにインポートできます DrFoneTool –電話マネージャー(Android).

DrFoneTool –電話マネージャー(Android)
GmailからAndroidに連絡先をインポートするためのワンストップソリューション
- 音楽、写真、ビデオ、連絡先、SMS、アプリなどを転送、管理、エクスポート/インポートします。
- 音楽、写真、ビデオ、連絡先、SMS、アプリなどをコンピューターにバックアップして、簡単に復元します。
- iTunesをAndroidに転送します(その逆)。
- Samsung、LG、HTC、Huawei、Motorola、Sonyなどの3000以上のAndroidデバイス(Android 2.2 – Android 8.0)と完全に互換性があります。
GoogleからAndroidに連絡先をインポートする方法を学ぶ前に、Gmailからコンピューターに連絡先をVCF形式でエクスポートする方法を知っておく必要があります。
1. Gmailアカウントにログインし、[連絡先]をタップします。 目的の連絡先を選択し、[連絡先のエクスポート]をクリックします。
![GmailからAndroidに連絡先をインポートする-[連絡先をエクスポート]をクリックします](https://www.drfonetool.com/wp-content/uploads/import-contacts-from-gmail-to-android-export-gmail-contacts-1.jpg)
2. [どの連絡先をエクスポートしますか?]の下にあります。 必要なものを選択し、エクスポート形式としてVCF / vCard/CSVを選択します。
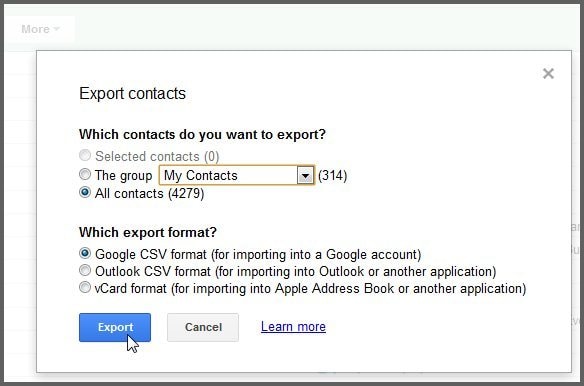
3. [エクスポート]ボタンを押して、contacts.VCFファイルをPCに保存します。
次に、プロセスを続行するためにDrFoneTool – Phone Manager(Android)にアクセスします。 これは、Android携帯電話とコンピューター間の連絡先をエクスポートおよびインポートするのに役立ちます。 連絡先だけでなく、メディアファイル、アプリ、SMSなどもこのツールで転送できます。 ファイルのインポートとエクスポートとは別に、ファイルを管理することもできます。 このソフトウェアを使用すると、iTunesデバイスとAndroidデバイス間のデータ転送が可能です。
ステップ1:DrFoneTool – Phone Manager(Android)をコンピューターにインストールします。 ソフトウェアを起動し、[電話マネージャー]タブをクリックします。

ステップ2:Androidフォンを接続するためのUSBケーブルを入手します。 画面上のガイドから「USBデバッグ」を有効にします。
ステップ3:ウィンドウの左上隅をクリックして、デバイス名を選択します。 [情報]タブを続けてクリックします。
![GmailからAndroidに連絡先をインポートする-[情報]タブをクリックします](https://www.drfonetool.com/wp-content/uploads/android-transfer-01.jpg)
ステップ4:次に、[連絡先]カテゴリに移動し、[インポート]タブをクリックし、[VCardファイル]オプションを選択して、コンピューターから連絡先ファイルを選択します。 アクションを確認すれば完了です。
![GmailからAndroidに連絡先をインポートする-[インポート]タブをクリックします](https://www.drfonetool.com/wp-content/uploads/android-transfer-import-contacts.jpg)
これで、ソフトウェアはVCFファイルの抽出を開始し、それに含まれるすべての連絡先をAndroidフォンにアップロードします。 プロセスが完了したら、デバイスを切断し、電話帳/人/連絡先アプリから新しく追加したGmailの連絡先を確認するだけです。
パート3:Gmailの連絡先とAndroidの問題の同期を修正するためのヒント
通常、Gmailの連絡先をAndroidモバイルと同期すると、すべての連絡先が転送されます。 ただし、状況によっては、同期を実行できない場合があります。 これらの状況は、ネットワーク接続の不良やGoogleサーバーのビジー状態とは異なる場合があります。 膨大な数の連絡先が同期に時間がかかり、その間にタイムアウトする可能性があります。
GoogleからAndroidへの連絡先のインポート中に問題を修正するのに役立ついくつかのヒントをまとめました。
- Androidモバイルの電源を切って再起動し、同期を再試行してください。
- AndroidデバイスでAndroidSyncがアクティブ化されていることを確認してください。 「設定」を参照し、「データ使用量」を探します。 「メニュー」をタップし、「データの自動同期」が選択されていることを確認します。 電源を切り、待ってから電源を入れてください。
- [設定]、[データ使用量]の順に検索して、バックグラウンドデータを有効にします。 「メニュー」をタップし、「背景データを制限する」を選択します。
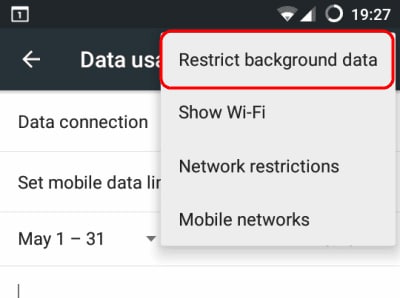
- 「Googleコンタクトの同期」がオンになっていることを確認します。 「設定」にアクセスし、「アカウント」を見つけます。 「Google」とそのデバイスのアクティブなGoogleアカウントをタップします。 オフに切り替えてから、もう一度オンにします。
- Googleアカウントを削除して、デバイスに再度設定します。 [設定]、[アカウント]の順に進みます。 「Google」を選択してから、使用中のGoogleアカウントを選択します。 [アカウントの削除]オプションを選択して、セットアップ手順を繰り返します。
![GmailからAndroidに連絡先をインポートする-[アカウントを削除]オプションを選択します](https://www.drfonetool.com/wp-content/uploads/import-contacts-from-gmail-to-android-remove-account.jpeg)
- もうXNUMXつの解決策は、Googleコンタクトのアプリデータとキャッシュをクリアすることです。 [設定]にアクセスし、[アプリマネージャー]をタップします。 すべてを選択して[同期に連絡]をクリックし、[キャッシュをクリアしてデータをクリア]をタップします。
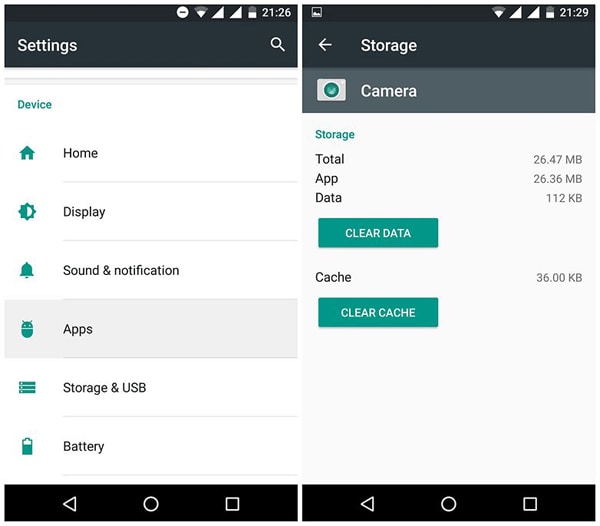
- 良い! 繰り返し試行しても何も機能しなかった場合。 究極の解決策の時だと思いませんか? へ引っ越す DrFoneTool –電話マネージャー(Android) そして、これらの問題は過去のものです。
最後の記事

