Android携帯用のCSV連絡先をエクスポートおよびインポートする方法
貴重な連絡先を失いたくないのに、古いAndroidフォンを新しいものに捨てるだけですか? CSVファイルからすべての連絡先をインポートする必要があります。 Androidの連絡先をCSVファイルにエクスポートして、バックアップしたり、簡単に印刷したり、Google、Outlook、Windowsアドレス帳のアカウントにアップロードしたりする方法をお探しですか? ここでは、Androidの連絡先をCSVファイルにエクスポートし、CSVの連絡先をAndroidにインポートする最も簡単な方法を紹介します。 今、私の手順に従ってください。
パート1。Androidの連絡先をCSVにエクスポートする方法
Androidの連絡先をCSVファイルとしてエクスポートするには、使いやすいソフトウェア– DrFoneTool – Phone Manager(Android)をお勧めします。 これは特別に設計されたスーパーモバイルツールボックスであり、Androidの生活を簡素化するのに役立ちます。 これを使用すると、すべてまたは選択した連絡先をCSVファイルとして簡単かつ簡単に保存できます。

DrFoneTool –電話マネージャー(Android)
モバイル連絡先を管理するためのワンストップソリューション
- 連絡先、写真、音楽、SMSなどを含むAndroidとコンピューターの間でファイルを転送します。
- 音楽、写真、ビデオ、連絡先、SMS、アプリなどを管理、エクスポート/インポートします
- iTunesをAndroidに転送します(その逆)。
- コンピューターでAndroidデバイスを管理します。
- Android 8.0と完全に互換性があります。
以下の部分は、AndroidからCSVファイルに連絡先を転送する方法を示しています。 この部分に従って、自分で試してみてください。
手順1.DrFoneToolを実行し、Androidフォンをコンピューターに接続します。
まず、このソフトウェアをダウンロードしてWindowsコンピューターにインストールします。 それを実行し、プライマリウィンドウから「電話マネージャー」を選択します。 USBケーブルをコンピューターに接続して、Androidフォンを接続します。

手順2.Androidの連絡先をCSVファイルとして保存およびバックアップする
案内する インフォメーション をクリックし 連絡先情報 左側のサイドバーにあります。 連絡先管理ウィンドウで、電話などの連絡先カテゴリを選択します。 次に、エクスポートする連絡先を選択して、 輸出。 ドロップダウンメニューで、[選択した連絡先をコンピューターにエクスポート]または[すべての連絡先をコンピューターにエクスポート]を選択します。
次に、6つの選択肢があります:vCardファイルへ、 CSVファイルへ, OutlookExpressへ, Outlookへのリンク2010 / 2013 / 2016, Windowsアドレス帳へ, WindowsLiveメールへ。 選択してください CSVファイルへ。 ポップアップファイルブラウザウィンドウで、CSVファイルを保存する場所を選択してクリックします セールで節約.

これで、Androidの連絡先をCSVファイルとして正常に保存できました。 簡単じゃないですか? 連絡先を任意のデバイスにインポートして復元できます。

ダウンロードしてお試しください ダウンロードしてお試しください
パート2。CSV連絡先をAndroidにインポートする方法
CSV連絡先をAndroidにインポートするのは簡単です。 必要なのはGmailアカウントだけです。 CSVファイルをGmailアカウントにアップロードしてから、Android携帯でアカウントを同期するだけです。 とても簡単です。 以下はステップバイステップガイドです。 それに従います。
手順1.パソコンでBrowerを開き、Gmailにアクセスします。 Gmailアカウントにログインします。
ステップ2.左側の列に移動して、をクリックします Gmailの。 ドロップダウンメニューで、 連絡先情報.

ステップ3。 クリック もっと… ドロップダウンメニューで、 インポート…
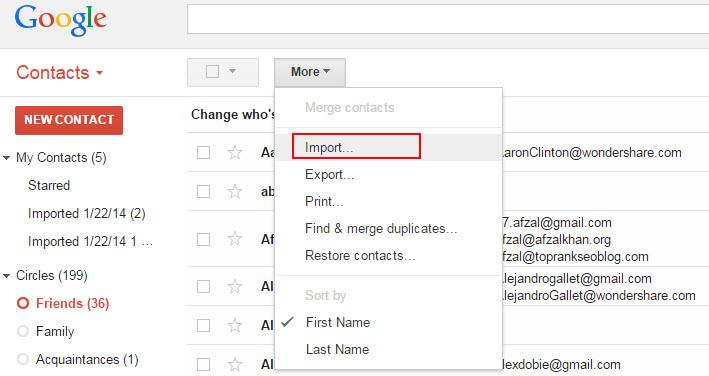
ステップ4.これによりダイアログが表示されます。 クリック ファイルを選択してください。 ポップアップファイルブラウザウィンドウで、CSVファイルが保存されている場所に移動します。 それを選択してクリックします 開いた > インポート CSVファイルをGmailアカウントにアップロードします。
手順5.これで、CSVファイル内のすべての連絡先がGmailアカウントにアップロードされました。
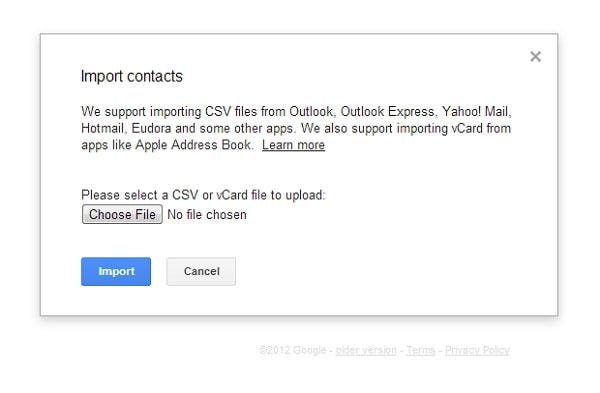
ステップ6.AndroidフォンでGoogleアカウントにサインインします。 次に、 設定 > アカウントと同期。 Googleアカウントを見つけて、タップします。 次に、チェックマークを付けます 同期の連絡先 > 今すぐ同期。 完了すると、すべてのCSV連絡先がAndroidフォンにインポートされます。

ステップ7.Android携帯にGoogleアカウントを持っていなくても構いません。 CVSは引き続きAndroidにインポートできます。
手順6をスキップして、 もっと… > 輸出する… すべてのCSV連絡先が保存されているグループを選択します。 次に、名前を付けて保存することを選択します vCard形式に設定します。 OK をクリックします。 輸出 コンピュータにvCardファイルをダウンロードします。
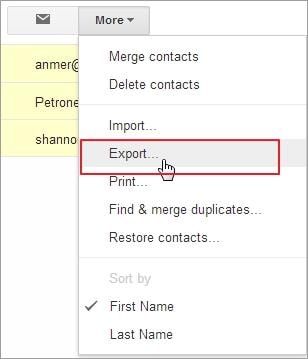
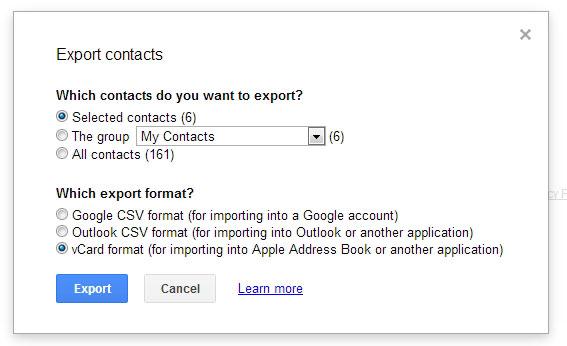
ステップ8.Androidフォンを外付けハードドライブとしてマウントします。 正常に検出されたら、コンピューターに移動してAndroidフォンを見つけます。
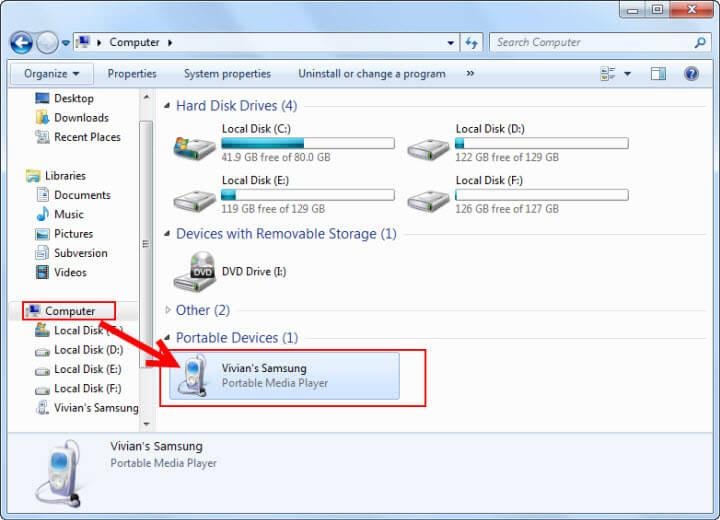
ステップ9.Androidフォンを開きます。 SDカードに保存されているすべてのフォルダとファイルが目の前に表示されます。 ここにvCardファイルをコピーして貼り付けるだけです。
ステップ10.Androidスマートフォンで、連絡先アプリをタップします。 タップ 連絡先情報 カテゴリをクリックし、メインボタンの左側にある仮想ボタンをクリックしてメニューを表示します。 選ぶ 輸出入 > Import from USBストレージ > SDカードからのインポート (外付けSDカードを意味します。)

ステップ11.連絡先を電話またはアカウントに保存するように求めるダイアログが表示されます。 いずれかを選択すると、AndroidフォンがvCardファイルの検索を開始します。 完了したら、を選択します vCardファイルをインポートする > OK。 次に、vCardファイル内のすべての連絡先がAndroid携帯にインポートされます。
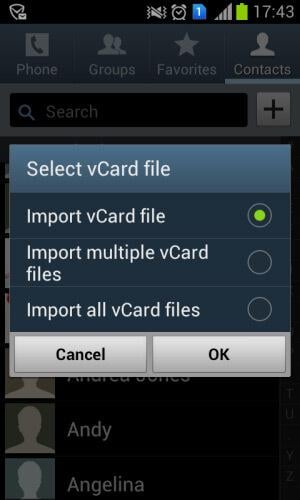
最後の記事

