GooglePixelで連絡先を管理する
GooglePixelとPixelXLは、市場に出回っている最新のスマートフォンです。 グーグルは5つのアイテムを生産しました、そしてそれらは同じ会社によって開発された電話であるネクサスよりはるかに優れています。 Google Pixelのサイズは5.5インチですが、PixelXLのサイズは4インチです。 32つの製品の仕様には、OLEDスクリーン、128 GB RAM、12GBまたは8GBのストレージメモリ、USB-C充電ポート、背面にXNUMXMPカメラ、前面にXNUMXMPカメラが含まれます。
写真やビデオの無料の無制限のストレージも、Googleフォトアプリを通じて提供されます。 599台の電話には省電力バッテリーが搭載されています。 現在の価格は、GoogleまたはCarphoneウェアハウスから直接購入した場合、5インチPixelが719ドル、5.5インチPixelXlがXNUMXドルです。
GoogleまたはCarphoneWarehouseから直接購入すると、ロック解除された無料のSIMも入手できます。 さらに、どちらの電話にも、最新バージョンのAndroid(Nougat)と、GoogleのAI搭載アシスタントAlloおよびFaceTimeスタイルのアプリDuoがプリインストールされています。 これらの機能により、XNUMXつの製品はGoogleおよびGoogleのAndroidパートナーと競合します。
パート2。GooglePixelで連絡先をバックアップおよび復元する方法
Google Pixelで連絡先を管理する方法は? Google Pixelで連絡先をバックアップおよび復元するにはどうすればよいですか? 多くの人が連絡先をvCardファイルにエクスポートし、どこかに保存します。 しかし、次の場合に問題が発生する可能性があります。
- 彼らはvCardがどこに保管されているかを忘れています。
- 彼らは誤って電話を紛失したり壊れたりしました。
- 彼らは間違いからいくつかの重要な連絡先を削除しました。
心配しないでください。 DrFoneTool –電話バックアップがここにあります。

DrFoneTool –電話バックアップ(Android)
簡単にGooglePixelで連絡先をバックアップおよび復元
- ワンクリックでAndroidデータをコンピューターに選択的にバックアップします。
- バックアップをプレビューして、Androidデバイスに復元します。
- 8000 + Androidデバイスをサポートしています。
- バックアップ、エクスポート、または復元中にデータが失われることはありません。
このガイドに従って、GooglePixelで連絡先をバックアップします。
ステップ1: DrFoneToolを起動し、GooglePixelをPCに接続します。 [電話のバックアップ]をクリックします。 ツールがGooglePixelを認識し、メインウィンドウに表示されます。

ステップ2: インターフェイスで、[バックアップ]または[バックアップ履歴の表示]を選択します。

ステップ3: 「バックアップ」を選択すると、DrFoneToolはすべてのファイルタイプをチェックします。 Google Pixelで連絡先をバックアップするには、[連絡先]オプションを選択し、PCで覚えやすい簡単なバックアップパスを設定し、[バックアップ]をクリックしてバックアップを開始します。

Google Pixelの連絡先をバックアップしたので、以下の手順に従って復元します。
ステップ1:次のインターフェイスで、[復元]ボタンをクリックします。

ステップ2:すべてのGooglePixelバックアップファイルが表示されます。 いずれかを選択し、同じ行の[表示]をクリックします。

ステップ3:これで、バックアップ内のすべてのファイルをプレビューできます。 必要なファイルアイテムを選択し、[デバイスに復元]をクリックします。

パート3。iOS/AndroidデバイスとGooglePixelの間で連絡先を転送する方法
今度は電話から電話に連絡先を転送するようになります。 Google PixelとiPhoneの間、またはGoogle Pixelと別のAndroidスマートフォンの間で連絡先を転送する場合でも、DrFoneTool – Phone Transferを使用すると、連絡先の転送をいつでも簡単で便利なエクスペリエンスにすることができます。

DrFoneTool –電話転送
iOS/AndroidデバイスとGooglePixelの間で連絡先を転送するためのシンプルなソリューション
- アプリ、音楽、ビデオ、写真、連絡先、メッセージ、アプリデータなど、iPhone X / 8(Plus)/ 7(Plus)/ 6s / 6 / 5s / 5 / 4s/4からAndroidにあらゆる種類のデータを簡単に転送できます。通話記録など
- 直接動作し、XNUMXつのクロスオペレーティングシステムデバイス間でリアルタイムにデータを転送します。
- Apple、Samsung、HTC、LG、Sony、Google、HUAWEI、Motorola、ZTE、Nokia、その他のスマートフォンやタブレットと完全に連携します。
- AT&T、Verizon、Sprint、T-Mobileなどの主要プロバイダーと完全に互換性があります。
- iOS 11およびAndroid 8.0と完全に互換性があります
- Windows 10およびMac 10.13と完全に互換性があります。
iOS/AndroidデバイスとGooglePixelの間で連絡先を転送するのはとても簡単です。 ワンクリックでそれを行う方法を学びます:
ステップ1: DrFoneToolを起動し、両方のデバイスをPCに接続します。 メインインターフェイスで[電話転送]をクリックします。

ステップ2: ソースデバイスと宛先デバイスを選択します。 [反転]をクリックして、送信元デバイスと宛先デバイスを切り替えることもできます。

手順3:[連絡先]オプションを選択し、[転送の開始]をクリックして連絡先の転送を実行します。
パート4。GooglePixelで重複する連絡先をマージする方法
GooglePixelの電話帳に重複する連絡先がたくさんあることに気付くのは本当に退屈です。 連絡先をSIMから電話ストレージに移動したり、重要な連絡先を保存して繰り返しの記録を忘れたりすると、それらの一部が繰り返し保存される場合があります。
あなたは電話で連絡先をマージするのは簡単だと言うかもしれません。
しかし、重複する連絡先がたくさんあるのはどうですか? 名前や番号などでマージしたいのはどうですか? マージする前に最初にそれらを表示したいのはどうですか?

DrFoneTool –電話マネージャー(Android)
GooglePixelで重複する連絡先をマージするのに最適なAndroidマネージャー
- 連絡先の一括追加、削除、マージなど、PCからの連絡先を効果的に管理します。
- 音楽、写真、ビデオ、連絡先、SMS、アプリなどを管理、エクスポート/インポートします。
- 連絡先、写真、音楽、SMSなどを含むAndroidとコンピューターの間でファイルを転送します。
- iTunesをAndroidに転送します(その逆)。
- コンピューターでAndroidデバイスを管理します。
- Android 8.0と完全に互換性があります。
DrFoneToolの使用– Phone Managerは、GooglePixelで重複する連絡先をマージする最も簡単な方法です。 これを行うには、次の手順に従います。
ステップ1: ショートカットアイコンをダブルクリックして、DrFoneToolツールキットを起動します。 DrFoneToolインターフェイスで、[電話マネージャー]をクリックします。

ステップ2: [情報]タブに移動し、[連絡先]をクリックすると、[マージ]ボタンが表示されます。 クリックして。
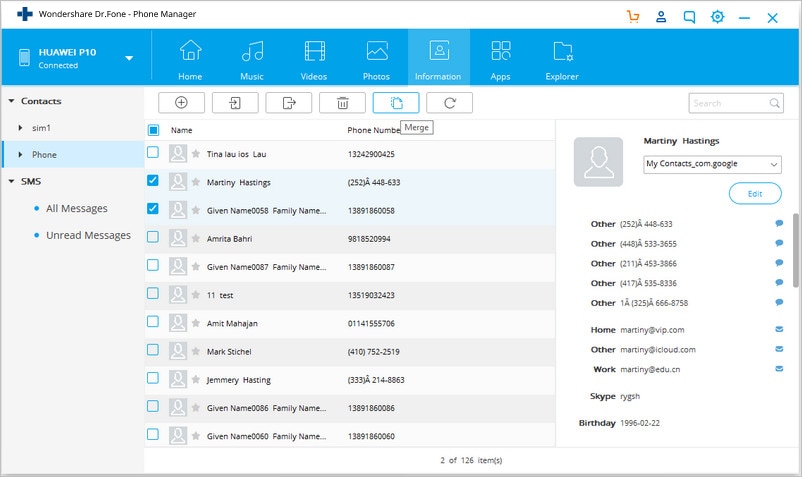
ステップ3: 同じ電話番号、名前、または電子メールを持つ重複する連絡先はすべて、確認のために表示されます。 一致タイプを選択して、重複する連絡先を見つけます。 同期を改善するために、すべてのチェックボックスをオンのままにします。
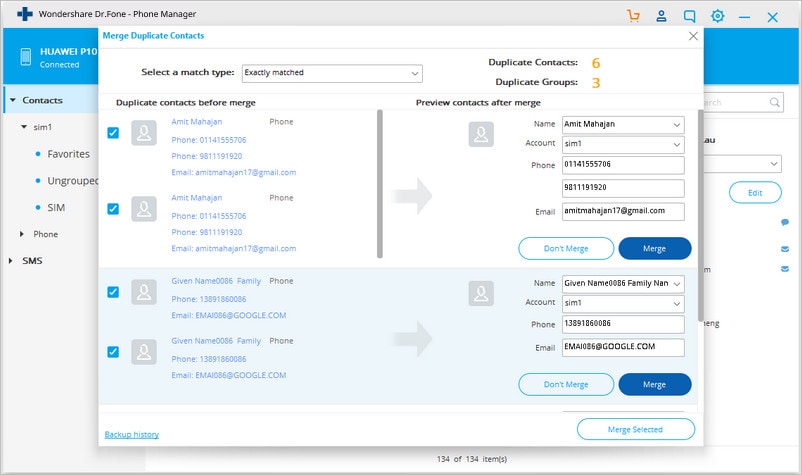
スキャンが完了したら、表示された結果のチェックボックスをオンにして、重複する連絡先を探し、必要な連絡先をマージします。 次に、[選択をマージ]をクリックして、すべての連絡先または選択した連絡先をXNUMXつずつマージします。
DrFoneToolは、連絡先の管理と転送に不可欠です。 このGooglePixelマネージャーを使用すると、Google Pixelで重複する連絡先を簡単にマージできます。また、連絡先のバックアップと復元も簡単です。 したがって、このGoogle Pixelマネージャーは、新しいGooglePixelおよびGooglePixel XLユーザーを含む、すべてのAndroidおよびiOSユーザーに推奨される最高の電話管理ツールです。
最後の記事

