サムスンからiPhoneに写真を転送するためのトップ5の方法
iPhoneとSamsungが最近最も需要のある13つのフラッグシップデバイスであることに皆さんは同意するでしょう。 したがって、あなたは間違いなく世界で最高の携帯電話カメラのXNUMXつを所有していますが、SamsungからiPhoneXNUMXのようなiPhoneに写真を転送したいと思うことは理解できます。 理由は、SamsungからiPhoneに移行するとき、バックアップを保持したいとき、転送する必要があるとき、または両方のデバイスで瞬間を安全にしたいときなど、さまざまです。
今日は、SamsungからiPhoneに、最も速くて簡単な方法を使用して写真を転送する方法を検討します。
パート1。サムスンからiPhoneにすべての写真をワンクリックで転送するにはどうすればよいですか?
DrFoneTool –電話転送 サムスンからiPhoneまたはAndroidとiOSで動作する他のモバイルスマートフォンにワンクリックで写真を転送する目的を果たすことができます。 この方法は、SamsungからiPhone13のようなiPhoneに写真を転送する方法のリストの中で最前線に立っています。ソフトウェアはWondershareWebサイトから無料で直接ダウンロードでき、他のツールと同じように簡単にインストールできます。

DrFoneTool –電話転送
サムスンからiPhoneにワンクリックで写真を転送!
- 簡単、迅速、そして安全。
- iOSからAndroidなど、オペレーティングシステムが異なるデバイス間でデータを移動します。
- 最新のiOSを実行するiOSデバイスをサポートします

- 写真、テキストメッセージ、連絡先、メモ、その他多くの種類のファイルを転送します。
- 8000以上のAndroidデバイスをサポートします。 iPhone、iPad、iPodのすべてのモデルで動作します。
以下は、SamsungからiPhone13にシングルクリックで写真を転送するために必要ないくつかの手順です。
ステップ1:ツールを起動する
コンピュータにインストールされているDrFoneToolソフトウェアを起動します。 メインインターフェイスで、[切り替え]ボタンをクリックします。

ステップ2:XNUMXつのデバイスをコンピューターに接続します
次に、写真を転送して形成する両方のデバイス、つまりSamsungとiPhone用の耐久性のある高速USBケーブルを入手します。
DrFoneToolは、XNUMXつのデバイスがパーソナルコンピューターに適切に接続されていれば、それらを自動的に検出します。

これで、両方のデバイスが名前とともに表示されます。 ソースデバイス(Samsung電話)が画面の左側にあり、宛先デバイスが右側にあることを確認します。 順番が違う場合は、ページ上部中央の「めくり」ボタンを押してください。
ステップ3:転送するファイルを選択する
SamsungからiPhoneに写真を転送するには、転送するファイル(この場合は写真)を選択する必要があります。 選択するには、ファイル名の対応するボックスをオンにします。

さて、ここで簡単な部分が重要になります。 これで「転送開始」ボタンをクリックすると、すぐに、すでに選択されているファイルタイプが宛先デバイス、つまりiPhoneにすぐに転送されます。 それはどれくらい簡単ですか?
いくつかの簡単な手順で、SamsungからiPhoneにシングルクリックで写真を転送する方法を次に示します。
パート2。SamsungからiPhoneに写真を選択的に転送する方法は?
サムスンからiPhoneに写真を転送するのに非常に便利なもうXNUMXつの簡単な方法は、DrFoneToolツールキットソフトウェアです。 DrFoneTool –電話マネージャー(Android)。 この機能は、SamsungからiPhoneに写真を転送するためにも使用できますが、今回は、送信する各写真を選択したり、不要な写真の選択を解除したりできます。

DrFoneTool –電話マネージャー(Android)
写真、ビデオ、音楽をSamsungからiPhoneに選択的に転送します。
- 連絡先、写真、音楽、SMSなどを含むAndroidとコンピューターの間でファイルを転送します。
- 音楽、写真、ビデオ、連絡先、SMS、アプリなどを管理、エクスポート/インポートします。
- iTunesをAndroidに転送します(その逆)。
- コンピューターでAndroidデバイスを管理します。
- すべてのAndroidバージョンと完全に互換性があります。
ステップ1:Samsungデバイスを接続する
Androidデバイスをコンピューターに接続し、DrFoneToolソフトウェアを起動します。 ホーム画面で「転送」オプションをクリックすると、接続されているデバイスが画面に表示され、右側にいくつかのオプションが表示されます。 「デバイスの写真をPCに転送する」オプションをクリックします。

ステップ2:転送するファイルを選択します
ここでは、表示されている画像のリストから、目的の写真を選択して転送してください。

選択後、iPhoneを接続し、選択した画像の上にあるXNUMX番目のボタンである[エクスポート]ボタンをクリックし、[デバイスにエクスポート]をクリックして、接続済みのiPhone(デバイス名)をクリックします。

写真はすぐにiPhoneに転送されます。
パート3。MovetoiOSを使用してSamsungからiPhoneに写真を転送する方法は?
サムスンからiPhone13のようなiPhoneに写真を転送するために、利用可能な従来の方法のXNUMXつは、iOSに移行アプリを使用することです。 Apple自身が、iOSデバイスにのみ転送する際に、正式に発生したストレスを軽減するようにこのアプリを設計しました。 アプリは問題を完全に取り除いていないかもしれませんが、それはユーザーがAndroidからiOSにスムーズに切り替えるのに役立ちます。
MovetoiOSを使用してSamsungからiOSに写真を転送する方法に答える手順は次のとおりです。
ステップ1:iOSに移行をダウンロードしてインストールします。
Move to iOSは、GooglePlayストアのAndroidで利用できるアプリです。 SamsungデバイスでGooglePlayストアにアクセスし、「iOSに移行」を検索してから、同じアプリをダウンロードしてインストールします。
ステップ2:iOSデバイスの設定
iPhone 13などの新しいiOSデバイスでは、そこから[アプリとデータ]にアクセスして特定の設定を行う必要があります。[Androidからデータを移動]オプションを選択し、[続行]オプションに進むと表示されます。 6〜10桁のコード。
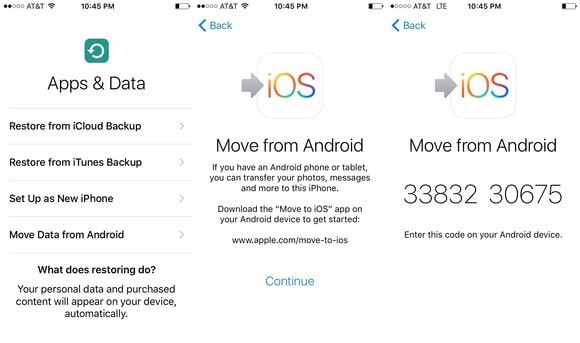
ステップ3:AndroidデバイスでMovetoiOSアプリを起動します
次に、Androidデバイスで、[iOSアプリに移動]を開き、[続行]をクリックし、利用規約に同意し、[次へ]ボタンを押してコードを見つけます。
これを行うと、コードの入力を求める画面が表示されます。この画面では、iOS / iPhoneデバイスに表示された6〜10桁のコードを入力する必要があります(上記の手順)。 その後、両方のデバイスが接続されるまでしばらく待ちます
XNUMXつのデバイスが正常にペアリングされると、利用可能な表示オプション(カメラロール、ブックマーク、およびGoogleアカウント)からSamsung電話から転送するファイルを選択できるようになります。 「カメラロール」を選択すると、SamsungからiPhoneへの写真の転送がすぐに開始されます。
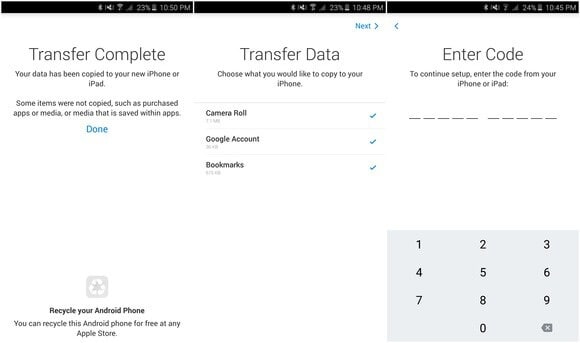
転送が完了したら、Androidで[完了]を押すと、iPhoneで続行してセットアッププロセスを完了することができます。
注意: この方法の最大の問題は、iOSデバイスへの転送にのみ使用でき、ターゲットiPhoneをセットアップした場合にのみ機能することです。 ターゲットiPhoneがすでにセットアップされて使用されている場合は、次のことを行う必要があります。 iPhoneを出荷時設定にリセット 最初。
パート4。iTunesを使用してSamsungからiPhoneに写真を転送する方法は?
iTunesは、Appleが作成した他のソフトウェアのXNUMXつであり、Apple製品のあるソースから別のソースにファイルを転送するのを支援することを目的としています。 iTunesはソフトウェアであり、Appleデバイス専用に構築されたアプリでもあります。
それでも、これらの手順を詳細に実行すれば、SamsungからiPhoneに写真を転送できます。
ステップ1:Samsungからパソコンに写真をコピーする
注:iTunesはSamsungデバイスに直接接続できないため、最初のステップは、Samsung電話をPCに接続してから、iPhoneに必要な写真をコンピューターからコピーすることです。
そのため、まず、推奨されるUSBケーブルを使用してSamsungをコンピューターに接続します。 内容がPCに表示されるように、電話機がメディア転送モードになっていることを確認してください。
次に、電話のストレージを開き、写真を別のフォルダーにドラッグします。 簡単にアクセスできるように、フォルダの名前を変更する必要があります。
ステップ2:iTunesからiPhoneと写真を同期する
次に、PCでiTunesを起動し、iPhoneをUSBケーブルでPCに接続します。
iTunesのインターフェイスで、画面の左上にあるデバイスボタンをクリックし、画面の左側のペインに移動します。
インターフェイスのメイン画面で、[写真の同期]オプションをタップします。 ここで「写真」オプションをクリックします。 iPhoneデバイスと同期するフォルダーを選択するように求められます。Samsungデバイスから写真をコピーしたフォルダーに移動します。
次に、「同期」をクリックして、選択した写真のiPhoneへの同期を開始します。
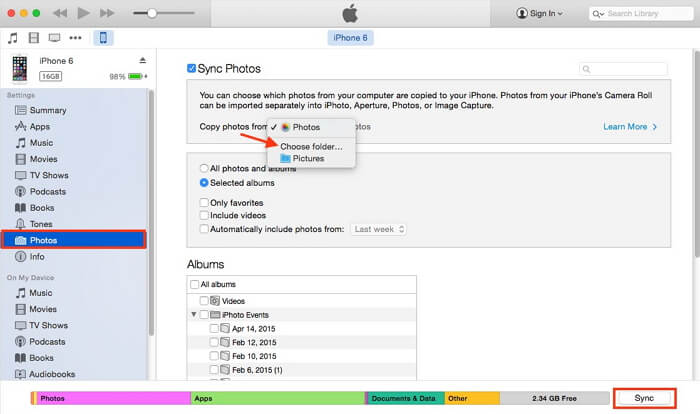
パート5。Dropboxを使用してSamsungからiPhoneに写真を転送する方法は?
Dropboxは、オンラインストレージの場所として使用される最も一般的な信頼できるクラウドストレージプラットフォームの13つです。 また、SamsungからiPhoneXNUMXなどのiPhoneに写真を転送するための有効な手段にもなります。
Dropboxを使用してSamsungからiPhoneに写真を転送するには、次の手順に従います。
ステップ1:両方のデバイスにDropboxをインストールし、アカウントを作成します
SamsungデバイスとiPhoneデバイスの両方のアプリストアに移動し、Dropboxアプリを検索して、アプリを無料でダウンロードしてインストールします。 Samsungデバイスにアプリをダウンロードした後、Dropboxアカウントを作成するか、既にアカウントをお持ちの場合はログインします。
ステップ2:写真をアップロードする
Dropboxアカウントにログインしたら、Samsungのギャラリーから目的の写真を選択し、[共有]ボタンをクリックします。 共有オプションのリストから「Dropbox」を選択して、Dropboxへの写真のアップロードを開始します。これは、インターネットの速度によっては時間がかかる場合があります。
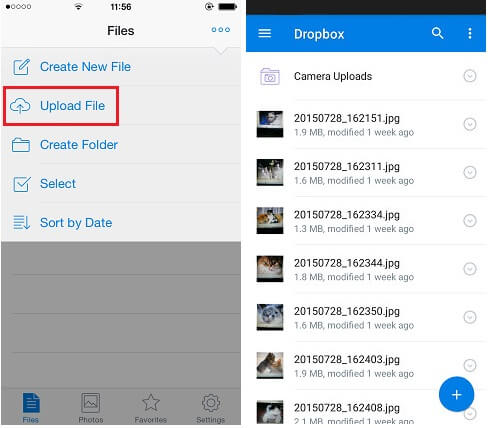
ステップ3:アップロードされた写真をダウンロードする
次に、iPhoneを手に取り、Dropboxアカウントにログインします。 最後に、アップロードした写真をDropboxアカウントからダウンロードできます。
注:この方法を使用するには、Wi-Fi接続に接続して、莫大なデータ料金を回避することをお勧めします。

このようにして、Dropboxをメディエーターとして使用してSamsungからiPhoneに写真を転送できます。
結論として、SamsungからiPhone5以前のモデルに写真を転送するための上記の13つの方法はすべて有効で効果的です。 ただし、これらのいずれかを保証したい場合は、DrFoneTool – Phone TransferとDrFoneTool-Transfer(Android)に賭けます。これらのXNUMXつの方法では、データの損失と手間がゼロになることが約束されているためです。 さあ、これらの専用ツールをダウンロードして、SamsungからiPhoneへの写真転送プロセスで最高のエクスペリエンスを手に入れましょう。
最後の記事

