死のAndroidブルースクリーンを修正する4つの詳細な方法
Androidは間違いなく最高のスマートフォンプラットフォームのXNUMXつですが、独自の不具合があります。 Androidの死の画面は、デバイスの画面が青くなり、携帯電話やタブレットが応答しなくなると不満を言う世界中の多くのユーザーによって観察されています。 これはAndroidのブルースクリーンと呼ばれ、通常、電源オンボタンを押してデバイスの電源を入れたときに発生しますが、デバイスは正常に起動せず、エラーメッセージが表示されずにプレーンなブルースクリーンのままになります。
このようなAndroidの画面の停止は、一時的なソフトウェアクラッシュが原因で発生しますが、特定のハードウェアの問題が原因で発生することもあります。 Androidのブルースクリーンの死を見ると、ご不便をおかけしております。 エラーを修正する方法と、すべてのデータを抽出して変更せずに安全に保つための優れたソフトウェアを次に示します。
Androidの死の画面とそれと戦う方法についてもっと知るために読んでください。
パート1:死のブルースクリーンでSamsungのデータを救出する方法は?
Androidのブルースクリーンの死の問題は、対処するのが難しい問題ではなく、この記事に記載されている簡単な手順に従うことで修正できます。 すべての読者に、Androidデバイスに保存されているデータを救出し、データの損失を防ぎ、いつでもどこでもアクセスおよび復元できるPCに保存しておくことをお勧めします。 このタスクは退屈に聞こえるかもしれませんが、私たちはあなたのために持っています DrFoneTool –データ回復(Android) 、壊れて損傷したSamsungの電話とタブ、特にSamsungデバイスからデータを取得し、改ざんしたりフォーマットを変更したりすることなくPC内で安全に保つように特別に設計されたソフトウェア。 壊れた、または応答しないSamsungデバイス、ブラック/ブルースクリーンでスタックした電話/タブ、またはウイルス攻撃のためにシステムがクラッシュしたデータを効率的に抽出します。

DrFoneTool –データ回復(Android)
壊れた Android デバイス用の世界初のデータ検索ソフトウェア。
- また、壊れたデバイスや、再起動ループでスタックしたデバイスなど、他の方法で損傷したデバイスからデータを回復するためにも使用できます。
- 業界最高の回収率。
- 写真、ビデオ、連絡先、メッセージ、通話履歴などを復元します。
- Samsung Galaxyデバイスと互換性があります。
Androidの死の画面が表示されたときにデータを抽出するには、以下の手順に従ってください。
1. DrFoneTool – Data Recovery(Android)ツールをPCにダウンロード、インストール、実行します。 USBケーブルを使用してデバイスを接続し、ソフトウェアのメイン画面に移動します。
2.ソフトウェアを起動すると、目の前に多くのタブが表示されます。 「データ回復」をクリックし、プログラムの画面から「Androidからデータを回復」を選択します。

3.これで、Androidデバイスで認識され、PCに抽出して保存できるさまざまなファイルタイプが表示されます。 デフォルトでは、すべてのコンテンツがチェックされますが、取得したくないコンテンツのマークを外すことができます。 データの選択が完了したら、「次へ」をクリックします。

4.このステップでは、以下のスクリーンショットに示すように、デバイスの本質を理解する前に、XNUMXつのオプションから選択します。
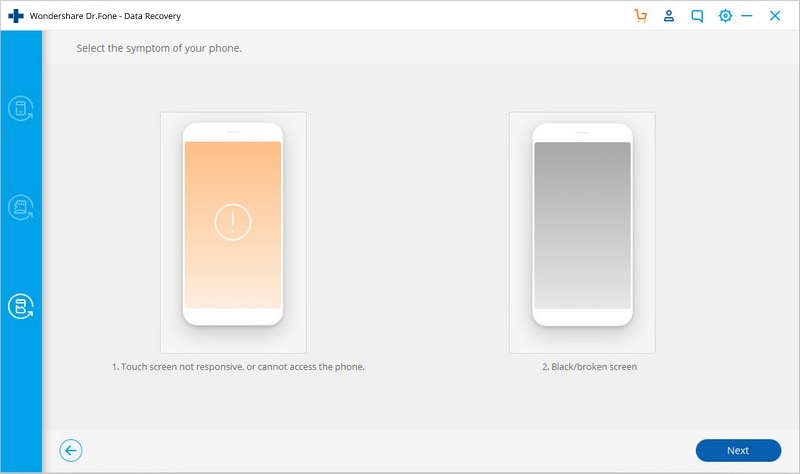
5.以下のスクリーンショットに示すように、電話のモデルタイプと名前を入力するように求められます。 デバイスをスムーズに識別するためのソフトウェアの正しい詳細を入力し、「次へ」をクリックします。

6.このステップでは、デバイスマニュアルの指示を参照して、Androidデバイスでダウンロードモードに入り、[次へ]をクリックします。 ダウンロードモードに到達するために行うことの例を以下に示します。
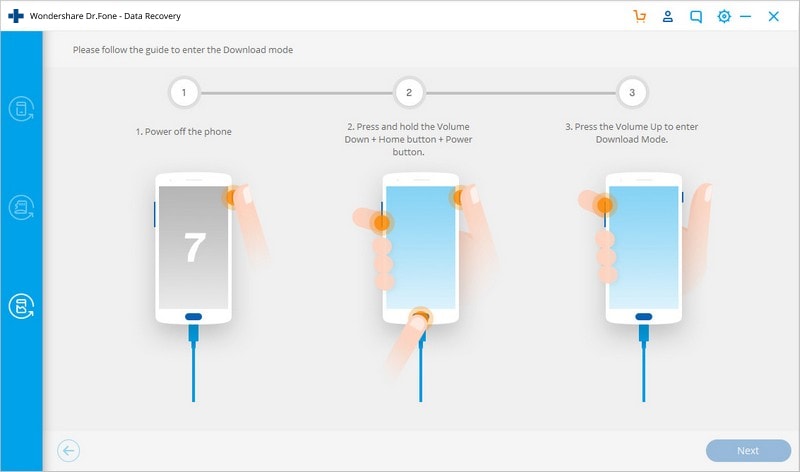
7.最後に、ソフトウェアにAndroidデバイスを認識させ、デバイスのリカバリパッケージのダウンロードを開始します。
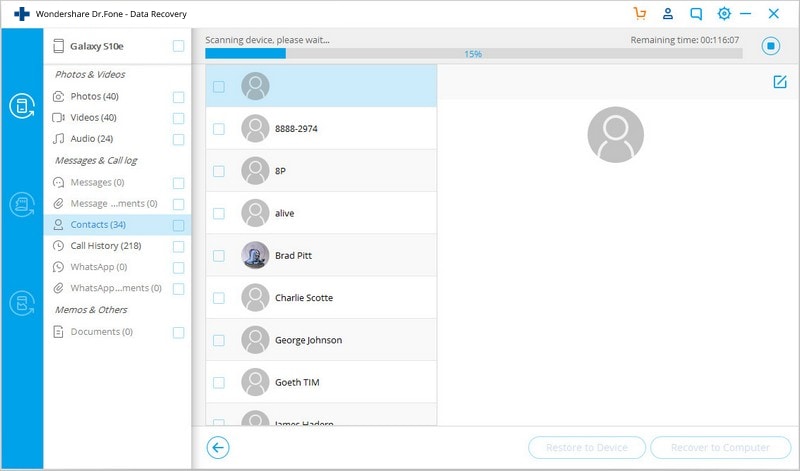
8.完了すると、[コンピューターに復元]をクリックする前に、目の前の画面ですべてのファイルをプレビューできるようになります。
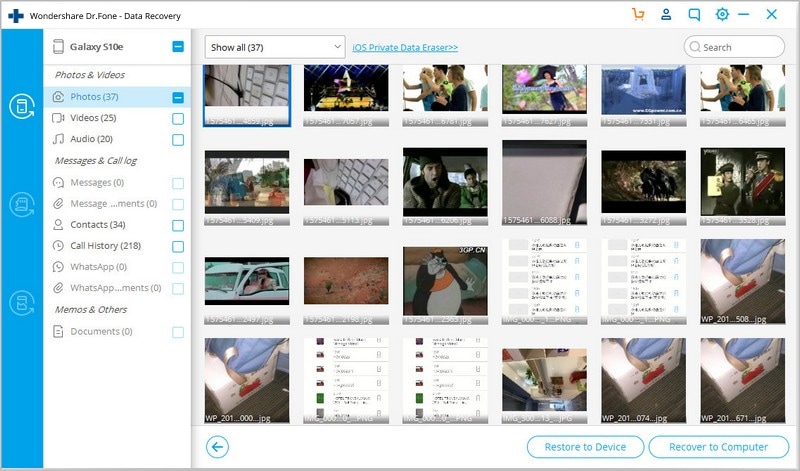
このプロセスには数分かかる場合があり、完了すると、すべてのファイルが抽出されてPCに保存されます。 これで、重要なデータをすべて失うことを恐れずに、問題のトラブルシューティングに進むことができます。
パート2:死のAndroidブルースクリーンを修正するためのワンクリック
Androidのブルースクリーンが表示され、デバイスデータにアクセスできないのは、どれほど煩わしいことかを理解しています。 しかし、 DrFoneTool –修復(Android)、あなたの悩みは爆発するでしょう。
このソフトウェアは、アプリのクラッシュ、ブリックまたは応答しないデバイス、Samsungロゴのスタックなど、Androidの死亡画面の問題を効果的に修正します。すべてのAndroidの問題は、ワンクリックでDrFoneTool –システム修復(Android)によって適切に処理されます。

DrFoneTool –システム修復(Android)
死のAndroidブルースクリーンを修正するための簡単で効果的なソリューション
- あらゆる種類のAndroidシステムのエラーと問題が解決されます。
- これは、市場で最高のAndroid修復ソフトウェアです。
- 最新のSamsungデバイスはすべて、このプログラムでサポートされています。
- Androidのブルースクリーンの死は、シングルクリックで修正できます。
- 使いやすく、操作に技術的なスキルは必要ありません。
注意: デバイスのバックアップ Androidの修復プロセスを実行する前に重要です。 死の問題のAndroidブルースクリーンを修正するプロセスとして、Androidデバイスからデータが消去される可能性があります。 したがって、Androidのバックアップは実行可能なオプションのようです。
フェーズ1:準備後にAndroidを接続する
ステップ1:システムにDrFoneTool –システム修復(Android)をインストールして実行すると、メイン画面が表示されます。 [システム修復]オプションを選択してから、Androidデバイスを接続します。

ステップ2:[スタート]ボタンをタップする前に、[Androidの修復]オプションを押します。

ステップ3:デバイス情報ウィンドウで、デバイスに関連するすべてのデータを選択し、[次へ]ボタンを押します。

フェーズ2:「ダウンロード」モードに入った後に修復を開始します
ステップ1:Androidのブルースクリーンの死の問題を修正するために、デバイスを「ダウンロード」モードにします。 方法は次のとおりです–
- 「ホーム」ボタンのないデバイスの場合–デバイスの電源を切る必要があります。 次に、「音量小」、「電源」、「Bixby」キーを同時に約10秒間押し続けて、離します。 「音量大」キーを押して「ダウンロード」モードに入ります。

- 「ホーム」ボタンデバイスの場合– Androidスマートフォン/タブレットをシャットダウンしてから、「電源」、「音量小」、「ホーム」キーを10秒まで押します。 キーを放し、「音量大」キーを押して「ダウンロード」モードに入ります。

ステップ2:ファームウェアをダウンロードするための[次へ]ボタンをタップします。

ステップ3:DrFoneTool –システム修復(Android)は、ダウンロード後にファームウェアを検証します。 Androidシステムの自動修復を開始します。

パート3:死のブルースクリーンを修正するために電話のバッテリーを取り外します。
あらゆる種類のAndroidの死の画面を修正するための最良の家庭療法は、デバイスのバッテリーを取り除きます。 この手法は単純すぎるように聞こえるかもしれませんが、バッテリーを再挿入した後にデバイスが正常に起動した多くのユーザーのAndroidブルースクリーンの死の問題を解決しました。 これがあなたがすべきことです。
1. Androidデバイスの背面カバーを開き、バッテリーを慎重に取り外します。

2.バッテリーを5〜7分間外します。 その間、電源ボタンを長押しして、デバイスから残留電荷を排出します。
3.次に、バッテリーを再度挿入し、背面カバーを取り付けます。
4.デバイスの電源を入れ、Androidのブルースクリーンで立ち往生することなく、ホーム/ロック画面まで正常に起動することを確認します。
注:すべてのAndroidデバイスでバッテリーを取り外すことができるわけではありません。 そのようなデバイスを所有している場合は、Androidのブルースクリーンの死の問題を修正する唯一のオプションであるため、次の手順を試してください。
パート4:工場出荷時のリセットによるAndroidのブルースクリーンの死を修正するにはどうすればよいですか?
Androidの死の画面は、デバイスをブルースクリーンでフリーズさせ、さらにナビゲートするオプションがないため、非常に紛らわしい問題です。 このような状況では、この手法を実装するためにリカバリモードに入る必要があるため、ハードリセットとしてよく知られているファクトリリセットの実行を検討できます。 デバイスを休ませるとすべてのデータが消去されますが、DrFoneToolツールキットのAndroidデータ抽出ソフトウェアがすべてのファイルを取得して安全に保つことができるため、心配する必要はありません。
リカバリモードへのアクセスは、Androidデバイスごとに異なります。 したがって、デバイスのマニュアルを参照して、特定のAndroidデバイスでリカバリモードで起動する方法を理解してから、以下の手順に従うことをお勧めします。
リカバリ画面になると、下のスクリーンショットのように、オプションのリストが表示されます。

音量小ボタンを使用して下にスクロールし、「データのワイプ/工場出荷時のリセット」オプションに到達します。
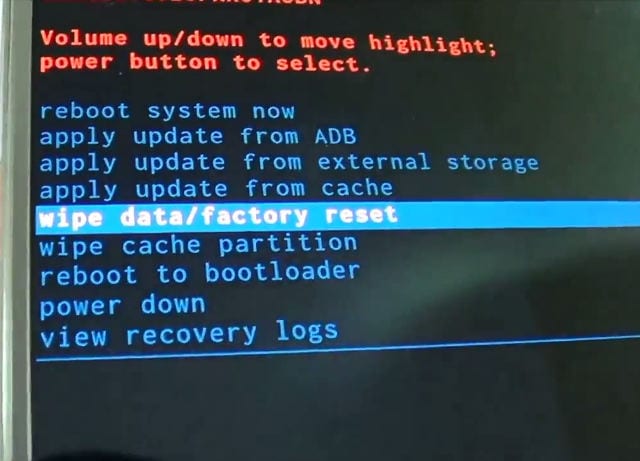
次に、電源ボタンを使用して選択し、デバイスが自動的に再起動するまで食べます。
あなたはAndroidデバイスが死のAndroidブルースクリーンで立ち往生することなく再びオンになることに気付くでしょう。 これで、デバイスを最初からセットアップできます。
Androidの死の画面、特にAndroidの死のブルースクリーンは、あまり快適な光景ではなく、心配する可能性があります。 幸いなことに、この問題は、技術的な支援なしで家に座っていれば修正できます。 上記の簡単で簡単なヒントに従ってデバイスを再起動し、DrFoneToolツールキットのAndroidデータ抽出(破損したデバイス)ツールを使用して、最も効率的かつ効果的な方法でデータをレスキューします。
最後の記事

