Androidデバイスで暗号化に失敗したエラーを修正する方法は?
‘暗号化のためにAndroid携帯を使用できません 不成功 エラー?
さて、暗号化 不成功 エラーは深刻な問題であり、軽視すべきではありません。 Android 暗号化失敗エラー画面は、Android スマートフォンの所有者が自分の電話を使用して、そこに保存されているデータにアクセスするのを防ぎます。 これは奇妙なエラーであり、ランダムに発生します。 携帯電話を通常どおり使用しているときに、突然フリーズすることに気付くでしょう。 再度電源を入れると、画面に暗号化失敗のエラーメッセージが表示されます。 このメッセージが表示されますが、全体として、「電話をリセット」という XNUMX つのオプションだけでメイン画面に移動します。
エラーメッセージ全体は次のようになります。
‘暗号化が中断され、完了できません。 その結果、お使いの携帯電話のデータにアクセスできなくなります。
電話機の使用を再開するには、工場出荷時のリセットを実行する必要があります。 リセット後に携帯電話をセットアップすると、Googleアカウントにバックアップされたデータを復元する機会があります。
Androidの暗号化失敗エラーが発生する理由とそれを取り除く方法を見つけるために先読みしてください.
パート1:暗号化に失敗したエラーが発生するのはなぜですか?
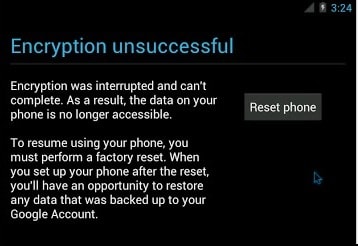
Android暗号化の失敗エラーは、デバイスまたはそのソフトウェアのさまざまな問題が原因で表示される可能性がありますが、XNUMXつの理由を特定することはできません。 多くのAndroidユーザーは、携帯電話が内部メモリを認識できない場合に暗号化失敗エラーが発生するという意見を持っています。 キャッシュの破損や詰まりも、Android暗号化エラーの主な理由のXNUMXつです。 このようなエラーは電話の暗号化状態を取得できません。つまり、暗号化に失敗すると、デバイスは正常に暗号化されなくなり、使用が妨げられます。 電話機を数回再起動しても、暗号化に失敗したというメッセージが毎回表示されます。
暗号化に失敗したというエラー画面は、XNUMX つのオプション、つまり [電話をリセット] しか表示されないため、非常に恐ろしいものです。このオプションを選択すると、電話に保存されているすべてのデータとコンテンツが削除されます。 多くのユーザーは最終的にこのオプションを使用してから、システムを手動でフォーマットし、選択した新しい ROM をフラッシュします。 ただし、これは言うは易く行うは難しであり、影響を受けるユーザーは、Android の暗号化失敗エラーを克服するためのガイドと詳細な説明を常に探しています。
次のXNUMXつのセグメントでは、最も信頼性の高い方法で暗号化の失敗エラーに対処する方法について説明します。
パート2:ワンクリックで修正 暗号化に失敗しました エラー
Android暗号化エラーの重大度を考慮して、私たちはあなたがどれほどストレスを感じているかを知っています。 しかし、心配しないでください! DrFoneTool –システム修復(Android) は、ワンクリックで暗号化に失敗した問題とともに、Androidのすべての問題を修正するための洗練されたツールです。
さらに、このツールを使用して、ブルースクリーンでスタックしているデバイス、応答しない、またはレンガのAndroidデバイス、アプリのクラッシュの問題などを簡単に取り除くことができます。

DrFoneTool –システム修復(Android)
エラーのクイックフィックス「電話の暗号化状態を取得できません」
- 「電話の暗号化状態を取得できません」というエラーは、このシングルクリックソリューションで簡単に対処できます。
- Samsungデバイスはこのツールと互換性があります。
- すべてのAndroidシステムの問題はこのソフトウェアで修正可能です。
- これは、業界で初めて Android システムを修復できる素晴らしいツールです。
- 技術者以外のユーザーでも直感的に操作できます。
Android暗号化エラーを解決すると、デバイスデータが一度に消去される場合があります。 したがって、DrFoneTool –システム修復(Android)を使用してAndroidシステムを修正する前に、次のことを行うことが最も重要です。 デバイスのバックアップを取る 安全を確保してください。
フェーズ1:準備後にデバイスを接続します
ステップ1:DrFoneTool –システム修復(Android)を起動し、コンピューターのソフトウェアインターフェイス上で[システム修復]タブをタップします。 次に、USBコードを使用してAndroidデバイスを接続します。

ステップ2:次のウィンドウで[Android修復]を選択してから、[スタート]ボタンを選択する必要があります。

ステップ 3: 次に、デバイス情報画面で Android デバイスにフィードします。 その後、「次へ」を押します。

フェーズ2:「ダウンロード」モードに入り、修復する
ステップ1:暗号化の失敗の問題を修正するには、Androidを「ダウンロード」モードにします。 ここにプロセスがあります–
- 「ホーム」ボタンのないデバイスを入手して、電源を切ります。 キートリオ「VolumeDown」、「Power」、「Bixby」を約10秒間押します。 「ダウンロード」モードに入るために「音量大」キーをタップする前に、それらを放します。

- 「ホーム」ボタンデバイスがある場合は、電源も切る必要があります。 「電源」、「音量小」、「ホーム」キーを押して、5〜10秒間押し続けます。 「音量大」キーを押す前にこれらのキーを残し、「ダウンロード」モードに入ります。

ステップ2:[次へ]ボタンをクリックすると、ファームウェアのダウンロードが開始されます。

ステップ3:ダウンロードと検証が終了すると、DrFoneTool –システム修復(Android)はAndroidシステムの自動修復を開始します。 すべてのAndroidの問題は、失敗したAndroid暗号化とともに、今すぐ解決されます。

パート3:工場出荷時のリセットで暗号化に失敗したエラーを修正するにはどうすればよいですか?
Android暗号化エラーは最近非常に一般的であるため、それを修正する方法を学ぶことが重要です。 暗号化に失敗したというメッセージが電話の画面に表示された場合、すぐに使用できる唯一のオプションは、[電話のリセット]をタップして電話を工場出荷時の状態にリセットすることです。 この方法を続行する場合は、すべてのデータを失う準備をしてください。 もちろん、バックアップされたデータはリセットプロセスの完了後にいつでも復元できますが、クラウドまたはGoogleアカウントにバックアップされていないデータは完全に削除されます。 ただし、次のような信頼性の高いサードパーティソフトウェアを使用してすべてのデータをバックアップすることをお勧めします。 DrFoneTool –電話バックアップ(Android).

DrFoneTool –電話バックアップ(Android)
Androidデータを柔軟にバックアップおよび復元
- ワンクリックでAndroidデータをコンピューターに選択的にバックアップします。
- バックアップをプレビューして、Androidデバイスに復元します。
- 8000 + Androidデバイスをサポートしています。
- バックアップ、エクスポート、または復元中にデータが失われることはありません。
次に、「電話のリセット」に進み、以下の手順に注意深く従ってください。
•暗号化に失敗したメッセージ画面で、以下に示すように[電話のリセット]をクリックします。
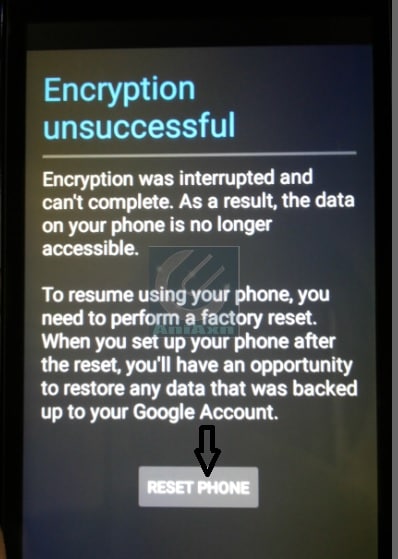
•次のような画面が表示されます。

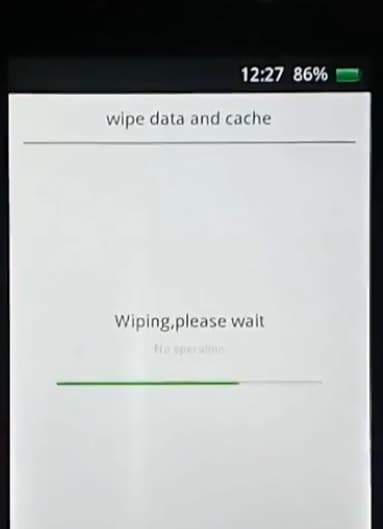
• 数分後に電話機が再起動します。 下の画像に示すように、再起動後に電話メーカーのロゴが表示されるまで、しばらくお待ちください。

• この最後の最後のステップでは、言語オプションの選択から始まり、通常の新しい電話設定機能まで、デバイスを新しく設定する必要があります。
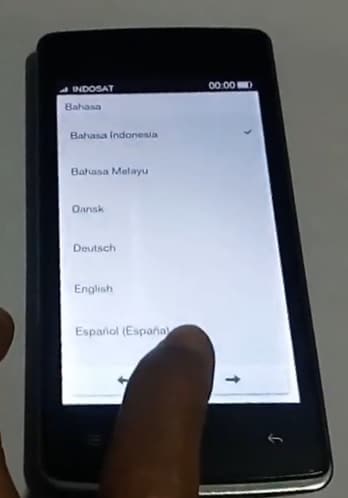
注:すべてのデータ、キャッシュ、パーティション、および保存されているコンテンツは消去され、電話のセットアップを再度完了した後でバックアップされた場合にのみ復元できます。
Android暗号化の失敗したエラーを修正するためのこの救済策はリスクが高く、時間がかかると思われる場合は、電話を通常どおりに使用できる別の方法があります。 それで、私たちは何を待っていますか? 詳細については、次のセグメントに進みましょう。
パート4:新しいROMをフラッシュして暗号化の失敗エラーを修正するにはどうすればよいですか?
これは、暗号化の失敗したエラーの問題を修正するための、さらに別の珍しいユニークな方法です。
今、私たちは皆、Androidが非常にオープンなプラットフォームであり、ユーザーが新しいカスタマイズされたROMをダウンロードしてインストールすることにより、バージョンを変更および変更できるという事実をよく知っています。
したがって、Androidのオープンプラットフォームは、このエラーを取り除く上で非常に重要な役割を果たします。 これは、新しいROMをフラッシュすることが、Android暗号化の失敗した問題を修正するのに非常に役立つためです。
ROMの変更は簡単です。 あなたがする必要があるすべてを学びましょう:
まず、クラウドまたはGoogleアカウント上のすべてのデータ、設定、アプリのバックアップを取ります。 下の画像を見て、方法と場所を確認してください。
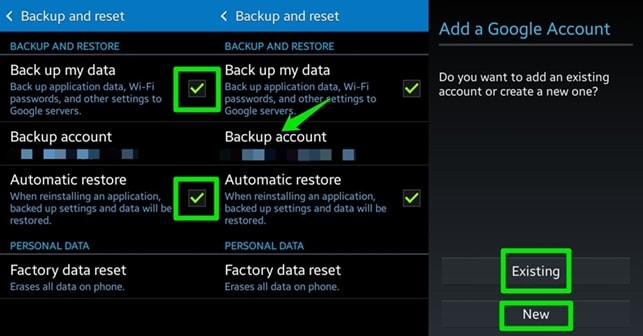
次に、携帯電話のルート化ガイドを参照した後、デバイスのブートローダーのロックを解除し、カスタム リカバリを選択する必要があります。

ブートローダーのロックを解除したら、次のステップは、新しいROMをダウンロードすることです。
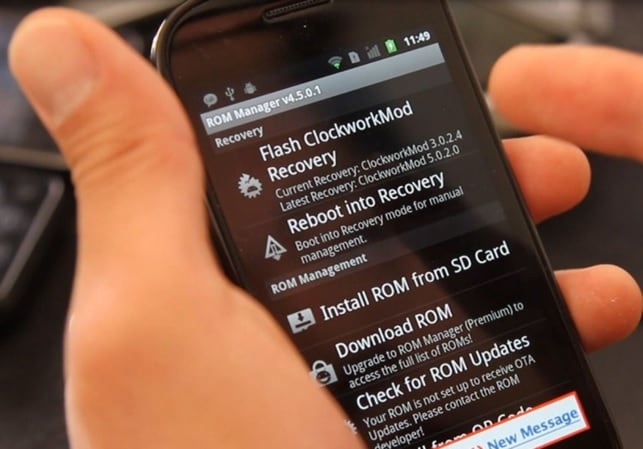
新しいROMを使用するには、電話機をリカバリモードで再起動し、[インストール]を選択して、ダウンロードしたROMZipファイルを検索する必要があります。 これには数分かかる場合があります。 辛抱強く待って、すべてのキャッシュとデータを削除してください。
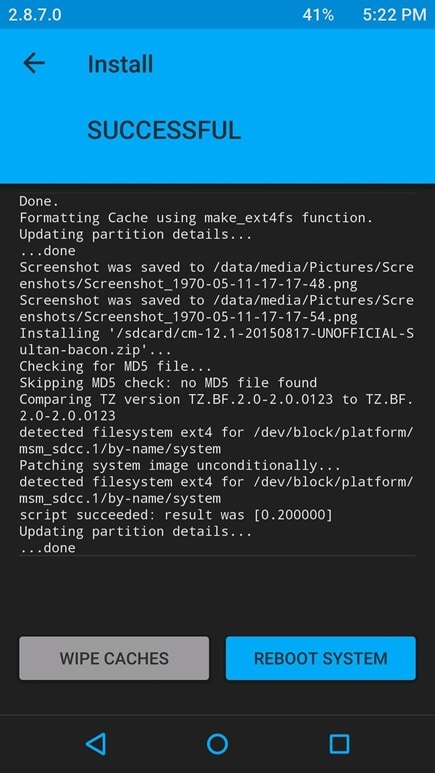
これが完了したら、新しいROMがAndroidフォンで認識されるかどうかを確認する必要があります。
そうするために:
•[設定]にアクセスし、[ストレージ]を選択します。
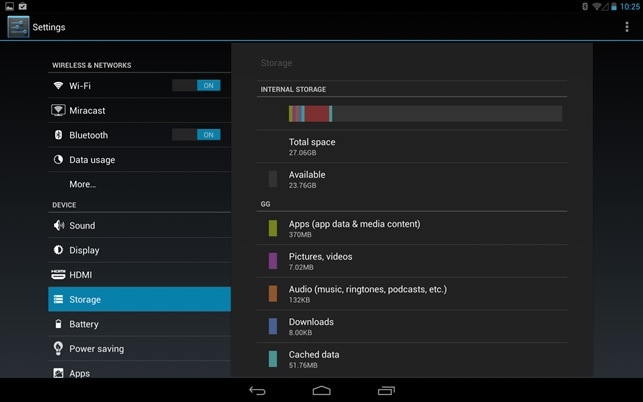
•新しいROMが「USBストレージ」と表示されている場合は、正常にインストールされています。
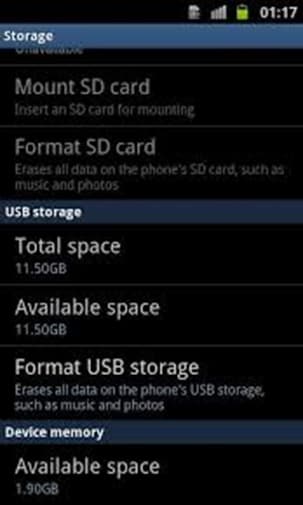
暗号化失敗エラーは電話の暗号化状態を取得できません。つまり、このようなAndroid暗号化失敗エラーは、基本的に、電話の使用とそのデータへのアクセスを完全にブロックします。 そのような状況でできることはあまりありません。 同様の問題に直面したり、それを経験している人を知っている場合は、遠慮なく上記の解決策を使用して推奨してください。 これらの方法は安全で信頼できることを保証する多くのユーザーによって試され、テストされています。 さあ、今すぐ試してみてください。Androidの暗号化エラーを解決した経験についてお聞かせください。
最後の記事

