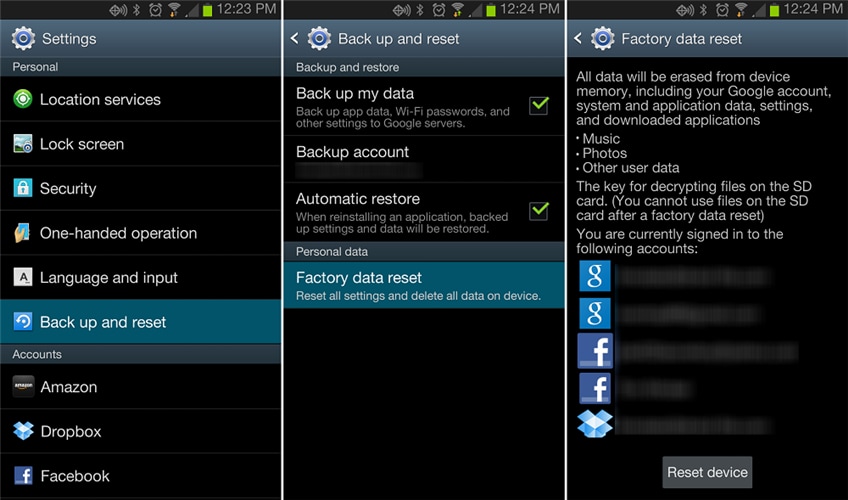アプリがAndroidデバイスでクラッシュし続ける8つの方法[2022]
「アプリがAndroidをクラッシュさせ続ける」と「アプリがAndroidをクラッシュさせる」は、最近Googleで最もよく検索されるフレーズのXNUMXつです。 Androidは優れたOSであり、Google Playストアだけでなく他の未知のソースからもさまざまなアプリケーションをダウンロード、インストール、実行できるため、ユーザーに非常に人気があることを理解しています。 これらのアプリはAndroidプラットフォームで非常にうまく機能しますが、Androidアプリのクラッシュの問題について不満を言う人がよくいます。 それは正しい。 Androidの問題をクラッシュさせるアプリがますます普及しているため、多くの人にとって心配の種となっています。
この記事では、アプリがクラッシュし続ける理由と、Androidアプリがクラッシュするたびに何をすべきかについて説明します。
- パート1:Androidでアプリがクラッシュする理由
- パート2:ワンクリックでアプリがAndroidでクラッシュし続ける問題を修正
- パート3:デバイスを再起動して、アプリのクラッシュの問題を修正します
- パート4:アプリのクラッシュの問題を修正するためにアプリのデータとキャッシュをクリアする
- パート5:アプリのクラッシュの問題を修正するためにAndroidのスペースを解放する
- パート6:クラッシュの問題を修正するためにアプリを再インストールする
- パート7:インターネット接続を最適化してアプリのクラッシュの問題を修正する
- パート8:キャッシュパーティションをワイプしてアプリのクラッシュの問題を修正する
- パート9:アプリのクラッシュの問題を修正するための工場出荷時のリセット
パート1:Androidでアプリがクラッシュする理由
Androidデバイスでアプリがクラッシュし続ける場合はどうしますか? 簡単な提案:Androidアプリのクラッシュの問題の解決にすぐに進まないでください。 むしろ、Androidでアプリがクラッシュし続ける理由の背後にある本当の原因に注意を払ってください。
お気に入りのアプリを使用しているときに突然停止またはハングしてホーム画面に戻ると、非常に煩わしくなります。 これは通常、デバイスソフトウェアを更新したが、Playストアからアプリの更新をダウンロードするのを忘れた場合に発生します。 また、WiFiまたはセルラーデータが遅いか不安定な場合、アプリは誤動作する傾向があります。 Androidアプリのクラッシュの問題のもうXNUMXつの理由は、デバイスのストレージ容量が不足していることです。 これは、重いアプリ、ゲーム、写真、映画、ビデオ、オーディオファイル、ドキュメントなどでデバイスの内部メモリを過負荷にした場合に発生します。 これにより、内部メモリが詰まるだけでなく、デバイスのキャッシュパーティションとアプリのキャッシュとデータが破損します。
Androidは非常に自給自足のプラットフォームであり、それ自体で多くの操作を実行することは誰もが知っています。 したがって、デバイスのソフトウェアで行われている変更は、Androidの問題をクラッシュさせるアプリのせいにもなります。
アプリがクラッシュする理由と同様に、以下にリストおよび説明されているソリューションも理解しやすく、実装も簡単です。
パート2:ワンクリックでアプリがAndroidでクラッシュし続ける問題を修正
Androidアプリを強制的にクラッシュさせる理由はたくさんあります。 すべてを最高の状態に保つために、あなたは常に頼ることができます DrFoneTool –システム修復(Android)。 この信じられないほどのツールは、Androidアプリのクラッシュ、ブリックまたは無応答、ブルースクリーンでのスタック、およびほとんどすべてのAndroidシステムの問題をシングルクリックでシームレスに修正できます。

DrFoneTool –システム修復(Android)
Androidでアプリがクラッシュし続けますか? ここで本当の修正!
- 多数のAndroidシステムの問題を修正するためのSamsungデバイス用の完全に互換性のあるソリューション。
- アプリがクラッシュし続けるAndroidの問題を修正することは、このワンクリックソリューションの簡単な方法です。
- これは、市場でAndroidを修復するための最初のツールです。
- 直感的なインターフェイスにより、初心者でもこのツールを使用できます。
- それは一度にすべてのAndroidの問題を修正します。
あなたがいない限り Androidデバイスをバックアップしました、Androidの修復によってAndroidでクラッシュするアプリの修正を開始するのは危険です。 このプロセスでは携帯電話からデータが消去される可能性があるため、最初にバックアップしてください。
フェーズ1:デバイスを準備して接続する
ステップ1:インストール後にコンピューターでDrFoneTool –システム修復(Android)を実行し、[システム修復]オプションを選択します。 AndroidデバイスをUSBケーブルで接続します。

ステップ2:次に、[Androidの修復]オプションを押してから、[スタート]ボタンをタップして続行します。

手順3:デバイス情報インターフェイスでAndroidデバイスの詳細を指定し、[次へ]をクリックします。

フェーズ2:「ダウンロード」モードに入り、修復を開始します
ステップ1:Androidデバイスを「ダウンロード」モードにすることは、Androidでアプリがクラッシュし続ける問題を修正するために不可欠です。 次の手順を実行します –
- 「ホーム」ボタンのないデバイスの場合–デバイスの電源を切り、同時に「音量小」、「電源」、および「Bixby」ボタンを5〜10秒間押し続けてから放します。 [音量を上げる]をクリックして、[ダウンロード]モードに入ります。

- 「ホーム」ボタンデバイスの場合–デバイスの電源を切り、「電源」、「音量を下げる」、および「ホーム」キーを同時に5〜10秒間押します。 それらを放し、「音量大」キーを押して「ダウンロード」モードに入ります。

ステップ2:「次へ」を押すとファームウェアのダウンロードが始まります。

ステップ3:DrFoneTool –システム修復(Android)は、ファームウェアのダウンロード後に検証します。 そして、Androidデバイスの修復を自動的に開始します。 しばらくすると、アプリがクラッシュし続けます。AndroidはDrFoneTool –システム修復(Android)によって問題なく修正されます。

パート3:デバイスを再起動して、アプリのクラッシュの問題を修正します
アプリがクラッシュし続けるAndroidの問題が発生したときにデバイスを再起動することは十分に説得力があるようには聞こえませんが、多くのユーザーを助け、すべてのバックグラウンド操作をシャットダウンするため、多くの種類のソフトウェアおよびアプリ関連の問題を解決することが知られています。
これを実行してデバイスを再起動し、デバイスの電源ボタンを約2〜3秒間押します。 表示されるオプションから「再起動」を選択し、再起動自体を待ちます。
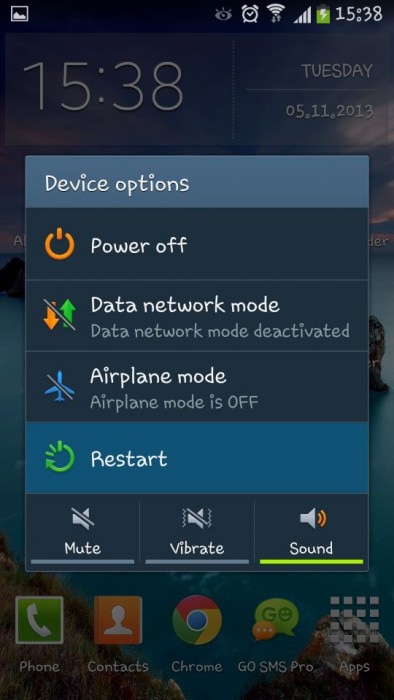
電話が再びオンになったら、アプリを起動します。 これにより、Androidアプリのクラッシュの問題が解決するはずですが、これは一時的なものです。 より永続的な解決策については、読み進めてください。
パート4:アプリのクラッシュの問題を修正するためにアプリのデータとキャッシュをクリアする
この方法では、デバイスに保存されている不要なアプリデータを消去することで、Androidアプリのクラッシュの問題を解決します。 すべてのアプリのキャッシュとデータをクリアするには、以下の手順に従ってください。
1.「設定」にアクセスし、上記の「アプリケーションマネージャー」から「アプリ」を選択します。
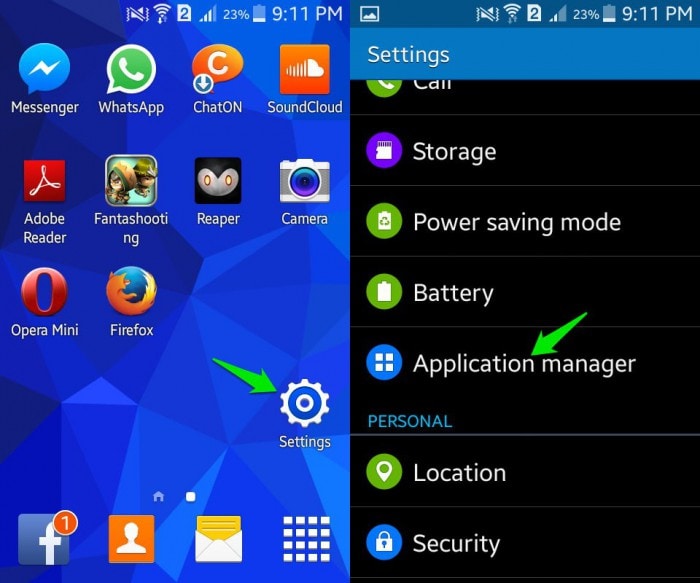
2.表示されるアプリのリストから、頻繁にクラッシュするアプリを選択します。 次に、「キャッシュのクリア」と「データのクリア」をタップします。
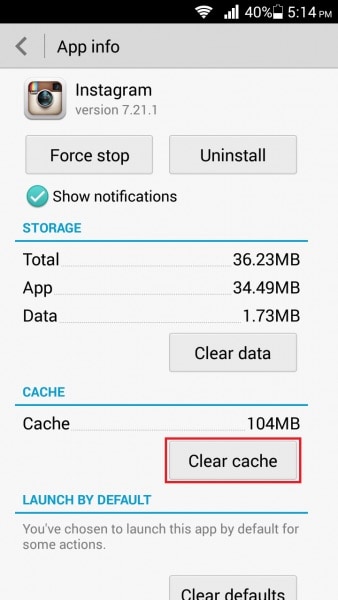
これらのメソッドは、アプリ固有の問題の解決に役立ちます。 すべてのアプリがクラッシュする傾向がある場合は、前述の方法を採用してください。
パート5:アプリのクラッシュの問題を修正するためにAndroidのスペースを解放する
Androidデバイスのストレージ容量が不足することは非常に一般的です。これは、デバイスのメモリの多くを占める多数のファイルを保存してしまうためです。
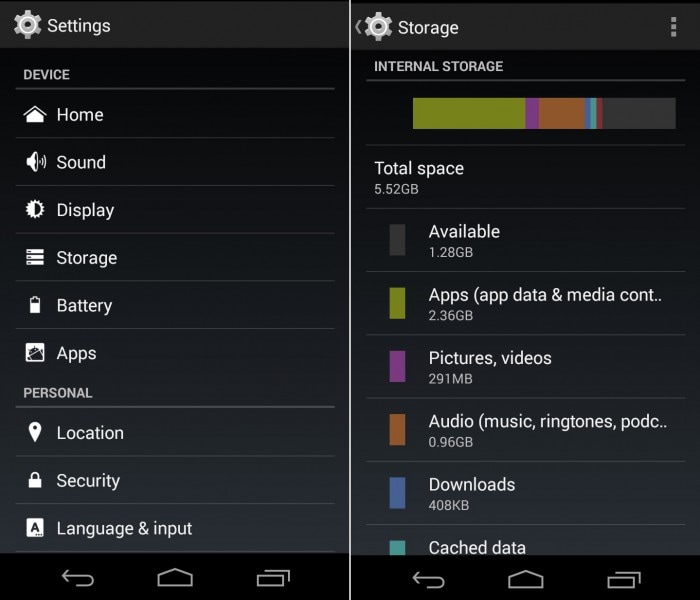
不要なアプリを削除し、他のすべてのファイルをクラウドまたはGoogleアカウントに保存します。 SDカードを使用してデータを保存し、重要なアプリがスムーズに機能するようにデバイスの内部メモリにスペースを作成することができます。
不要なアプリをSDカードに移動するには、「設定」にアクセスし、「アプリケーションマネージャー」に移動します。 次に、移動するアプリを選択し、「SDカードに移動」をクリックします。
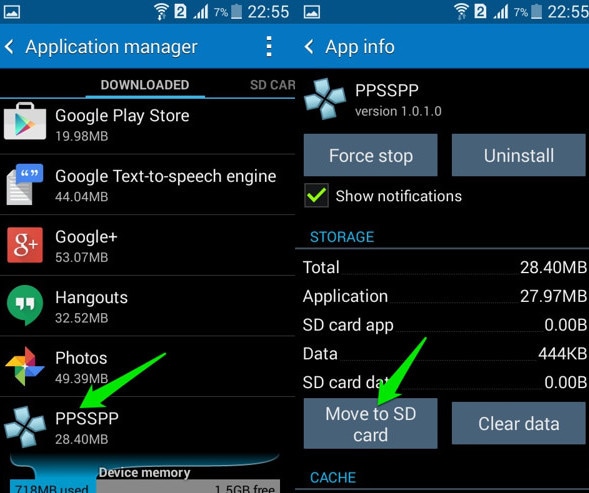
パート6:クラッシュの問題を修正するためにアプリを再インストールする
不適切なアプリのインストールは、Androidアプリのクラッシュの問題を引き起こす可能性もあります。 アプリをGooglePlayストアからダウンロードし、デバイスに正常に完全にインストールされた後にのみ使用する必要があります。
アプリが突然停止した場合は、デバイスからアプリを削除/アンインストールし、数分後に慎重にインストールし直してください。
Androidデバイスでアプリをアンインストールするには、「設定」にアクセスして「アプリケーションマネージャー」または「アプリ」を検索します。 アンインストールするアプリ、たとえば「FIFA」を選択します。
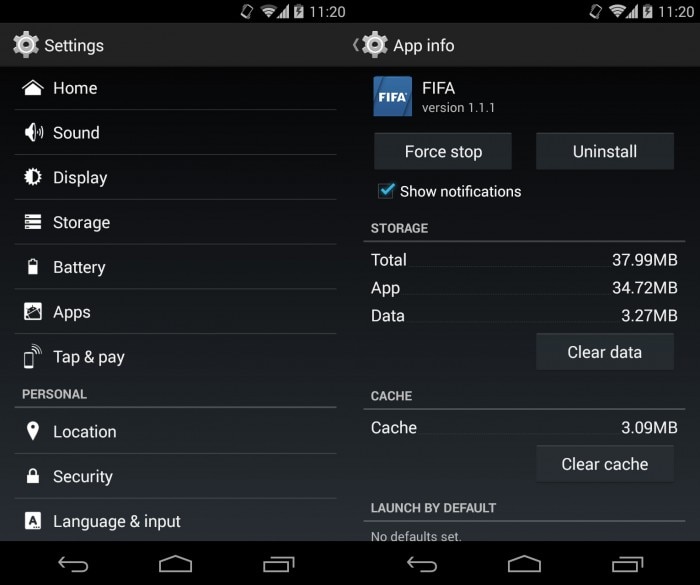
表示されるオプションから、[アンインストール]をクリックして、デバイスからアプリを削除します。
次に、数分待ってから、GooglePlayストアにアクセスしてアプリを再インストールします。 アプリ名を検索し、「インストール」をクリックします。 削除されたアプリは、Playストアの「マイアプリとゲーム」にもあります。
パート7:インターネット接続を最適化してアプリのクラッシュの問題を修正します。
アプリがクラッシュし続けるAndroidの問題は、インターネット接続の質が悪い、遅い、または不安定であることが原因である場合があります。 セルラーデータを使用している場合は、WiFiに切り替えて、アプリを使用してみてください。その逆も同様です。 問題が解決しない場合は、次の方法で実行できます。
- モバイルデータ/WiFiルーターの電源を約XNUMX分間オフにします。
- お使いのデバイスを再起動します。
- モバイルデータをオンにするか、ルーターをオンにしてWiFiに接続します。
- それでもアプリがクラッシュして正常に動作しない場合は、別のネットワーク接続を使用してみてください。
通常、ネットワークの強度を最適化することで機能します。 そうでなければ、心配しないでください。 ここにあなたが試すべきもうXNUMXつのことがあります。
パート8:キャッシュパーティションをワイプしてアプリのクラッシュの問題を修正します。
Androidアプリのクラッシュの問題が頻繁に発生し、アプリを使用できない場合は、キャッシュパーティションに問題がある可能性があります。 このパーティションは、ROM情報、カーネル、アプリデータ、およびその他のシステムファイルが保存される場所です。
まず、リカバリモード画面で起動する必要があります。 複数のオプションが表示される画面が表示されるまで、音量小ボタンと電源ボタンを同時に押します。

リカバリモード画面が表示されたら、ボリュームダウンキーを使用して下にスクロールし、以下に示すように[キャッシュパーティションのワイプ]を選択します。

プロセスが完了したら、リカバリモード画面の最初のオプションである「システムの再起動」を選択します。
この方法は、詰まった不要なファイルをすべて消去し、アプリがAndroidの問題をクラッシュさせ続けるのを解決するのに役立ちます。
結論として、Androidアプリがクラッシュしている場合でも、あきらめないでください。 それらがあなたを助けるので、上記の方法に従ってください。 それらは安全で効果的であるためにAndroidユーザーによって推奨されています。 さあ、今すぐお試しください!
最後の記事