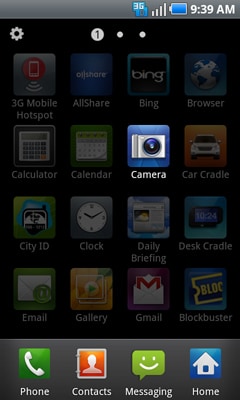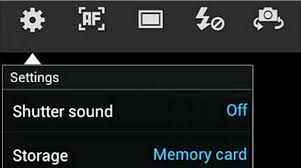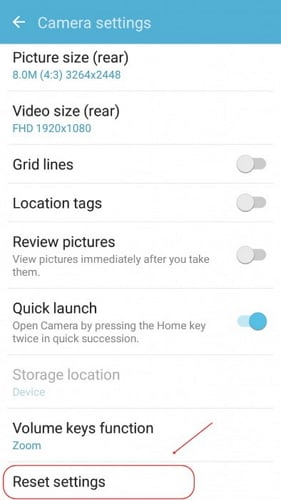警告:SamsungGalaxyデバイスでカメラが故障しました
サムスンギャラクシーデバイスは、市場で入手可能な最高のAndroidデバイスのXNUMXつであり、ユーザーは常にその機能に満足しています。 ただし、最近の観察では、多くのSamsungユーザーが、デバイスでカメラアプリを使用しているときにSamsungカメラの失敗エラーについて不満を述べています。 これは奇妙なエラーであり、タップするオプションがXNUMXつだけ、つまり「OK」で突然ポップアップします。
エラー メッセージは次のとおりです。「警告: カメラに障害が発生しました」。
「OK」をクリックすると、アプリが突然シャットダウンし、Samsungカメラが故障します。 これはあまり好ましい状況ではないことを理解しています。したがって、Samsungの問題でカメラが失敗した場合に対処する方法を以下に示します。 ここで先に進み、警告:カメラ障害エラーが発生する理由とその修正方法を確認しましょう。
- パート 1: Samsung の携帯電話に警告: Camera Failed エラーが表示される理由
- パート 2: ワンクリックで失敗した Samsung カメラを修正する方法?
- パート 3: カメラ データを消去して Camera Failed エラーを修正する方法
- パート4:サードパーティのアプリを削除してCamera Failedエラーを修正する方法は?
- パート 5: キャッシュ パーティションを消去して Camera Failed エラーを修正する方法
- パート 6: 設定をリセットして Camera Failed エラーを修正する方法
- パート 7: ファクトリー リセットで Camera Failed エラーを修正する方法
パート 1: Samsung の携帯電話に警告: Camera Failed エラーが表示される理由
グリッチのないスムーズなデバイスはないことは誰もが知っています。 また、すべての問題の背後には原因があることもわかっています。 以下にリストされているのは、特にSamsungデバイスでのカメラ失敗エラーの背後にあるいくつかの理由です。
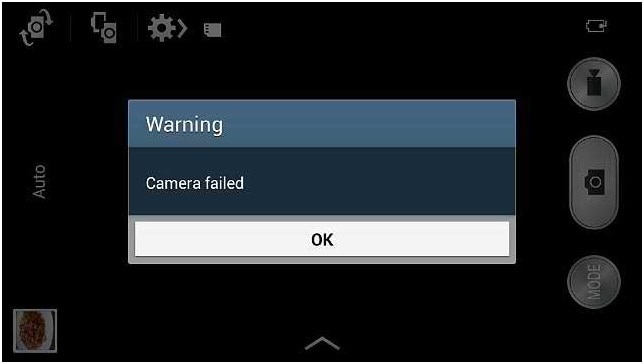
- 最近OSのバージョンを更新した場合は、特定のバグが原因でカメラアプリが正常に機能しなくなっている可能性があります。 また、更新が中断され、完全にダウンロードされていない場合、特定のアプリが影響を受ける可能性があります.
- 内部ストレージが不要なアプリやファイルで乱雑になり、カメラ アプリがデータを保存してスムーズに動作するためのスペースがなくなる可能性があります。
- カメラのキャッシュとデータをクリアしていない場合、アプリが詰まる可能性が非常に高くなり、動作が中断されます。
- 警告: Camera Failed エラーは、システム設定またはデバイスの内部設定の変更の直接的な結果である場合もあります。
- 最後に、カメラの設定を何度も改ざんし、アプリが利用可能になるたびにアプリを更新しないと、Samsung Camera アプリは効率的ではなくなります。
カメラの失敗エラーにはもっと多くの理由があるかもしれませんが、これらは最も明白な理由です。 それでは、問題のトラブルシューティングに移りましょう。
パート 2: ワンクリックで失敗した Samsung カメラを修正する方法?
サムスンのカメラが故障した、デバイスが機能しなくなった、黒い画面、プレイストアが機能しないなど、Androidデバイスで何らかの問題が発生した場合。Androidデバイスでこのような問題に対応するように設計された特別なソフトウェアがあります。博士fone。 このツールを使用すると、ユーザーはSamsungデバイスのさまざまな問題を修正し、システム全体を修復して、デバイスが正常に動作し始めるようにすることができます。

DrFoneTool –システム修復(Android)
サムスンギャラクシーデバイスでカメラを修正するためのワンクリックソリューションが失敗しました
- このツールはワンクリック操作で、非常に使いやすくなっています。
- ソフトウェアを操作するのに技術的な専門知識は必要ありません。
- このソフトウェアは、最新および古いものを含むすべての Samsung デバイスをサポートしています。
- ソフトウェアは「警告カメラの故障」、アプリのクラッシュ、アップデートの失敗などを修正できます。
注意: システムの修復により、すべてのデバイス データが消去される可能性があることに注意してください。 そう、 Samsung データのバックアップを作成する まず、Samsung の電話を修理してみてください。
以下の手順に従って、カメラの失敗エラーを修正します。
1ステップ。 コンピュータにソフトウェアをダウンロードして起動します。 デバイスを接続し、メインインターフェイスから[システム修復]オプションを選択します。 次の画面で、Android修復モジュールを選択します。

2ステップ。 ソフトウェアがダウンロードされる正確なファームウェアパッケージを提供することを保証するために、デバイスの詳細を正確に提供する必要があります。 デバイスのブランド、名前、モデル、国、キャリアを入力し、利用規約に同意します。

ステップ3。 デバイスをダウンロードモードにします。 ソフトウェアは、電話をダウンロードモードにしてダウンロードプロセスを開始するためのガイドを提供します。

4ステップ。 ファームウェアがダウンロードされるとすぐに、ソフトウェアは自動的に修復プロセスを開始します。 修理の様子をご覧いただけます。

ソフトウェアによるシステムの修復が完了すると、通知されます。 したがって、お使いの携帯電話のカメラ失敗サムスンエラーが修正されます。
パート 3: カメラ データを消去して Camera Failed エラーを修正する方法
たまにカメラのデータを消去し続けることが絶対に必要だと誰かがあなたに知らせたことがありますか? はい、アプリに関して保存されているすべての不要なデータが削除されるため、いいえ、すべての写真やビデオが削除されるわけではありません。 カメラのデータを消去するには、以下の手順に従ってください。
1. まず、Samsung Galaxy デバイスの [設定] にアクセスし、[アプリ] または [アプリケーション マネージャー] を選択します。
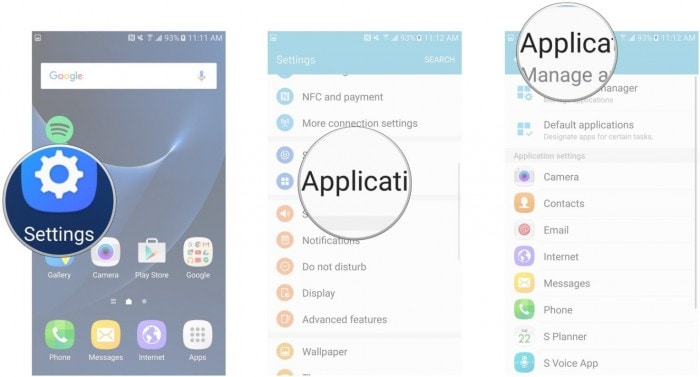
2. すべてのアプリのリストが表示されます。 「カメラ」が見つかるまで下にスクロールし続けます。
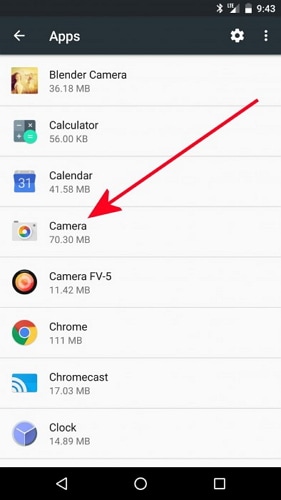
「カメラ」をタップして「カメラ情報」画面を開き、そこに来たら、以下に示すように「データのクリア」オプションを押します。
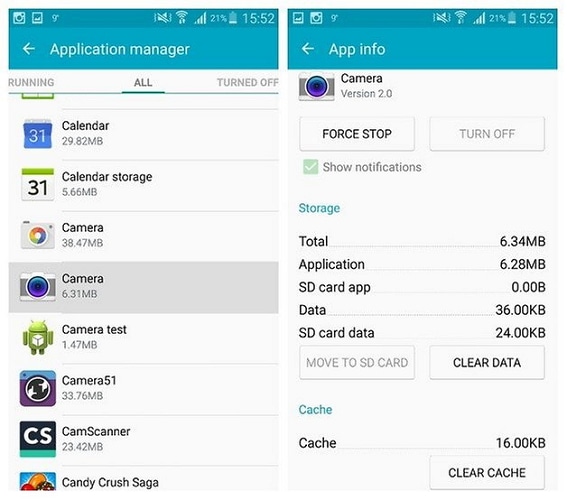
以上です。ホーム画面に戻り、カメラに再度アクセスします。 うまくいけば、それは今うまくいくでしょう。
パート4:サードパーティのアプリを削除してCamera Failedエラーを修正する方法は?
Samsung camera failed エラーを修正するもう XNUMX つのヒントは、(最近インストールされた) 不要なサードパーティ アプリをいくつか削除して、デバイスの内部ストレージのスペースを解放することです。 カメラアプリがスムーズに機能し、データを保存できるようにするには、ストレージスペースを作成して維持することが不可欠です. また、この問題が最近発生した場合は、新しくインストールされたアプリがカメラの不具合を引き起こしている可能性があります。
サムスンギャラクシーデバイスからアプリを削除するには、以下の手順に従ってください。
1. ホーム画面の「設定」アイコンをクリックし、前のオプションから「アプリ」/「アプリケーション マネージャー」を選択します。
2.ダウンロードおよび組み込みのアプリのリストが、次のように表示されます。
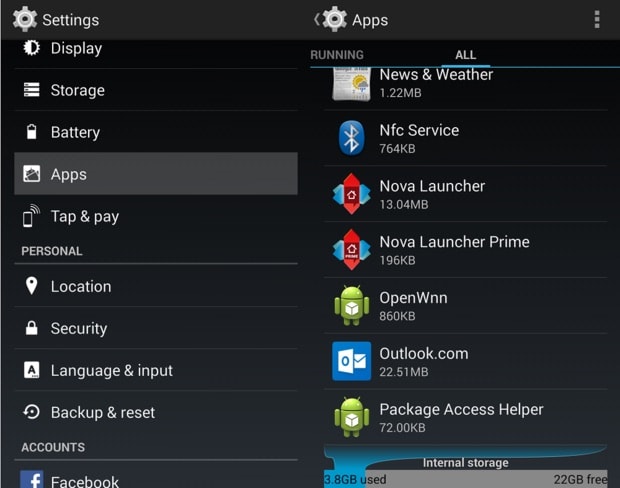
3.ここで、アンインストールするアプリを選択すると、[アプリ情報]画面が表示されます。 「アンインストール」オプションをタップしてから、ポップアップメッセージでもう一度「アンインストール」をタップします。
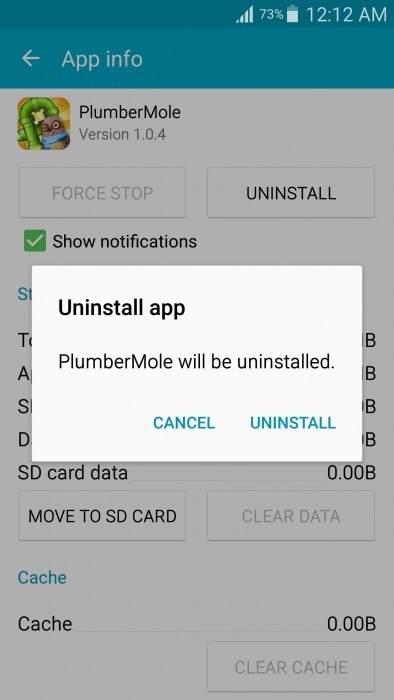
アプリはすぐに削除され、そのアイコンがホーム画面から消え、デバイスのストレージ容量が増加していることに気付くでしょう。
パート 5: キャッシュ パーティションを消去して Camera Failed エラーを修正する方法
この方法は面倒で時間がかかるように思えるかもしれません。また、データや重要な設定が失われる可能性もあります。 ただし、キャッシュ パーティションをワイプしても、デバイス システムが内部的にクリーンアップされるだけで、警告: カメラの失敗エラーの原因となる不要な要素や問題を引き起こす要素が取り除かれます。 以下のステップバイステップガイドに従って、キャッシュパーティションをスムーズにクリーンアップしてください:
1.まず、下のスクリーンショットに示すように、電源ボタンを押して「電源オフ」をタップして、デバイスの電源を切ります。 次に、点灯している画面が完全に消えるのを待ってから先に進みます。
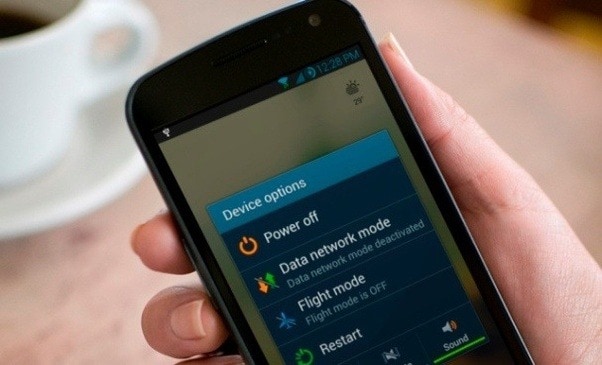
2. 次に、電源オン/オフ、ホーム、音量アップボタンを同時に押し続けます。 デバイスが振動します。 これは、電源ボタン (のみ) を離す合図です。
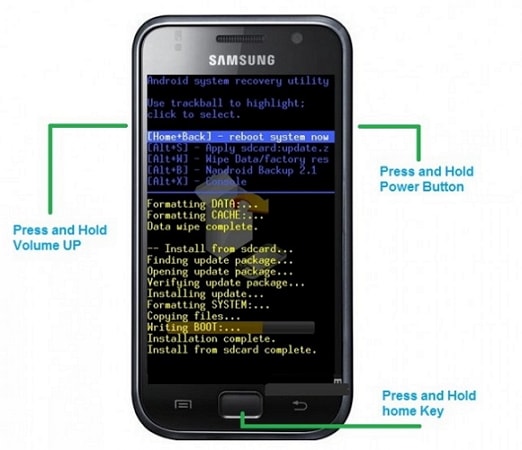
3.リカバリ画面が表示されたら、すべてのボタンを残し、「キャッシュパーティションのワイプ」に到達するまで音量小キーを使用します。

4.次に、電源オン/オフボタンを使用するオプションを選択し、プロセスが終了するのを待ちます。 これが完了したら、[今すぐシステムを再起動する]をタップして、デバイスが正常に再起動することを確認します。
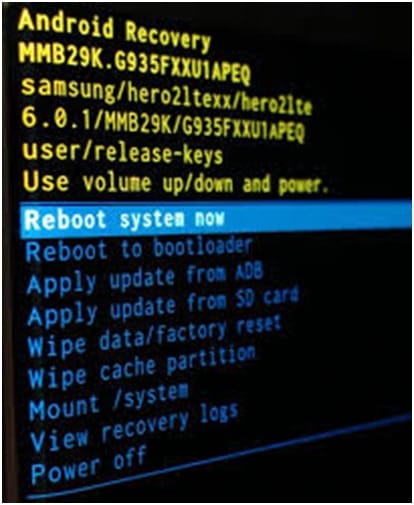
プロセスが完了したら、カメラ アプリを使用してみてください。
パート 7: ファクトリー リセットで Camera Failed エラーを修正する方法
最後に、上記の方法でカメラの失敗エラーを修正できない場合は、工場出荷時の状態にリセットすることを検討してください。 注:この方法では、保存されているすべてのデータが削除されるため、プロセスを開始する前にバックアップすることをお勧めします。
「警告:カメラに失敗しました」エラーを修正するためにデバイスを工場出荷時の状態にリセットする手順は次のとおりです。
1.カメラが故障したSamsungGalaxyデバイスの「設定」にアクセスすることから始めます。
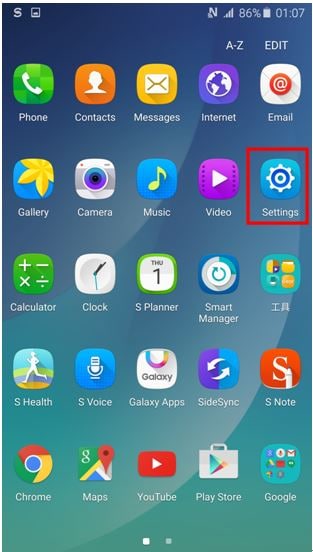
2.次に、前のオプションのリストから、「バックアップとリセット」を選択して先に進みます。
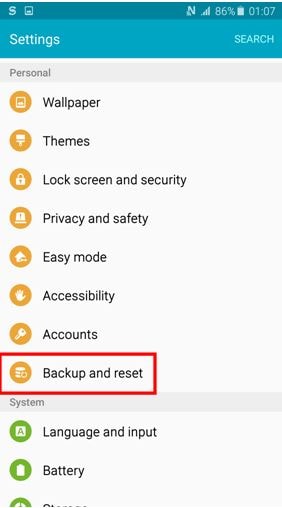
3.次に、下のスクリーンショットに示すように、最初に「データの初期化」を選択してから、「デバイスのリセット」をタップする必要があります。
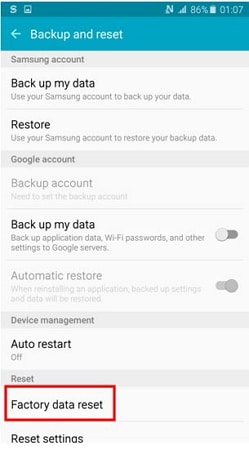
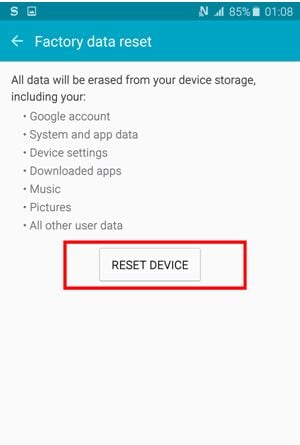
4.最後に、「すべて消去」をクリックして、デバイスが自動的に再起動するのを待つ必要があります。
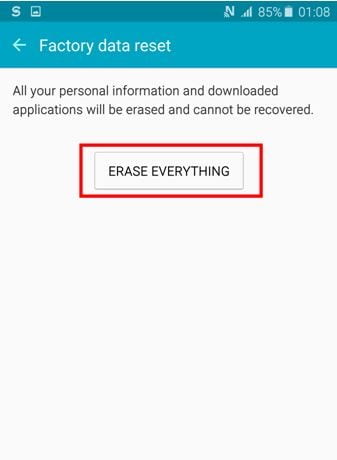
注: Samsung Galaxy デバイスをリセットしたら、最初からセットアップする必要がありますが、カメラ アプリを修正するには少額の費用がかかります。
警告:Camera Failedエラーは珍しい現象ではなく、多くのユーザーが日常的にそれを経験しています。 したがって、パニックになる必要はありません。上記の手順に注意深く従い、自分でカメラ アプリを修復するだけです。 カメラの故障の問題に対処するのは難しくないので、同じように技術的な支援を求める必要はありません。 さあ、これらのトリックを試して、SamsungGalaxyデバイスでカメラアプリを楽しんでください。
最後の記事