Androidアプリのダウンロード/更新中にエラー495を修正する方法
私たちは常に、すべての新機能やデバイスにすでに存在する機能を探求するのが好きです。 私たちはデバイスのマスターになる傾向があり、受話器のあらゆる部分を知りたいと思っています。 予期しないエラーはその経験を台無しにし、これらのエラーを経験することはただイライラします。 そして最悪の部分は、どこが間違っているのか、何をしたのかがわからないことです。 Androidアプリのダウンロードまたは更新が原因で発生するエラー495の場合も同様です。 エラーコード495の正しい解決策を見つけるためにインターネットで数え切れないほどの時間を費やしたかもしれませんが、最も保証された手順の多くを実行した後でも、エラーが消えない場合があります。
ただし、この記事では、直面しているエラー495 Playストアの問題を取り除くためのさまざまな方法を提供し、ソリューションを他のソースに依存する必要はありません。
- GooglePlayエラー495の理由
- 解決策1:Android修復によるエラー495を修正するためのワンクリック
- 解決策2:Google Service Frameworkのキャッシュをクリアして、エラー495を修正します
- 解決策3:エラー495を修正するためにGooglePlayストアのアプリ設定をリセットする
- 解決策4:VPNアプリをインストールしてエラーコード495を修正する
- 解決策5:Googleアカウントを削除し、再構成してエラー495を修正します
- 解決策6:GooglePlayストアのデータとキャッシュを削除してエラーコード495を修正する
GooglePlayエラー495の理由
Androidアプリは、ほとんどの場合、Wi-Fiまたはセルラーデータを使用してGooglePlayストアからダウンロードされます。 多くの種類のエラーに遭遇する可能性があります。 ほとんどの場合、エラーはダウンロード、更新、またはインストール時に発生します。 エラー495は、ユーザーがWi-Fi経由でアプリをダウンロードまたはインストールできないが、セルラーデータに対して同じことを実行できる場合に発生します。
技術的に言えば、この問題は、アプリがホストされているGooglePlayサーバーへの接続がタイムアウトしたときに発生します。 それだけでは解決できません。
また、サーバーと同期できない別の理由がある可能性があります。
エラー495の考えられる理由がわかったので、以下のセクションでエラーを取り除く方法も教えてください。
解決策1:Android修復によるエラー495を修正するためのワンクリック
エラー495を消すためにいくつかの方法を試しましたが、何も機能しませんか? まあ、多くの人が同じ欲求不満を経験しています。 根本的な原因は、Androidシステムに問題があることです。 この状況でエラー495を修正するには、Androidシステムを修復する必要があります。
注意: Androidシステムを修復すると、Android上の既存のデータが失われる可能性があります。 Androidでデータをバックアップします Androidの修復前。

DrFoneTool –システム修復(Android)
ワンクリックで基本的なAndroidの修復に最適なツール
- エラー495、システムUIが機能しないなど、Androidシステムのすべての問題を修正します。
- Androidの修理のためのワンクリック。 特別な技術は必要ありません。
- Galaxy Note 8、S8、S9などのすべての新しいSamsungデバイスをサポートします。
- 面倒なことなくエラー495を修正するために提供されるステップバイステップの画面上の指示。
DrFoneTool –システム修復(Android)、エラー495を数ステップで簡単に修正できます。 方法は次のとおりです。
- ダウンロード、インストール、起動 DrFoneTool –システム修復(Android)。 USBケーブルでAndroidをコンピューターに接続します。
- [修復]>[Android修復]オプションを選択し、[開始]をクリックします。
- ブランド、名前、モデルなどのデバイス情報を選択し、「000000」と入力して選択を確認します。
- 記載されているキーを押してAndroidをダウンロードモードで起動し、指示に従ってファームウェアをダウンロードします。
- ファームウェアがダウンロードされると、プログラムは自動的にAndroidの修復を開始します。





解決策2:Google Service Frameworkのキャッシュをクリアして、エラー495を修正します
ステップ1:
デバイスの「設定」に移動します。 一連のセクションが表示されたら、「APPS」セクションをタップします。
ステップ2:
[すべてのアプリ]または[すべてにスワイプ]をクリックして、[Googleサービスフレームワークアプリ]という名前のセクションを開きます
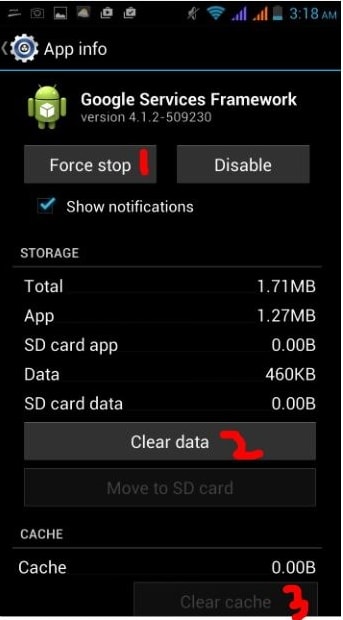 .
.
3次のサブステップを実行します
「アプリの詳細」を開くと、画像に表示されている画面がデバイスに表示されます。 画像に示すように、XNUMXつの手順に従います。 最初に「強制停止」をタップし、次に「データのクリア」オプションをタップし、最後に「キャッシュのクリア」オプションをタップします。
上記の手順に従うと、Google Playエラー495の問題が解決するはずです。また、エラー495が原因でダウンロードまたは更新できなかったアプリの使用に戻ることができます。
解決策3:エラー495を修正するためにGooglePlayストアのアプリ設定をリセットする
1次のサブステップを実行します
デバイスの設定セクションに移動します。 デバイスやユーザーごとに配置が異なります。
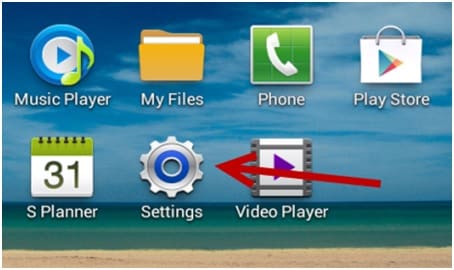
2次のサブステップを実行します
[設定]セクションが開いたら。 さらに多くのセクションがポップアップ表示されます。 「アプリケーションマネージャー」または「アプリ」という名前のセクションが見つかりません。 それを見つけたら、そのセクションをタップします。
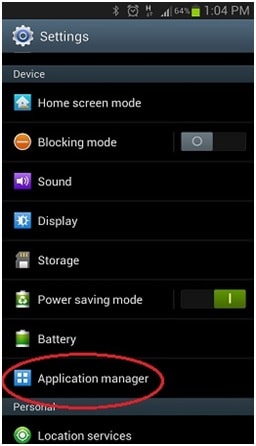
3次のサブステップを実行します
次に、「すべて」という名前のセクションをタップまたはスライドします。
4次のサブステップを実行します
「すべて」セクションに到達したら、タッチボタンをタップしてメニュー/プロパティを開き、「アプリのリセット」または「アプリの設定のリセット」という名前のオプションを選択します。
リセットオプションをクリックしてもアプリは削除されませんが、アプリはリセットされるだけなので、心配する必要はありません。 したがって、GooglePlayで作成されたエラー495を解決します。
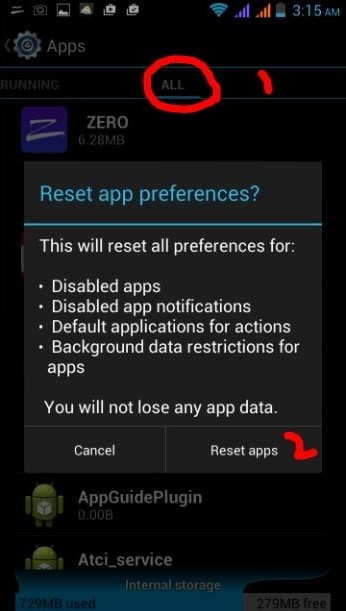
解決策4:VPNアプリをインストールしてエラーコード495を修正する
エラーコード495は、別の興味深い方法でも簡単に削除できます。 仮想プライベートネットワーク(VPN)をダウンロードしてから、Playストアを操作すると、エラー495が自動的に解決されます。
1次のサブステップを実行します
GooglePlayストアからHidemanVPNをインストールします(他のVPNを使用しても機能します)。 (このアプリでもエラーが続く場合は、別のアプリストアからダウンロードするか、サードパーティストアを使用してダウンロードしてください)。
2次のサブステップを実行します
次に、アプリを開き、接続国として米国を選択し、[接続]という名前のオプションを押します。
3次のサブステップを実行します
Google Playストアを開き、エラーコード495が表示されたり、煩わされたりすることなくアプリをダウンロードします。
この修正は、エラーコード495だけでなく、ほとんどのGooglePlayエラーで機能します。
解決策5:Googleアカウントを削除し、再構成してエラー495を修正します
Googleアカウントを削除して再構成することは、エラー495を取り除くために採用された非常に一般的な方法です。この方法を完了するには、次の手順を採用してください。
1次のサブステップを実行します
デバイスの「設定」セクションに移動します。 前に述べたように、異なるデバイスと異なるユーザーは、異なる場所に設定セクションを配置します。
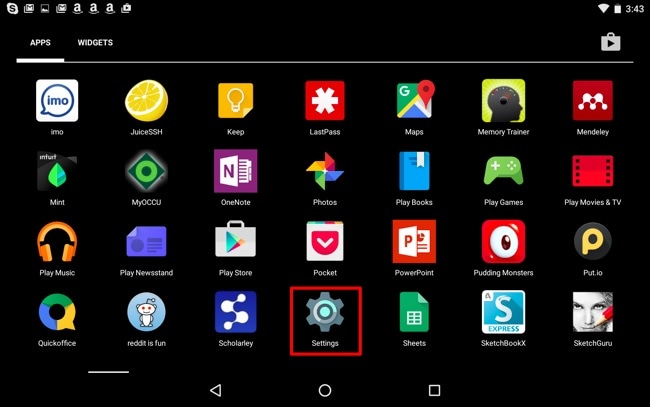
2次のサブステップを実行します
[設定]タブの[アカウント]セクションに移動します。
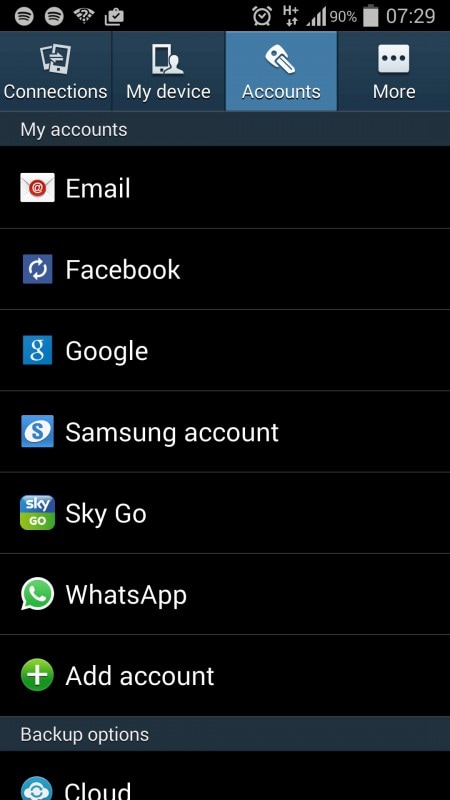
3次のサブステップを実行します
アカウントセクションで、Googleアカウントの部分をタップします
4次のサブステップを実行します
Googleセクション内には、「アカウントの削除」というオプションがあります。 そのセクションをタップして、Googleアカウントを削除します。
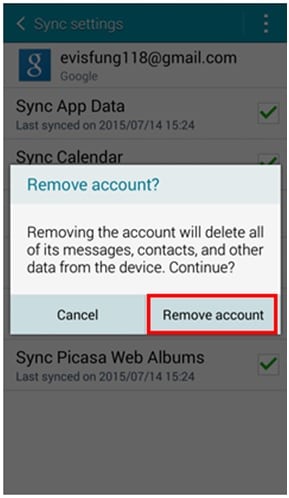
5次のサブステップを実行します
次に、Googleアカウントを再入力/再登録して、エラー495が引き続き発生するかどうかを確認します。
これですべての手順が完了し、問題が解決するはずです。
解決策6:GooglePlayストアのデータとキャッシュを削除してエラーコード495を修正する
Google Playストアのエラーコード495を根絶するための一連のさまざまな手順の中で、最も正確で最良の方法の495つは、GooglePlayストアのデータとキャッシュを削除することです。 これを行うには、以下の手順に従います。 手順を実行した後、エラーコードXNUMXが実行され、将来そのような問題が発生しないことが保証されます。
1次のサブステップを実行します
モバイルデバイスの[設定]セクションに移動します。 ドロップダウンメニューを下にスクロールしてプルダウンすると、設定にアクセスできます。ほとんどの場合、設定アプリは右上隅にあります。 それ以外の場合は、アプリドロワーを開いた後に見つかります。
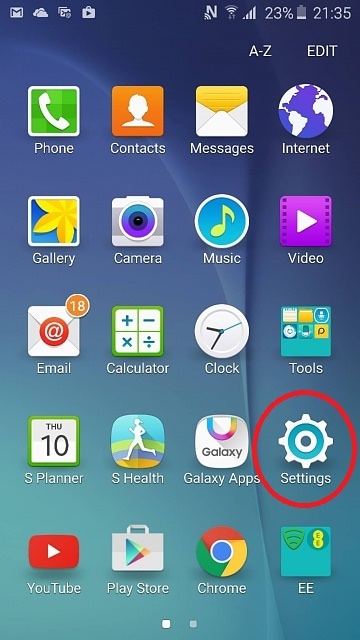
2次のサブステップを実行します
設定セクションを開いたら、「インストール済みアプリ」または「アプリ」セクションを選択します。
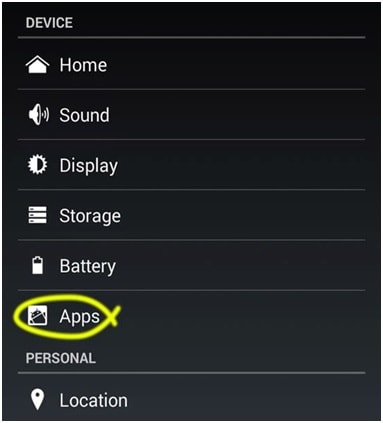
3次のサブステップを実行します
「GooglePlayストア」セクションを見つけて、それも選択します。
4次のサブステップを実行します
「データの消去」と「キャッシュの消去」をタップします。
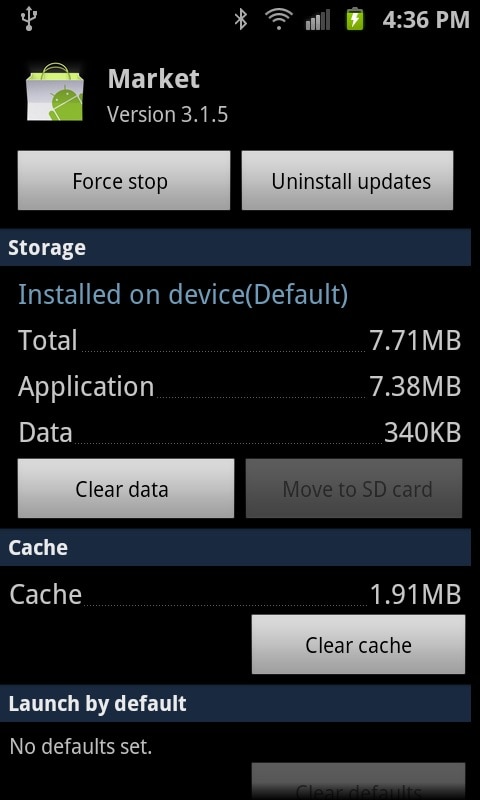
上記の手順を実行すると、GooglePlayストアのキャッシュがクリアされます。 これで、新しいgooglePlayストアができました。
したがって、この記事では、エラー495とその解決策についても知ることができました。 また、この記事では、エラーコード495を5つの異なる方法で削除する方法について説明します。 これらは、エラーコード495を削除または取り除くための最良の方法です。一方の方法が失敗した場合は、もう一方の方法を使用して、Androidデバイスでこの繰り返し発生するエラー495を修正してください。
最後の記事

