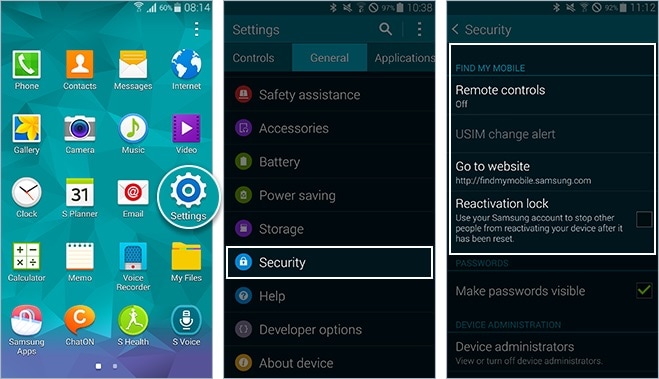[解決済み]SamsungPhoneがOdinモードでスタック
OdinモードはSamsungデバイスでのみ表示されるため、SamsungOdinモードと呼ばれます。 Odinは、Samsungがデバイスをフラッシュし、新しいカスタムROMとファームウェアを導入するために使用するソフトウェアです。 多くのユーザーはSamsung電話でOdinモードに入ってフラッシュし、他のユーザーは誤ってOdinモードを体験し、Odinモードを終了する方法の解決策を探します。 Odinモード画面は簡単に終了できますが、Odinの失敗などの問題が発生した場合、つまりSamsung Odinモード画面でスタックしている場合は、この記事で説明されている手法を参照する必要があります。
Odinの失敗の問題は、多くのSamsungデバイス、特にSamsungの電話で発生するため、ユーザーは常にその解決策を探しています。 スマートフォンにSamsungOdinMode画面も表示され、終了できない場合でも、慌てる必要はありません。 これはOdin失敗エラーの典型的な状況であり、この特有の問題について知っておく必要があるすべてがあります。
Odinの失敗の問題に対処する前に、Samsung Odinモードとは何か、そして手間のかからない方法でモードから抜け出す方法について考えてみましょう。
- パート1:オーディンモードとは何ですか?
- パート2:オーディンモードを終了する方法は?
- パート3:ワンクリックでオーディンモードを終了する方法
- パート4:Odinモードのダウンロードを修正し、ターゲットをオフにしないでください
- パート5:Odinフラッシュストックの失敗の問題を修正
パート1:オーディンモードとは何ですか?
ダウンロードモードとしてよく知られているSamsungOdinモードは、音量小ボタン、電源ボタン、ホームボタンを同時に押したときにSamsungデバイスに表示される画面です。 サムスンオーディンモード画面には、音量大ボタンを押して「続行」と音量小ボタンを押して「キャンセル」のXNUMXつのオプションがあります。 Samsung Odinモードを認識する別の方法は、画面にAndroidシンボルが表示された三角形と、「ダウンロード中」というメッセージが表示されることです。
音量小キーを押して「キャンセル」をタップすると、Samsung Odinモードを終了でき、デバイスが再起動します。 さらに「続行」すると、デバイスをフラッシュするか、新しいファームウェアを導入するように指示されます。
ただし、音量小ボタンを押してもSamsung Odinモードを終了できない場合は、いわゆるOdin失敗の問題が発生していると言われます。 この状況では、電話は再起動せず、SamsungOdinモード画面でスタックしたままになります。 音量大キーを押して新しいROM/ファームウェアのフラッシュに進む場合に備えて、次のセグメントで説明するいくつかの簡単な手順に従って、SamsungOdinモードを終了できます。
パート2:オーディンモードを終了する方法は?
サムスンオーディンモードを終了するのは簡単で簡単な作業です。 これを行うにはXNUMXつの異なる方法があります。 以下に示すこれらの方法を見てみましょう。
- まず、上記で説明したように、Samsung Odin Modeのメイン画面で、音量小キーを押してダウンロードプロセスをキャンセルし、デバイスに再起動を指示します。
- 次に、Odinの失敗エラーが発生した場合は、音量小キーと電源ボタンを同時に押し続け、数分待ってから電話が再起動します。
- 第三に、可能であれば、デバイスからバッテリーを取り外します。 XNUMX〜XNUMX分待ってから、もう一度バッテリーを挿入して、デバイスの電源を入れてみてください。
ただし、これらの手法でSamsung Odinモードを終了できず、Odinの失敗エラーが続く場合は、この記事の他のセクションに記載されている方法を試すことをお勧めします。その前に、完全に実行する必要があります。問題の修正中にファームウェアに変更を加えるとデータが消去される可能性があるため、Samsungデバイスに保存されているデータ、メディア、その他のファイルのバックアップ。
データをバックアップすると、データの損失が防止され、Odinの失敗エラーの修正中にデータが失われた場合に備えて包括的な保護が提供されます。
DrFoneTool –電話バックアップ(Android) PCをXNUMX回クリックするだけでデータをバックアップするための優れたツールとして提供されます。 製品を購入する前に、無料で試して、そのすべての機能を使用することができます。 このソフトウェアを使用すると、写真、ビデオ、連絡先、オーディオファイル、アプリ、ドキュメント、メモ、メモ、カレンダー、通話履歴など、あらゆる種類のデータをバックアップおよび復元できます。

DrFoneTool –電話バックアップ(Android)
Androidデータを柔軟にバックアップおよび復元
- ワンクリックでAndroidデータをコンピューターに選択的にバックアップします。
- バックアップをプレビューして、Androidデバイスに復元します。
- 8000 + Androidデバイスをサポートしています。
- バックアップ、エクスポート、または復元中にデータが失われることはありません。
パート3:ワンクリックでオーディンモードから抜け出す方法
上記の方法で電話を元の動作状態にリセットする必要がありますが、Odinの失敗が続く場合があり、ダウンロードモードでスタックしていることに気付くでしょう。 この場合、次のように使用できるソリューションがあります。 DrFoneTool –システム修復.

DrFoneTool –システム修復(Android)
サムスンをオーディンモードから抜け出すための最高のAndroid修復ツール
- 業界一のAndroid修復ソフトウェア
- クリーンでユーザーフレンドリーなインターフェース
- Odinモードを終了する方法のワンクリック修正
- Windowsと互換性のあるソフトウェア
- 技術的な経験は必要ありません
これは、簡単に利用できる最良のソリューションのXNUMXつです。
あなたが始めるのを助けるために、あなたがあなたのサムスン電話を修理するとき(サムスンオーディンモードで立ち往生している)あなたがどのようにセットアップして実行することができるかについてのステップバイステップはここにあります。
注意: このワンクリックソリューションを実行すると、ファイルを含むデバイス上のすべてのデータが消去される可能性があることに注意してください。 常に確認してください デバイスをバックアップしています 予め。
ステップ#1:DrFoneToolを起動し、メインメニューから[システム修復]オプションを選択します。

公式ケーブルを使用してSamsungデバイスを接続し、左側のメニューから[Androidの修復]オプションを選択します。

ステップ#2:次の画面で、デバイス情報をチェックして正しいファームウェアバージョンを修復していることを確認してから、[次へ]ボタンをクリックします。

ステップ#3:画面の指示に従ってください。 デバイスはすでにダウンロードモードになっているため、ファームウェアのダウンロードが開始されるまで、メニューオプションをクリックする必要があります。

適切なファームウェアをダウンロードした後、Samsungデバイスはそれ自体の修復を開始し、電話は元の動作状態に戻ります。
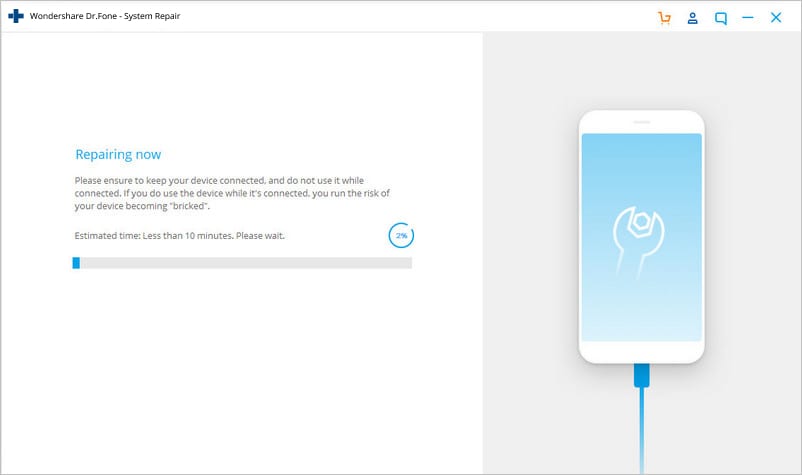
パート4:Odinモードのダウンロードを修正し、ターゲットをオフにしないでください
サムスンオーディンモードを終了するか、オーディン失敗エラーと戦うことは、「…ダウンロードしています。ターゲットをオフにしないでください。」というメッセージが表示されるまでは簡単な作業かもしれません。音量を上げるボタンを渡すと。
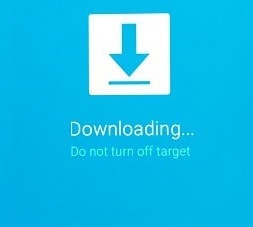
このエラーはXNUMXつの方法で修正できます。 それらを一つずつ見ていきましょう。
1.ファームウェアを使用せずにOdinモードのダウンロードを修正するにはどうすればよいですか?
この手順は簡単で、デバイスからバッテリーを取り外し、数分後に再度挿入するだけで済みます。 電源を入れ直して、正常に起動するのを待ちます。 次に、それをPCに接続し、ストレージデバイスとして認識されるかどうかを確認します。
2. Odin Flashツールを使用してOdinモードのダウンロードを修正するにはどうすればよいですか?
この方法は少し面倒なので、次の手順に注意してください。
ステップ1:適切なファームウェア、ドライバーソフトウェア、およびOdinフラッシュツールをダウンロードします。 完了したら、ダウンロードしたOdinファイルを右クリックして、[管理者として実行]を選択します。
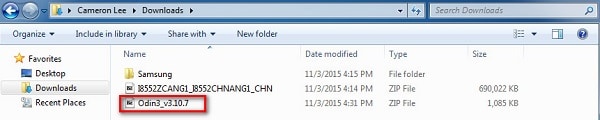
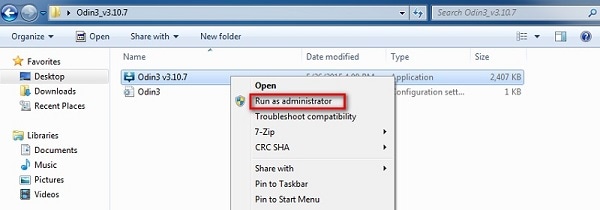
手順2:電源、音量小、ホームボタンを同時に押して、デバイスをダウンロードモードで起動します。 電話が振動したら、電源ボタンのみを放します。
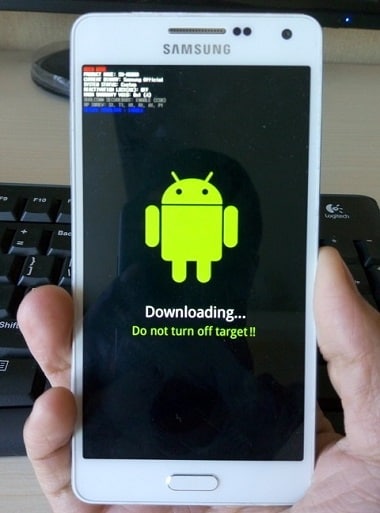
ステップ3:音量を上げるボタンを軽く押す必要があります。ダウンロードモード画面が表示されます。
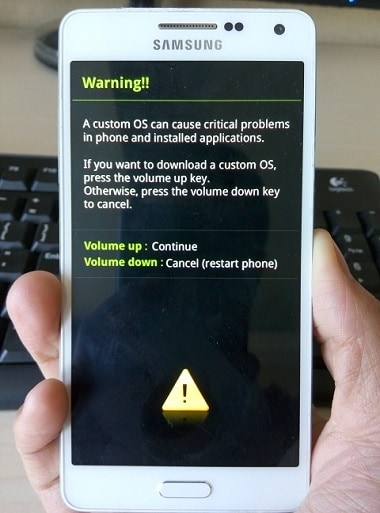
ステップ4:USBケーブルを使用してデバイスをPCに接続すると、Odinはデバイスを自動的に認識し、Odinウィンドウに「追加されました」というメッセージが表示されます。

ステップ5:Odinウィンドウで「PDA」または「AP」をクリックしてダウンロードしたファームウェアを探し、下の写真に示すように「Start」をクリックします。
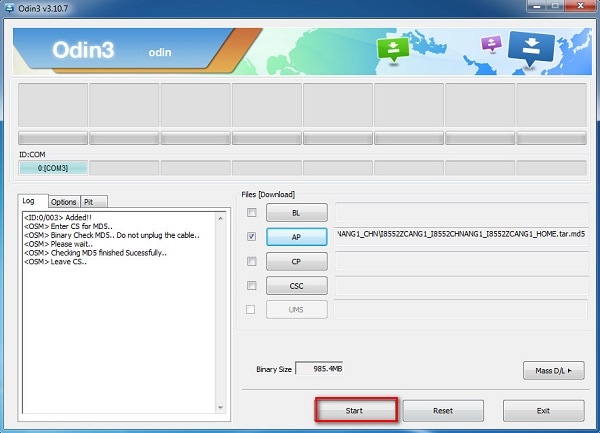
ダウンロードモードとも呼ばれるSamsungOdinモードは、簡単に開始および終了できます。 ただし、問題が発生した場合は、上記の方法でOdinモードを安全に終了する方法を説明します。 Odinの失敗は重大なエラーではなく、この記事で説明されているヒントとコツに注意深く従うことで解決できます。 これらの方法は、電話のソフトウェアやハードウェアに損傷を与えることなく問題を解決することが知られています。 さあ、今すぐ試してみてください。
最後の記事