なぜ私の電話はそれ自体でオフになり続けるのですか? 修正してください!
Androidユーザーは通常、スマートフォンに非常に満足しています。 ただし、電話が突然オフになることについて不平を言うこともあります。 これは、ある瞬間に電話を使用していて、次の瞬間に突然オフになり、再びオンにするとスムーズに機能するため、奇妙な状況ですが、しばらくの間だけです。
電話が問題を遮断すると、作業が中断されるだけでなく、重要なタスクの実行、お気に入りのゲームのプレイ、電子メール/メッセージの入力、またはビジネスコールへの参加などの最中に、忍耐力がテストされます。
Androidユーザーがさまざまなフォーラムでこの問題の解決策を求めているのをよく耳にします。 あなたがその一人で、なぜ私の電話が止まり続けるのか見当がつかないのなら、ここにあなたを助けることができる方法があります。
それで、次に「なぜ私の電話は止まり続けるのですか?」と尋ねるときは、この記事を参照して、以下に示すテクニックに従ってください。
パート1:電話が自動的にオフになる考えられる理由
「なぜ私の電話がオフになり続けるのですか?」と尋ねると、あなたのトラブルを理解しています。 したがって、ここでは、グリッチを引き起こし、問題をよりよく理解するのに役立つ可能性のあるXNUMXつの理由があります。
XNUMXつ目は、ダウンロードプロセスが中断され、適切に完了しなかった場合に、電話のソフトウェアまたはアプリの更新に関連します。電話が異常に動作し、頻繁に電源が切れる可能性があります。
次に、Androidソフトウェアでサポートされていない特定のアプリケーションがあります。 このようなアプリを使用しているときに、電話が突然オフになる場合があります。 これは通常、Androidと互換性のない不明なソースからアプリをインストールするときに発生します。
また、電池残量が少なくなったり古くなったりすると、スマートフォンの電源が切れてスムーズに動作しない場合があります。
最後に、携帯電話の保護カバーを使用しているかどうかを確認することもできます。 カバーがきつすぎて、電源ボタンを押し続けて電話機の電源が切れることがあります。
これで、問題を分析したら、解決策に進むのが簡単になります。
パート2:Androidでバッテリーの状態を確認する
使用中にスマートフォンの電源がオフになり、電源ボタンを押しても起動が拒否される場合は、スマートフォンのバッテリーに問題があると考えられます。 幸いなことに、Androidユーザーの場合、携帯電話で実行してバッテリーの動作と状態を確認できるテストがあります。 多くのユーザーがそれを認識していないので、次に私の電話がなぜそれ自体をシャットオフし続けるのか疑問に思ったときにあなたがする必要があることをまとめました。
まず、下のスクリーンショットに示されているAndroidフォンでダイヤラーを開きます。

次に、通常の電話番号をダイヤルするのと同じように*#*#4636#*#*をダイヤルし、「バッテリー情報」画面がポップアップするのを待ちます。
注:上記のコードが機能しない場合があります。 このような場合は、*#*#INFO#*#*をダイヤルしてみてください。 次の画面が表示されます。
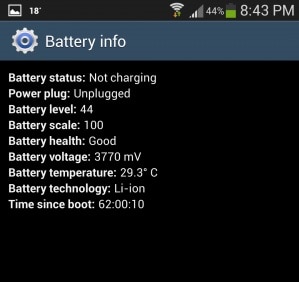
上のスクリーンショットにあるようにバッテリーが良好に見え、他のすべてが正常に見える場合は、バッテリーが正常であり、交換する必要がないことを意味します。 これで、デバイスを修復するための次のステップに進むことができます。
パート3:ワンクリックでAndroidフォンがオフになり続ける問題を修正
Androidデバイスが自動的にランダムにオフになるのを見つけるのがいかに面倒かを理解しています。 したがって、電話を修正するための古くからの救済策が無駄になっている場合は、次のような信頼性の高いツールを使用する必要があります DrFoneTool –システム修復(Android).
Androidスマートフォンに取り組むことで問題が解決し続けるだけでなく、Androidのすべての問題を解決することもできます。 問題には、システムアップデートの失敗、デバイスのロゴのスタック、応答しない、またはブルースクリーンのあるブリックデバイスが含まれます。
「なぜ私の電話が止まり続けるのですか?」 DrFoneTool –システム修復(Android)を使用して簡単に解決できます。 しかし、その前に、あなたはそれを確認する必要があります Androidデバイスは適切にバックアップされています データ消去のリスクを排除します。
以下は、Androidデバイスが自動的にオフになり続ける問題を簡単に修正するのに役立つ手順です。
フェーズ1:Androidデバイスを準備して接続する
ステップ 1: システムに DrFoneTool をインストールして起動します。 次に、DrFoneTool ウィンドウの [システムの修復] ボタンをクリックして、Android デバイスをコンピューターに接続します。

ステップ2:ここでは、左側のパネルから[Androidの修復]を押した直後に[スタート]ボタンを押す必要があります。

ステップ3:デバイス情報インターフェースを介してAndroidデバイスの詳細を選択します。 その後、「次へ」ボタンをクリックします。

フェーズ2:「ダウンロード」モードに入り、「電話の電源が切れ続ける理由」を修復して解決します
ステップ1:Androidデバイスで、指示に従って「ダウンロード」モードに移動します。
「ホーム」ボタンのあるデバイスの場合–モバイルの電源を切り、「ホーム」、「音量小」、「電源」ボタンを10秒近く押し続けます。 それらをすべて残してから、[音量を上げる]ボタンをクリックして[ダウンロード]モードに入ります。

「ホーム」ボタンがないデバイスの場合 – Android モバイルの電源をオフにした後、「Bixby」、「電源」、「音量ダウン」キーを 10 秒間押し続けます。 次に、長押しを解除し、「ボリュームアップ」ボタンをタップして「ダウンロード」モードに入ります。

ステップ2:[次へ]ボタンを押すと、Androidファームウェアのダウンロードが開始されます。

ステップ3:これで、DrFoneTool –システム修復(Android)は、ダウンロードされたファームウェアを検証します。 しばらくすると、Androidシステムが修復されます。

パート4:セーフモードでランダムにオフになる問題を絞り込む
セーフ モードで携帯電話を起動することは、セーフ モードでは組み込みのアプリのみが機能するため、重くて互換性のないアプリが原因で問題が発生しているかどうかを絞り込むための良い方法です。 端末をセーフ モードで使用できる場合は、端末のプロセッサに負荷をかけている可能性のある不要なアプリを削除することを検討してください。
セーフモードで起動するには:
電源ボタンを長押しすると、画面に次のオプションが表示されます。
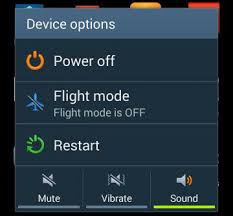
次に、「電源オフ」を約10秒間タップし、以下に示すようにポップアップするメッセージで「OK」をクリックします。
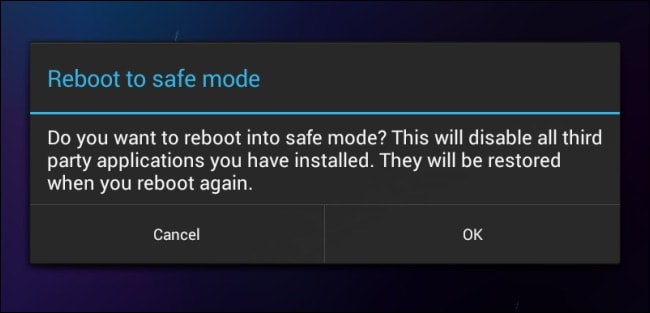
完了すると、電話が再起動し、メイン画面に「セーフモード」が表示されます。
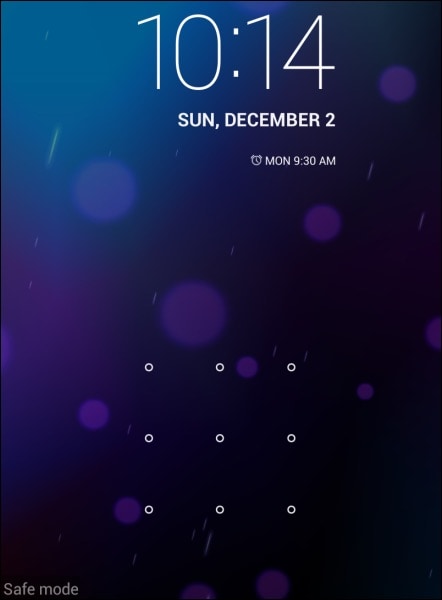
それで全部です。 セーフモードでの起動は簡単で、実際の問題を特定するのにも役立ちます。
パート5:データをバックアップし、工場出荷時のリセットを実行する
注意: デバイスで工場出荷時のリセットを実行すると、デバイスの設定を含むすべてのメディア、コンテンツ、データ、およびその他のファイルが消去されるため、すべてのデータのバックアップを取る必要があります。
DrFoneTool – バックアップと復元 電話をリセットした後に失われないように、すべてのデータをバックアップするのに最適な方法です。 すべてのデータをバックアップし、ユーザーがデータを完全にまたは選択的に取得できるようにするため、見事に機能します。 クリックするだけで Android から PC にすべてのファイルをバックアップし、後で復元できます。 このソフトウェアを購入する前に無料で試して、その動作をよりよく理解してください。 データを改ざんすることはなく、以下の簡単な手順に従って Android データをバックアップするだけです。

DrFoneTool –電話バックアップ(Android)
Androidデータを柔軟にバックアップおよび復元
- ワンクリックでAndroidデータをコンピューターに選択的にバックアップします。
- バックアップをプレビューして、Androidデバイスに復元します。
- 8000 + Androidデバイスをサポートしています。
- バックアップ、エクスポート、または復元中にデータが失われることはありません。
まず、PCにバックアップソフトウェアをダウンロードして実行します。
複数のオプションを備えたソフトウェアのメイン画面が表示されたら、「バックアップと復元」オプションを選択します。

次に、AndroidフォンをPCに接続し、USBデバッグがオンになっていることを確認します。 次に、「バックアップ」を押して、次の画面が開くのを待ちます。

次に、バックアップするファイルを選択します。 これらは、Androidデバイスから認識されるファイルです。 選択したら「バックアップ」を押します。

これで、データのバックアップに成功しました。
次に、電話を工場出荷時の状態にリセットします。
以下に示すように、設定アイコンをクリックして、Android携帯の「設定」にアクセスするだけです。
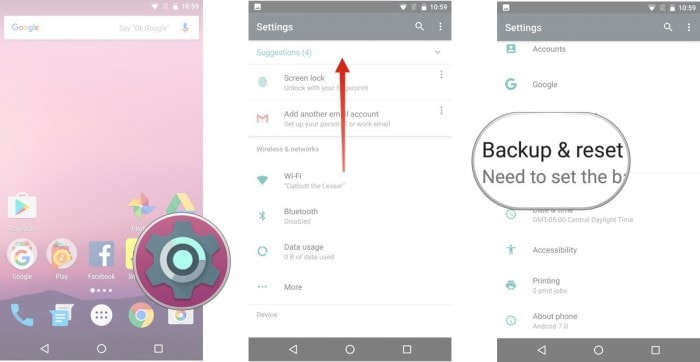
次に、「バックアップとリセット」オプションを選択します。
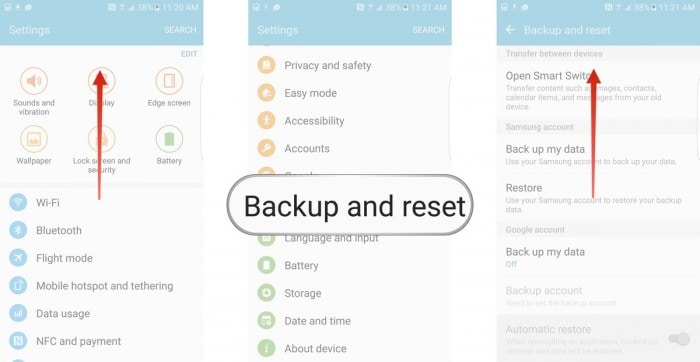
選択したら、下の図に示すように、[データの初期化] をタップしてから [デバイスのリセット] をタップします。
最後に、以下に示すように「すべて消去」をタップして、デバイスを工場出荷時の状態にリセットします。
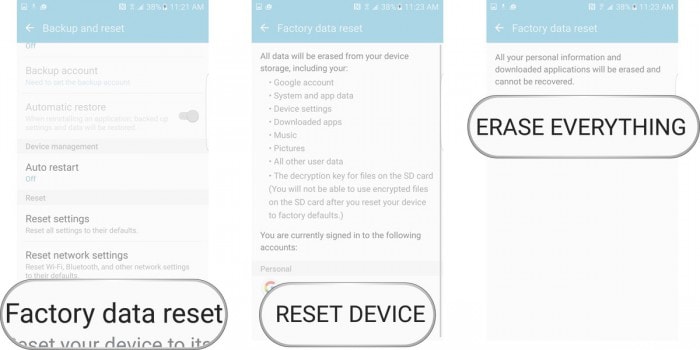
注:工場出荷時のリセットプロセスが完了すると、デバイスは自動的に再起動するため、もう一度セットアップする必要があります。 工場出荷時にリセットすると、DrFoneToolツールキットを使用してAndroidデバイスのバックアップデータを復元できます。
なぜ私の電話が自動的にオフになり続けるのか疑問に思っているすべての人にとって、問題の背後にある理由は単純であり、その修正も単純であることを理解してください。 あなたがする必要があるのは、問題を注意深く調べて、この記事で与えられた修正に進むことです。 DrFoneToolツールキットAndroidDataBackup&Restoreツールは、すべてのデータをPCに安全に保存し、いつでも取得できる優れたプラットフォームを提供します。これにより、データの損失を気にせずにエラーを自分で解決できます。電話が切れ続けますか?」 よくある質問かもしれませんが、上記の方法に従えば簡単に対処できます。
ですから、躊躇せずに先に進んで、これらのトリックを試してください。 彼らは多くの人を助けてくれて、あなたにも役立つでしょう。
最後の記事

