11実証済みのソリューション:GooglePlayストアが機能しない問題を修正
Google Playストアは、Androidデバイスに必要なバンドルサービスです。 このアプリは、アプリをダウンロードまたは実行するために必要です。 そのため、Playストアが機能しない、Playストアがクラッシュするなどのエラーが発生するのは非常に残念であり、頭痛の種です。 ここでは、この問題を克服するための最善の解決策を提示しようとしました。 11の最良の解決策すべてについて、この記事を読み続けてください。
パート1。GooglePlayストアの問題を修正するための推奨される方法
インターネットで検索すると、GooglePlayストアが機能しない問題に対処するさまざまなトリックが見つかる場合があります。 ただし、それぞれを試すか、いくつかを選択して従うと、確かに多くの時間がかかります。 さらに、それらが実際に機能するかどうかはわかりません。 したがって、より効果的かつ迅速な方法で使用することをお勧めします DrFoneTool –システム修復(Android)、Google Playストアを修正するための専用のAndroid修復ツールであり、ワンクリックで問題が発生することはありません。

DrFoneTool –システム修復(Android)
GooglePlayストアが機能しない問題を解決するための最も効果的な方法
- 死の黒い画面、オンにならない、システムUIが機能しないなど、Androidシステムのすべての問題を修正します。
- ワンクリックでAndroidを修復するための業界初のツール。
- Galaxy S8、S9などのすべての新しいSamsungデバイスをサポートします。
- 提供されるステップバイステップの説明。 技術的なスキルは必要ありません。
Google Playストアが機能しない問題を修正するプロセスをガイドする簡単な手順(ビデオチュートリアルが続きます):
- このツールをコンピューターにダウンロードしてください。 インストールして起動すると、次のウェルカム画面が表示されます。

- [システム修復]オプションを選択します。 新しいインターフェースで、[Androidの修復]タブをクリックします。

- [開始]をクリックして、GooglePlayストアが機能しない問題の修正を開始します。 指示に従って、正しいモデルの詳細を選択して確認します。

- Androidデバイスからダウンロードモードをアクティブにします。

- ダウンロードモードに入った後、DrFoneToolツールはAndroidへの正しいファームウェアのダウンロードを開始します。

- ダウンロードしたファームウェアがAndroidデバイスに読み込まれ、フラッシュされて、GooglePlayストアが機能しない問題が修正されます。

- Androidの修復プロセスが完了するまで待ちます。 AndroidとGooglePlayストアを起動すると、GooglePlayストアが機能しないという問題が発生しなくなっていることがわかります。

GooglePlayストアが機能しない問題を修正するためのビデオチュートリアル
パート2:GooglePlayストアの問題を修正するための他の10の一般的な方法
1.日付と時刻の設定を修正します
日付と時刻が間違っているために、GoogleがPlayストアまたはPlayストアのクラッシュに接続する際に問題が発生することがあります。 最初の最も一般的なことは、日付と時刻が更新されているかどうかを確認する必要があることです。 そうでない場合は、最初に以下のステップバイステップガイドに従って更新してください。
ステップ1-まず、デバイスの「設定」に移動します。 「日付と時刻」を見つけてタップします。

ステップ2–これでいくつかのオプションが表示されます。 「自動日付と時刻」を選択します。 これにより、デバイスの日付と時刻が間違って上書きされます。 それ以外の場合は、そのオプションの横にあるチェックマークの選択を解除し、日付と時刻を手動で選択します。
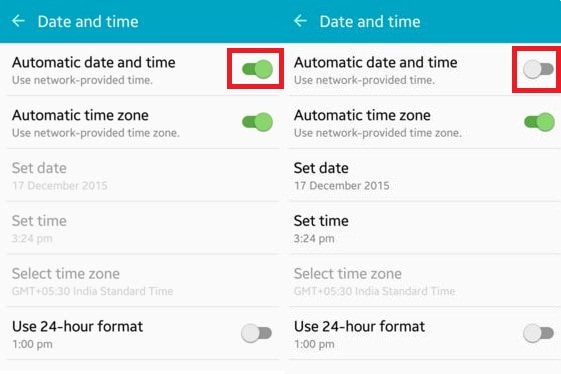
ステップ3–ここで、Playストアに移動し、接続を再試行します。 これで問題なく動作するはずです。
2.Playストアのキャッシュデータのクリーニング
これは、デバイスのキャッシュに保存されている不要なデータが多すぎるために、GooglePlayストアが機能しなくなる場合があります。 したがって、不要なデータをクリアすることは、アプリケーションをスムーズに実行し続けるために非常に重要です。 これを行うには、以下の手順に従う必要があります。
ステップ1-まず、デバイスの「設定」に移動します。
ステップ2–次に、設定メニューにある[アプリ]オプションに移動します。
ステップ3–ここにリストされている「GooglePlayストア」アプリがあります。 タップして開きます。
ステップ4–これで、次のような画面が表示されます。 「キャッシュをクリア」をタップして、アプリケーションからすべてのキャッシュを削除します。
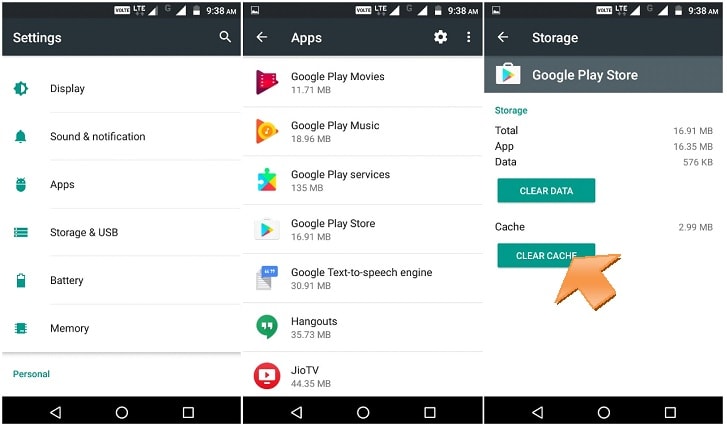
ここで、もう一度Google Playストアを開こうとすると、Playストアが機能しないという問題をうまく解決できる可能性があります。 そうでない場合は、次の解決策を確認してください。
3.データをクリアしてPlayストアをリセットします
上記の解決策がうまくいかない場合は、代わりにこのオプションを試してみてください。 この手順により、すべてのアプリデータ、設定などが消去され、新しいアプリをセットアップできるようになります。 これにより、GooglePlayストアが機能しない問題も修正されます。 このソリューションでは、次の方法を段階的に使用します。
ステップ1-前の方法と同様に、設定に進み、「アプリ」を見つけます
ステップ2–「GooglePlayストア」を見つけて開きます。
ステップ3–ここで、[キャッシュをクリア]をタップする代わりに、[データをクリア]をタップします。 これにより、GooglePlayストアからすべてのデータと設定が消去されます。
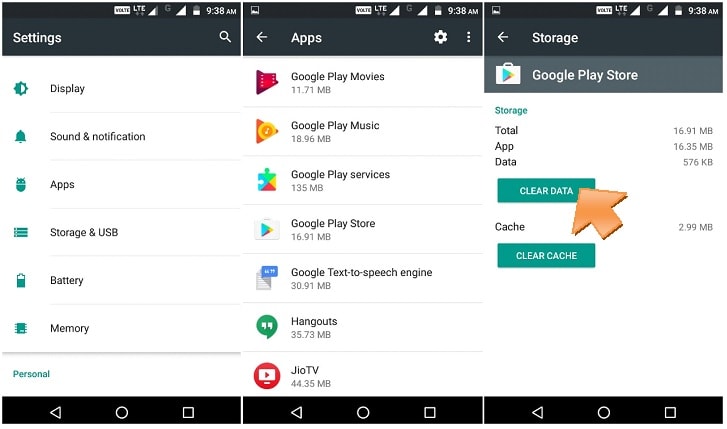
この後、「Google Playストア」を開くと、問題が解決する可能性があります。
4.Googleアカウントを再接続します
Googleアカウントを削除して再接続すると、Playストアが機能しない問題が解決する場合があります。 これを行うには、以下の手順に従う必要があります。
ステップ1-「設定」に移動し、「アカウント」を見つけます。
ステップ2–オプションを開いたら、「Google」を選択します。 これで、GmailIDがそこに一覧表示されます。 それをタップします。
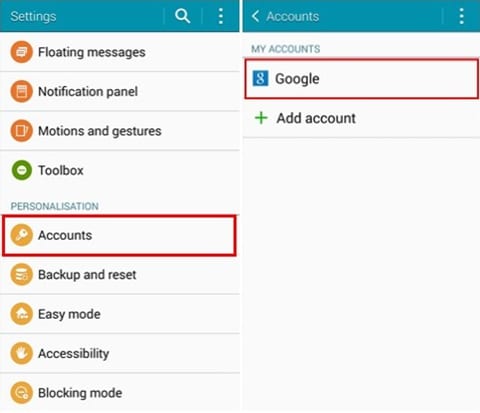
ステップ3–右上のXNUMXつのドットまたは「詳細」オプションをクリックします。 ここに「アカウントの削除」オプションがあります。 それを選択して、モバイルからGoogleアカウントを削除します。
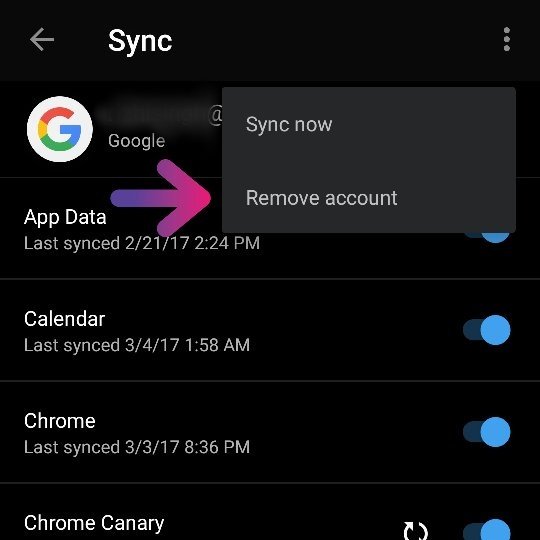
ここで、戻ってGooglePlayストアをもう一度開いてみてください。 これで問題なく動作し、GoogleIDとパスワードをもう一度入力して続行します。 それでも機能しない場合は、次の解決策に進んでください。
5.最新バージョンのGooglePlayストアを再インストールします
GooglePlayストアをAndroidデバイスから完全にアンインストールして完全にアンインストールすることはできません。 ただし、最新バージョンを無効にして再インストールすると、Playストアのクラッシュの問題を解決できます。 これを行うには、以下のガイドに従ってください。
ステップ1-まず、「設定」に移動し、次に「セキュリティ」に移動します。 次に、ここで「デバイス管理」を見つけます。
ステップ2–このオプションをクリックすると、「Androidデバイスマネージャー」が表示されます。 これをオフにして無効にします。
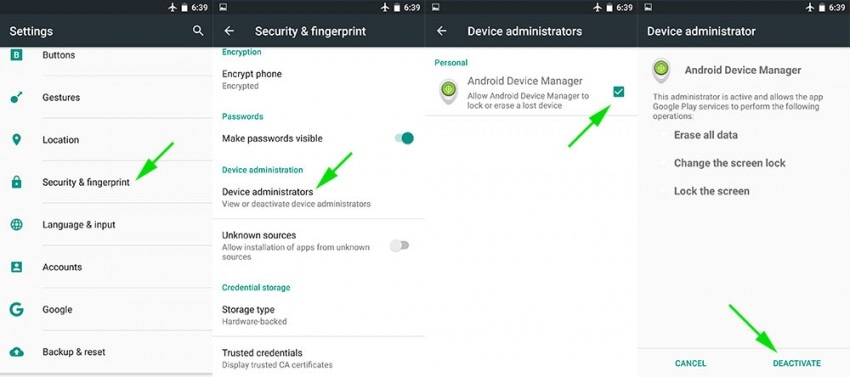
ステップ3–これで、アプリケーションマネージャーに移動してGooglePlayサービスをアンインストールできるようになりました。
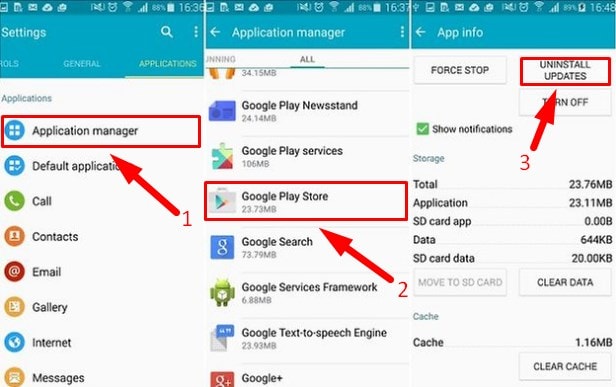
ステップ4–その後、Google Playストアを開く必要があるアプリを開こうとすると、GooglePlayサービスのインストールが自動的にガイドされます。 次に、GooglePlayサービスの更新バージョンをインストールします。
インストール後、問題は解決する可能性があります。 そうでない場合は、次の解決策を試してください。
6.Googleサービスフレームワークのキャッシュをクリアする
Google Playストアに加えて、これはGoogleサービスフレームワークの健全性を維持するためにも重要です。 キャッシュと不要なデータもそこから削除する必要があります。 以下の手順に従ってください。
ステップ1-設定に移動し、「アプリケーションマネージャー」をタップします
ステップ2–ここに「Googleサービスフレームワーク」があります。 それを開く。
ステップ3–次に、[キャッシュをクリア]をタップします。 そして、これで完了です。
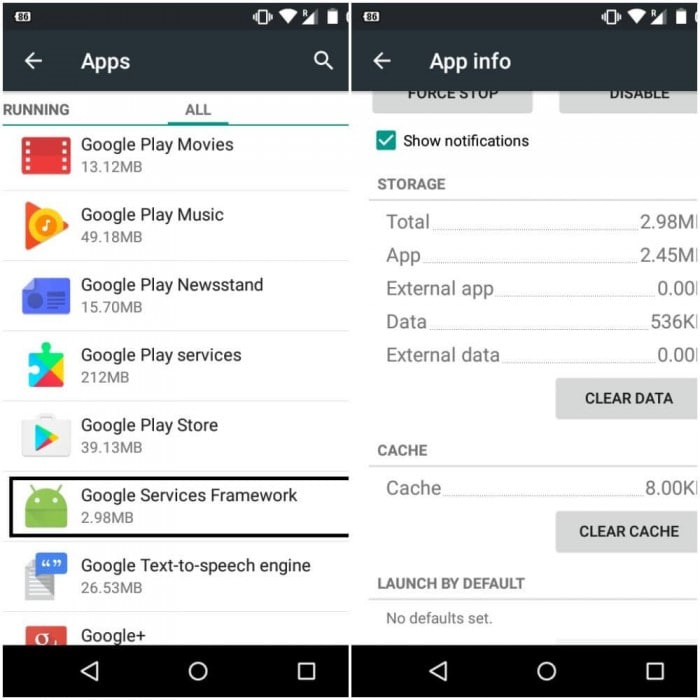
ここで戻って、GooglePlayストアをもう一度開いてみてください。 これは、グーグルプレイストアが今までに問題を止めたことを解決するかもしれません。 そうでない場合は、次の解決策を確認してください。
7.VPNを無効にします
VPNは、地理的な場所の外にあるすべてのメディアを取得するためのサービスです。 これは、国固有のアプリを別の国にインストールするためにも使用されます。 ただし、Playストアのクラッシュで問題が発生する場合があります。 したがって、これはVPNを無効にしてみることをお勧めします。
ステップ1-デバイスの設定に移動します。
ステップ2–[ネットワーク]の下の[その他]をクリックします。
ステップ3–ここに「VPN」があります。 それをタップしてオフにします。
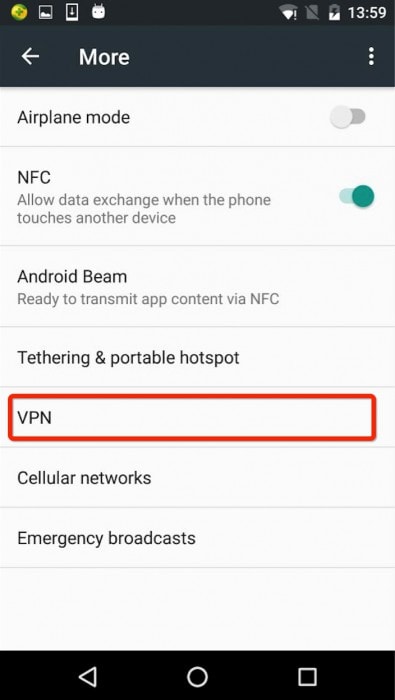
ここで、もう一度戻ってGooglePlayストアを開いてみてください。 これで問題が解決する可能性があります。 そうでない場合は、次の解決策を確認してください。
8.GooglePlayサービスを強制停止します
Google Playストアは、PCと同じように再起動する必要があります。 これは、AndroidデバイスでのPlayストアのクラッシュの問題を克服するための非常に便利で一般的なトリックです。 これを行うには、以下の手順に従います。
ステップ1-設定に移動し、次に「アプリケーションマネージャー」に移動します。
ステップ2–「GooglePlayストア」を見つけてクリックします。
ステップ3–ここで「強制停止」をクリックします。 これにより、GooglePlayストアを停止できます。
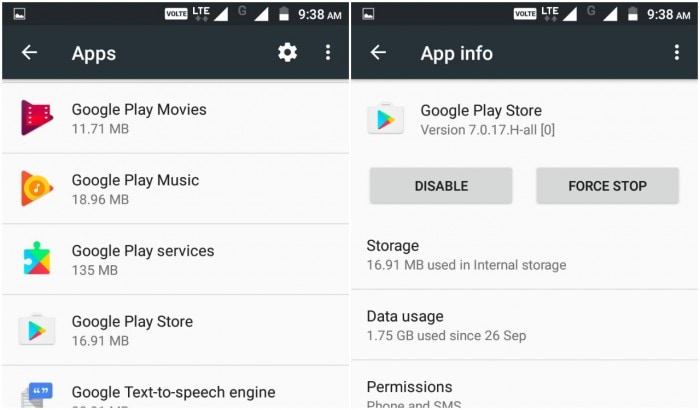
ここで、もう一度Google Playストアを開こうとすると、今度はサービスが再起動され、正常に動作する可能性があります。 そうでない場合は、次の解決策を試してください。
9.デバイスのソフトリセットを試してください
この使いやすいソリューションは、デバイスの不要な一時ファイルをすべて削除し、最近のアプリをすべて閉じて、クリーンにします。 これは、デバイスを再起動するだけです。 デバイスからデータが削除されることはありません。
ステップ1-デバイスの「電源」ボタンを長押しします。
ステップ2–ここで、[再起動]または[再起動]オプションをクリックします。 デバイスはしばらくすると再起動します。
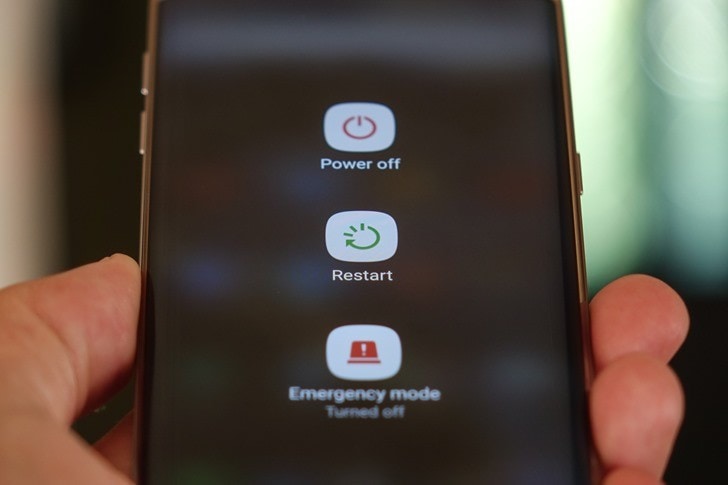
再起動後、もう一度Google Playストアを開こうとすると、今度は成功するはずです。 いずれにせよ、それが開かない場合は、Androidをハードリセットして、最後の(ただし少なくとも)方法を試してください。
10.デバイスをハードリセットします
上記のすべての解決策を実行してもPlayストアがクラッシュし、それを積極的に取得する場合は、この方法のみを試してください。 この方法を使用すると、デバイスのすべてのデータが削除されます。 したがって、全体のバックアップを取ります。 以下のステップバイステップの説明に従ってください。
ステップ1-設定に移動し、そこで「バックアップとリセット」を見つけます。
ステップ2–それをクリックします。 次に、「データの初期化」オプションをクリックします。
ステップ3–アクションを確認し、「デバイスのリセット」をタップします。
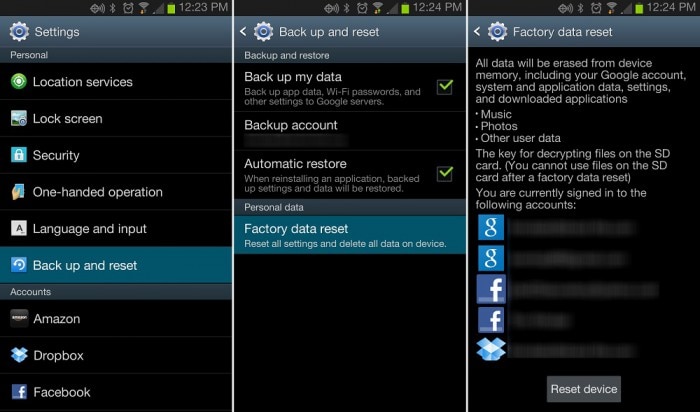
デバイスを完全にリセットするには、しばらく時間がかかります。 完了したら、Google Playストアを起動し、新しいデバイスとしてセットアップします。
上記の方法は、Playストアがwifiで機能しない、またはPlayストアのクラッシュエラーに対して取得できるすべてのソリューションの中で最高の11です。 XNUMXつずつ試してみると、この問題が解決する可能性があります。
n’修復’。 新しいintで

