Androidシステムの回復で立ち往生? 今すぐ修正!
デバイスの電源をオンにできない場合、Androidデバイスがリカバリモードでスタックしていることがわかります。 オンにしようとすると、「AndroidSystemRecover」というメッセージが表示されます。 この状況は、ほとんどのAndroidユーザーにとって非常に衰弱させる可能性があります。 ほとんどの場合、重要なAndroidデータをすべて失ったかどうかはわかりません。 特に修正方法がわからない場合は、デバイスの電源をまったくオンにできないため、さらに心配です。
- パート1。Androidシステムリカバリとは何ですか?
- パート2。Androidシステムの回復を取得する方法
- パート3。Androidはシステムリカバリで立ち往生していますか? ワンクリックで修正する方法は?
- パート4。Androidはシステムリカバリで立ち往生していますか? 一般的な方法で修正する方法は?
- パート5。Androidシステムのバックアップと復元
パート2。Androidシステムの回復を取得する方法
Androidシステムがどれほど役立つかがわかったので、この機能を利用して上記の問題のいくつかから抜け出す方法を知りたいと思うかもしれません。 AndroidデバイスでAndroidリカバリシステムに安全にアクセスする方法は次のとおりです。
手順1:電源キーを押したまま、画面のオプションから[電源オフ]を選択します。 ただし、画面が応答しない場合は、デバイスの電源が完全にオフになるまで、電源キーを数秒間押し続けます。
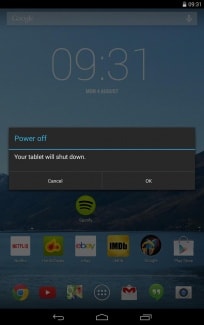
ステップ2:次に、電源キーと音量キーを押し続ける必要があります。 Androidの画像とデバイスに関する一連の情報が表示されるはずです。 画面の右上隅にも「開始」があるはずです。
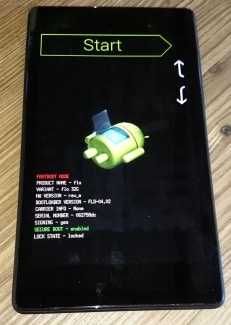
手順3:音量大キーと音量小キーを押し、電源キーを使用してメニューオプションを選択します。 音量小キーをXNUMX回押すと、画面上部に「リカバリモード」が赤で表示されます。 電源キーを押して選択します。
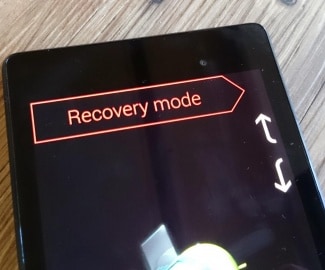
ステップ4:白いGoogleロゴがすぐに表示され、その後にAndroidロゴが表示され、画面の下部に「コマンドなし」という文字が表示されます。

手順5:最後に、電源キーと音量大キーの両方を約3秒間押し続けてから、音量大キーを放しますが、電源キーは押し続けます。 画面の上部にAndroidシステムのリカバリオプションが表示されます。 音量キーを使用して強調表示し、電源キーを使用して必要なものを選択します。
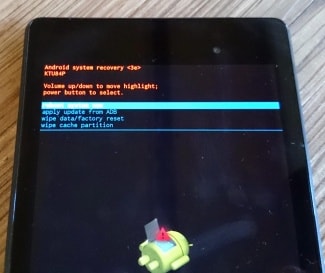
パート3。Androidはシステムリカバリで立ち往生していますか? ワンクリックで修正する方法は?
システム回復プロセス中に、プロセスがグリッチし、デバイス上のデータが失われ、使用できなくなる場合があります。 ただし、これを修正する別の解決策は、を使用してデバイスを修復することです DrFoneTool –システム修復 ツール。

DrFoneTool –システム修復(Android)
システムリカバリでスタックしたAndroidを修正するためのワンストップソリューション
- これは、PCベースのAndroid修復用のナンバーワンソフトウェアです
- 技術的な経験がなくても使いやすいです
- 最新のSamsungデバイスをすべてサポート
- 簡単なワンクリック修正Androidがシステム回復で立ち往生
これは、自分で使用する方法のステップバイステップガイドです。
注意: このプロセスにより、デバイス上のすべての個人ファイルが消去される可能性があることに注意してください。 Androidデバイスをバックアップしました 続行する前に
ステップ#1 DrFoneTool Webサイトにアクセスして、Windowsコンピューター用のソフトウェアをダウンロードします。
コンピューターにインストールしたら、メインメニューを開き、公式USBケーブルを使用してAndroidデバイスを接続します。 [システム修復]オプションを選択します。

ステップ#2 次の画面から「Androidの修復」オプションを選択します。

正しいファームウェアをダウンロードしていることを確認するために、ブランド、携帯通信会社の詳細、モデル、国、地域などのデバイス情報を挿入してください。

ステップ#3 デバイスをダウンロードモードにする方法については、画面の指示に従ってください。
デバイスはすでにこのモードになっているはずですが、指示に従って確認してください。 ホームボタンがある場合とない場合の両方で、デバイスに使用できる方法があります。

ステップ#4 これでファームウェアのダウンロードが開始されます。 ウィンドウでこのプロセスを追跡できます。
デバイスとコンピューターが常に接続されていることを確認し、インターネット接続が安定していることを確認します。

ダウンロード後、ソフトウェアはファームウェアをインストールすることにより、デバイスの修復を自動的に開始します。 繰り返しになりますが、これの進行状況を画面で追跡できます。デバイスが接続されたままであることを確認する必要があります。

操作が完了し、スマートフォンを切断して通常どおりに使用できるようになると、Androidシステムのリカバリ画面で動かなくなることなく通知されます。

パート4。Androidはシステムリカバリで立ち往生していますか? 一般的な方法で修正する方法は?
ただし、デバイスがシステムリカバリモードでスタックしている場合は、次の方法で簡単にシステムリカバリから抜け出すことができます。 このプロセスはAndroidデバイスごとにわずかに異なるため、このプロセスを試す前にデバイスのマニュアルを確認する必要があります。
手順1:デバイスの電源を切ります。念のため、バッテリーを取り出して、デバイスの電源が完全にオフになっていることを確認します。 次に、バッテリーを再度挿入します。
手順2:デバイスが振動するまで、ホームボタン、電源ボタン、音量大キーを同時に押し続けます。
ステップ3:振動を感じたら、電源ボタンを放しますが、ホームキーと音量大キーを押し続けます。 Androidのリカバリ画面が表示されます。 音量大ボタンとホームボタンを放します。
手順4:音量小キーを押して[データのワイプ/ファクトリリセット]オプションを選択し、電源ボタンを押して選択します。
ステップ5:次に、音量小ボタンを押して[すべてのユーザーデータを削除]を強調表示し、電源ボタンを押して選択する必要があります。 デバイスがリセットされ、「今すぐシステムを再起動」オプションが表示されます。
ステップ6:最後に、電源ボタンを押して 電話を再起動します 通常モードで。
パート5。Androidシステムのバックアップと復元
Androidデバイスでデータが失われることはよくあることですが、Androidデバイスには実際には自動完全バックアップソリューションがないため、デバイスシステムをバックアップおよび復元する方法を知っておくことが重要です。 これを簡単に行う方法は次のとおりです。
ステップ1:で説明されているように、Androidデバイスでリカバリモードに入ります 第2部 その上。 音量キーと電源キーを使用して、画面の[バックアップと復元]オプションを選択します。
手順2:画面が応答しない場合は、バックアップオプションをタップするか、音量キーと電源キーを使用します。 これにより、システムのSDカードへのバックアップが開始されます。
ステップ3:プロセスが完了したら、[再起動]を選択してデバイスを再起動します。
ステップ4:SDカードの[リカバリ]>[バックアップディレクトリ]を確認するだけです。 名前を変更して、後で復元プロセス中に簡単に見つけることができます。
作成したバックアップからシステムを復元するには、次の簡単な手順に従います。
ステップ1:もう一度、説明されているようにリカバリモードに入ります 一部2 上記をクリックし、メニューリストから[バックアップと復元]を選択します。
ステップ2:「復元」を押して、作成したバックアップファイルからの復元プロセスを開始します
ステップ3:システムの復元が完了すると通知されます。
Androidシステムリカバリモードは、特にシステムが応答しない場合に非常に便利です。 また、これまで見てきたように、Androidシステムをバックアップおよび復元する場合は、システム回復モードに入る方法とモードを終了する方法を知っておくことが重要です。 これらの両方を行うのも非常に簡単です。
最後の記事

