コンピューターの壊れた電話画面からファイルを表示
私たちが住んでいる間、私たちの周りのほとんどすべての人が自分のスマートフォンを持っています。 現代のスマートフォンの画面と本体の比率は非常に低いため、ガラスのスラブのように見え、滑りやすく壊れやすくなっています。 私たちのほとんどは、光沢のある電話が手から滑り落ちて落下し、最終的に画面が壊れてしまう「壊れた電話」の状況にあります。
これを防ぐためにできることのXNUMXつは、スマートフォンをスクリーンプロテクターと裏表紙で保護することです。これにより、スマートフォンが破損するリスクが大幅に軽減されます。 しかし、すでに壊れていて、データを転送またはアクセスする必要があるのに、画面が機能しない場合はどうなりますか? 画面が壊れたAndroidまたはIOS電話からデータを回復する方法と、コンピューターで電話画面を表示する方法について説明します。
パート1:コンピューターの壊れた電話画面にアクセスする無料の方法は?
方法1:OTGを介して壊れたスマートフォンにアクセスする:
これは、Androidの壊れた画面のデータ回復の方法のXNUMXつです。 この方法は、壊れたスマートフォンの表示がまったく反応しない場合に非常に効果的です。 OTGを使用して、マウスでスマートフォンを制御できます。
あなたがする必要があるのは、OTGデバイスを壊れたスマートフォンに接続し、次にOTGを使用してマウスをスマートフォンに接続することです。 これで、スマートフォンを制御してアクセスするために使用できるカーソルがスマートフォンにあります。
短所:
- 物理的なOTGデバイスとマウスを購入する必要があります。
- iPhoneでは動作しません。

方法2:クラウドバックアップを介してデータを回復する
この方法は、スマートフォンが完全に応答しない場合に最適なオプションです。 バックアップを作成しておけば、データに簡単にアクセスできます。 Androidスマートフォンでは、PCまたは別のAndroidデバイスでバックアップGoogleアカウントにログインするだけで、データを簡単に取得できます。 一方、iPhoneでは、iCloudアカウントからデータにアクセスできます。
短所:
- クラウドストレージはコストがかかる可能性があります
- バックアップの作成に時間がかかる
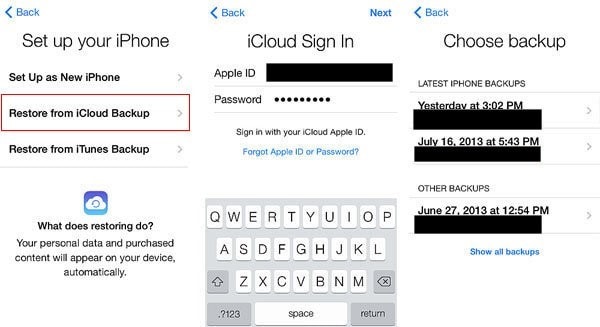
方法3:iTunesを使用してデータを回復する
iPhoneからデータを取得するもうXNUMXつの効果的で無料の方法は、iTunesを使用することです。 これは、破損したiPhoneをコンピュータのiTunesに接続してデータにアクセスする最も簡単な方法のXNUMXつです。 必要なのは壊れたiPhoneをラップトップに接続するためのUSBライトニングケーブルだけで、壊れたiPhoneからデータを簡単に取得できます。
短所:
- iPhoneを使用してデータを取得するにはコンピューターが必要です。
- Androidデバイスでのみ動作します。
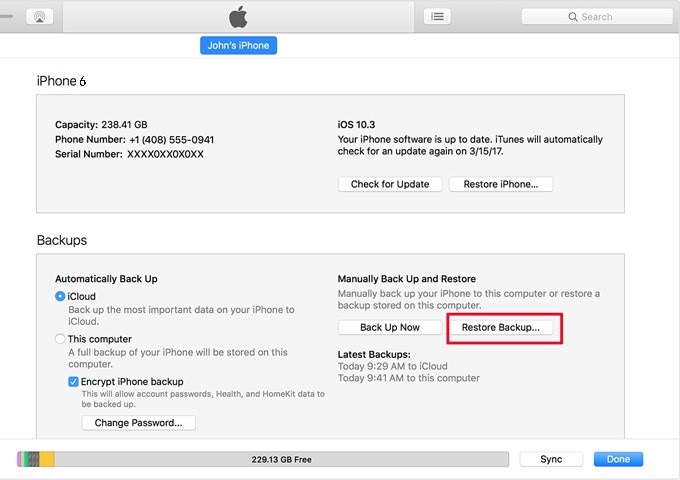
パート2:PCの壊れた電話画面からファイルを安全に表示する方法
上記のメソッドは単純ですが、一部のメソッドには独自の制限があり、データの取得が困難になる可能性があります。 次に、PCの壊れた画面からファイルを表示するためのはるかに簡単で安全な方法について説明します。 この方法では、WondershareDrFoneToolというアプリケーションを使用します。
これは、デバッグとリカバリのタスクを実行できる非常に便利なオールインワンアプリです。 この部分では、DrFoneToolデータ回復オプションを使用して、AndroidまたはIOSのいずれかの損傷した電話からデータを回復します。 次に、の使用方法に関する詳細なガイドを提供します。 DrFoneTool –データリカバリ(iOS)

DrFoneTool –データリカバリ(iOS)
iOS デバイスから復元するための Recuva の最良の代替手段
- iTunes、iCloud、または電話から直接ファイルを回復する技術を使用して設計されています。
- デバイスの損傷、システムのクラッシュ、ファイルの誤った削除などの重大なシナリオでデータを回復できます。
- iPhone XS、iPad Air 2、iPod、iPad などの iOS デバイスのすべての一般的な形式を完全にサポートします。
- DrFoneTool – Data Recovery(iOS)から回復したファイルをコンピューターに簡単にエクスポートするためのプロビジョニング。
- ユーザーは、データのチャンク全体をまとめてロードする必要なく、選択したデータ タイプを迅速に回復できます。
ステップ1: まず、WondershareDrFoneToolをコンピューターにダウンロードしてインストールします。 次に、プログラムを開き、[データ回復]オプションを選択するだけです。

ステップ2: スマートフォンをPCに接続するだけです。 壊れたスマートフォンがIOSデバイスの場合は「IOSデータの回復」を選択し、スマートフォンがAndroidデバイスの場合は「Androidデータの回復」を選択します。

ステップ3: ここで、現在の画面の左端で、スマートフォンが破損または破損している場合は、[壊れた電話から回復]を選択します。 次に、関連するすべてのファイルを選択するか、[すべて選択]オプションをクリックします。

ステップ4: その後、DrFoneTool – Data Recovery(iOS)は、お使いの携帯電話で指定された問題のXNUMXつを選択するように求めます。 したがって、あなたの場合は、「黒い/壊れた画面」をクリックするだけです。

ステップ5: 次に、スマートフォンのデバイス名と正確なモデルを選択するだけです。

ステップ6: このウィンドウでは、ステップバイステップのガイドが表示されます。 それに従って、特定のスマートフォンの「ダウンロードモード」に入ります。

ステップ7: Wondershare DrFoneToolは、スマートフォンデバイスからのデータのダウンロードを開始します。

ステップ8: これで、Wondershare DrFoneToolがデータのスキャンと分析を完了すると、選択したすべてのデータが画面に表示されます。 目的のファイルを選択した後、右下隅から[コンピュータに復元]をクリックするだけです。

パート3:画面が壊れた場合に電話をスクリーンミラーリングするにはどうすればよいですか?
画面が壊れている電話にアクセスする別の方法は、画面が応答しない場合、または画面の一部が表示されない場合に、画面をPCにミラーリングすることです。 そのために、WondershareDrFoneToolのMirrorGo機能を使用できます。 MirrorGoは、スマートフォンの画面をPCにミラーリングできるすばらしいツールであり、マウスからスマートフォンを制御できます。
MirrorGo機能を使用して、PCから壊れた画面の電話を制御できます。 これは、事前の知識を必要としない、使いやすい非技術に精通したアプリです。 次に、WondershareDrFoneToolのMirrorGo機能の使用方法に関する詳細なガイドを提供します。
ステップ1: IOSの場合:
最初のステップは、iPhoneとコンピューターの両方が同じインターネット接続に接続されていることを確認することです。
Androidの場合:
スマートフォンデバイスをコンピューターに接続し、WondershareDrFoneToolでMirrorGoを実行するだけです。 次に、USB設定に移動し、[ファイルの転送]オプションが有効になっていることを確認します。

ステップ2: IOSの場合:
PCとiPhoneでWondershareDrFoneToolを起動し、コントロールセンターを下にスライドして、[画面のミラーリング]オプションから[MirrorGo]を選択します。 MirrorGoが見つからない場合は、Wi-Fiに再接続してください。

Androidの場合:
「開発者向けオプション」に移動します。 開発者向けオプションを有効にするには、「電話について」に移動し、ビルド番号を7回クリックします。 次に、「開発者向けオプション」に移動して、USBデバッグを有効にします。

ステップ3: IOSの場合:
「画面ミラーリング」から「MirrorGo」を選択すると、iPhone画面がPCでミラーリングを開始します。

Androidの場合:
Wondershare DrFoneToolで「MirrorGo」オプションを開くと、壊れたAndroidフォンが画面上でミラーリングを開始します。

パート4:壊れた電話からコンピューターにファイルを転送するにはどうすればよいですか?
このパートでは、「データ転送」を介して画面が壊れた電話にアクセスする方法を学習します。 これで、スマートフォンが損傷してスマートフォンが完全に応答しなくなった場合に、WondershareDrFoneToolデータ転送機能を使用できます。 それはあなたがあなたのスマートフォンからあなたのPCにあなたのデータをエクスポートまたはインポートすることを可能にします。 損傷した電話からデータを簡単に回復できます。または、電話のメモリが不足している場合は、データのバックアップを作成するだけです。
あるスマートフォンから別のスマートフォンにデータを直接転送することもできます。 AndroidとIOSのほぼすべてのバージョンと互換性があります。 ここにそれを使用する方法の詳細なガイドがあります。
ステップ1: 最初のステップは、Wondershare DrFoneToolがコンピューターにインストールされていることを確認し、インストールしたら、PCでWondershareDrFoneToolを起動することです。 起動したら、[電話マネージャー]をクリックします。
これで、IOSまたはAndroidスマートフォンデバイスをコンピューターに接続するだけです。 電話機をPCに接続すると、メイン画面に表示されます。 メイン画面の右側で、[デバイスの写真をPCに転送する]を選択します。

ステップ2: スマートフォンのデータが画面に表示されます。 次に、すべてのデータファイルとメディアファイルをナビゲートして、目的の写真とファイルを選択します。 フォルダ全体を選択することもできるので、時間効率が良くなります。

ステップ3: 転送するスマートフォンから目的のファイルを選択した後、あなたがする必要があるのは、トップバーの「エクスポート」ボタンをクリックすることだけです。 それをクリックすると、ドロップダウンメニューが表示され、そのドロップダウンメニューから[PCにエクスポート]を選択し、データをPCに保存する場所を入力します。 [OK]をクリックするだけで、データの転送が開始されます。

