コンピューターなしでAndroid上で削除された写真を回復する
さまざまな理由により、Androidフォンから写真が削除される可能性があります。 間違った更新、root化プロセスの停止、マルウェア攻撃が一般的な理由のいくつかです。 誤って携帯電話から写真が削除されることもあります。 携帯電話のデータ損失にも悩まされている場合でも、心配する必要はありません。 私たちはあなたにコンピュータなしでAndroid上で削除されたファイルを回復する方法を教えます。 読んで、コンピュータなしでAndroidの削除された写真を回復するための絶対確実な方法に慣れてください。
パート1:コンピューターなしでAndroid上で削除された写真を回復する方法は?
写真がデバイスから削除されている場合は、DrFoneToolの助けを借りて簡単に復元できます データ復旧アプリ Androidスマートフォン用。 お使いの携帯電話をシステムに接続する必要なしに、あなたはアプリを使用することができます 動画を取得する、写真、メッセージ。 このアプリケーションは、2.3以降のバージョンで実行されているAndroidデバイスと互換性があります。 ただし、アプリケーションを実行するには、デバイスをルート化する必要があります(ごみ箱機能は、ルート化されていないデバイスでも機能します)。
Wondershareによって作成された、Androidデバイス用の最初のデータ回復ソフトウェアです。 これはまた、コンピューターなしでAndroidの削除された写真を回復するための最も安全で信頼性の高い方法のXNUMXつになります。 次の手順に従って、DrFoneToolデータ回復アプリを使用してコンピューターなしでAndroid上で削除されたファイルを回復する方法を学びます。
1.Androidデバイスにアプリをインストールすることから始めます。 Playストアから直接ダウンロードできます 詳細を見る。 コンピューターなしでAndroidで削除された写真を復元したいときはいつでも、アプリを起動するだけです。
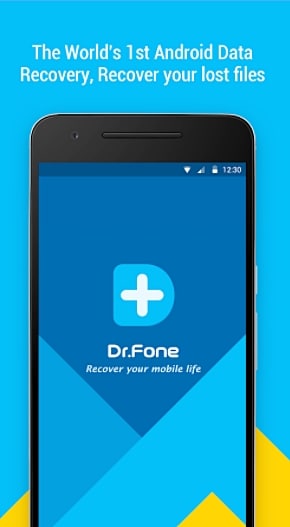
2.すでに、過去30日間に削除されたファイルを保存するごみ箱があります。 専用のデータファイルをさらに古い期間で復元したい場合は、写真とビデオ、連絡先、またはメッセージのデータオプションをタップするだけです。 削除した写真を復元するには、「写真とビデオ」のオプションを選択します。
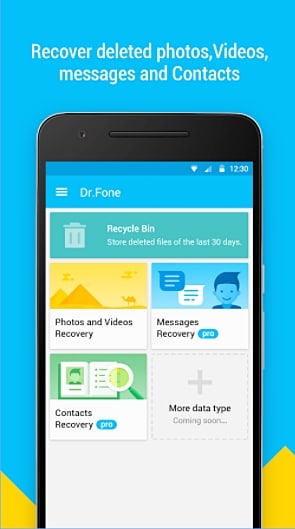
3.インターフェイスは、スキャンするファイルの種類を選択するように求めます。 よくわからない場合は、すべてのタイプを選択して、[続行]ボタンをタップしてください。
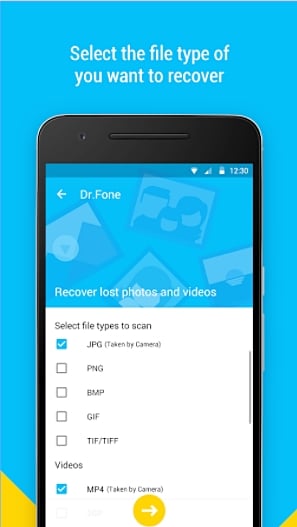
4.これにより、アプリケーションが以前に削除した写真を取得しようとするため、回復プロセスが開始されます。

5.完了したら、復元されたファイルをプレビューするだけです。 さらに、ファイルをGoogleドライブとDropboxにアップロードすることもできます。

これらの手順を実行した後、あなたはコンピュータなしでAndroid上で削除されたファイルを回復する方法を学ぶことができるでしょう。
パート2:Androidでさらに削除されたファイルを回復する方法は?
DrFoneTool Data Recoveryアプリを使用すると、連絡先、ビデオ、写真、およびメッセージを取得できます。 ただし、通話記録、カレンダー、メモ、アプリ内データなど、さまざまな種類のデータファイルを復元する場合は、DrFoneToolツールキットの支援が必要になる場合があります。 Androidのデータ復旧。 WindowsとMacで動作し、すべての主要なAndroidデバイスとすでに互換性があります。 これを使用すると、データの包括的なリカバリを短時間で実行できます。

DrFoneToolツールキット-Androidデータリカバリ
世界初の Android スマートフォンとタブレットの復元ソフトウェア。
- Androidスマートフォンとタブレットを直接スキャンして、Androidデータを復元します。
- Androidスマートフォンとタブレットから必要なものをプレビューして選択的に復元します。
- WhatsApp、メッセージと連絡先、写真とビデオ、オーディオとドキュメントなど、さまざまなファイルタイプをサポートします。
- SamsungS6000を含む7以上のAndroidデバイスモデルとさまざまなAndroidOSをサポートします。
Windowsユーザのために
1. DrFoneTool AndroidDataRecoveryをWindowsにインストールします。 詳細を見る リカバリ操作を実行したいときはいつでも起動します。 ようこそ画面から、「データ回復」機能をタップして続行します。

2.次に、Androidデバイスをシステムに接続する必要があります。 その前に、電話で「USBデバッグ」のオプションが有効になっていることを確認してください。 画面の指示に従って実行できます。 これは、[設定]> [開発者向けオプション]にアクセスし、USBデバッグ機能をオンにすることで実行できます。

3.インターフェイスは、回復できるさまざまなデータ型のリストを提供します。 チェックリストを有効にして、「次へ」ボタンをクリックするだけです。

4.ここから、デバイスで実行するリカバリモードの種類を選択できます。 標準モードまたは詳細モードのいずれかです。 目的のオプションを選択し、「開始」ボタンをクリックします。

5.アプリケーションが回復操作の実行を開始するので、しばらく待ちます。 画面上のインジケーターから進行状況を知ることができます。 この段階で、デバイスがシステムに接続されていることを確認してください。

6.正常に完了すると、データのプレビューを取得できます。 保存したいデータファイルを選択し、「回復」ボタンをクリックします。

これは、電話をシステムに接続する場合に非常に便利なオプションです。 また、データの大規模なリカバリを実行するための追加機能も提供します。 ただし、お急ぎの場合は、いつでもDrFoneTool Data Recoveryアプリを試して、高速で信頼性の高い結果を得ることができます。
DrFoneTool Data Recoveryアプリを使用するだけで、コンピューターなしでAndroidの削除された写真を復元できます。 ただし、データの大規模な回復を実行する必要がある場合は、DrFoneToolAndroidデータ回復ソフトウェアのデスクトップバージョンを使用することもできます。 今、あなたがコンピュータなしで(そしてコンピュータを使って)Androidで削除されたファイルを回復する方法を知っているとき、あなたは確かにあなたのデータをすぐに検索することができます。 先に進んで、あなたの好みの選択肢を選んでください!

