Android用SDカードを簡単にパーティション分割する方法
コンピューター、SDカード、携帯電話はファイルを保存する場所ですが、これらのデバイスを多く使用するため、容量が十分ではありません。 次に、パーティション化を計画します。 そう Android用のSDカードをパーティション分割する方法?
パート1:パーティションとAndroidパーティションマネージャーとは
パーティションは、マスストレージまたはメモリを分離されたサブディビジョンに論理的に分割したものです。 これは通常、デバイスの内部ストレージの負担を軽減するために行われます。 言い換えれば、人々は通常、内部ストレージのスペースを節約するためにSDカードにパーティションを作成します。 パーティショニングは、ディスクの効率を高めるのに役立ちます。 さらに、パーティションはAndroidオペレーティングシステムを大幅に高速化できると言われています。
Androidパーティションマネージャー
世界 Androidパーティションマネージャー は、Androidデバイス上のパーティションをコピー、フラッシュ、および削除できるようにする単なるアプリケーションです。 SDカードを分割するプロセスは、スペースを解放し、デバイスにさらに多くのプログラムをインストールするのに役立ちます。
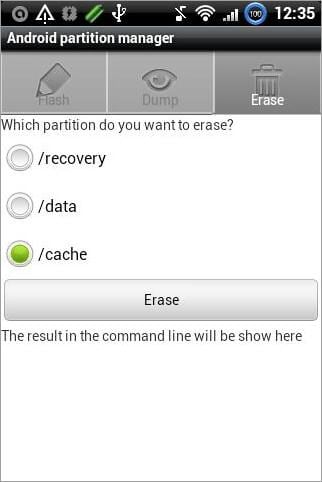
パート2:必要な材料とデバイス
- Android Gingerbread、Jelly Bean、またはIce Cream Sandwich:これらは、速度の向上、Androidのバッテリー寿命の延長、アプリケーション管理の向上、ゲーム体験の向上を目的として設計されています。
- Busy Box:これはAndroidデバイスにインストールして、Linuxベースの追加コマンドを提供する特別なアプリです。 いくつかの重要なコマンドが利用できず、ルート化タスクに必要になるため、このアプリをインストールする必要があります。
- スマートフォン
- MiniToolパーティションウィザード(オンラインでダウンロードできます)
- 8GB以上のマイクロSDカード
- Link2SD:これはアプリをSDカードに転送できる便利なアプリケーションです。 これを使用して、アプリケーションの管理、一覧表示、並べ替え、修復、または表示を行うことができます。 Link2SDツールをお持ちでない場合は、GooglePlayストアからインストールできます。
- Swapper 2(ルートユーザー用)
パート3:Android用のSDカードをパーティション分割する前に必要な操作
SDカードのバックアップとフォーマット
まず、SDカードをフォーマットします。 したがって、現在保存しているすべてのファイルがコンピュータのハードドライブにバックアップされていることを確認してください。 十分な空き容量がない場合は、重要なファイルのみをバックアップしてください。
あなたが使用することができます DrFoneTool – バックアップと復元 ワンクリックであなたのAndroid携帯電話とAndroidSDカードをPCにバックアップします。

DrFoneTool –バックアップと復元(Android)
AndroidフォンとAndroidSDカードをPCに柔軟にバックアップ
- ワンクリックでAndroidデータを選択的にバックアップします。
- バックアップをプレビューして任意のAndroidデバイスに復元します。
- 8000 + Androidデバイスをサポートしています。
- バックアップ、エクスポート、または復元中にデータが失われることはありません。
従う簡単な手順は次のとおりです。
手順1.DrFoneToolをダウンロードしてインストールします。 すべてが完了したら、起動できます。
ステップ2.AndroidフォンをPCに接続し、[ 復元する ボタン。

ステップ3.新しい画面が表示されます。 上部に携帯電話の型名が表示されます。 [バックアップ]をクリックして続行します。

ステップ4.これで、バックアップ用にサポートされているすべてのファイルタイプを確認できます。 必要なすべてのタイプを選択し、コンピューターで覚えやすいストレージパスを指定して、[バックアップ]をクリックします。

これがすべて完了したら、SDカードをフォーマットするのに安心できます。
ブートローダのロックを解除する
次に、ブートローダーのロックを解除する必要があります。 Androidブートローダーの言い回しに慣れていない人のために、最初にいくつかの基本を理解しましょう。
A bootloader は基本的に、オペレーティングシステムのカーネルに正常に起動するように指示するように設計されたシステムです。 メーカーがAndroidオペレーティングシステムのバージョンに制限したいため、通常はAndroidデバイスでロックされます。
デバイスにロックされたブートローダーがあると、ロックを解除せずにカスタムROMをフラッシュすることはほとんど不可能です。 力を加えると、修理できないほどデバイスが完全に破損する可能性があります。
注意: このガイドは、GoogleNexusなどのストックAndroidOSを搭載したAndroidデバイスのみを対象としています。 Googleのストックオペレーティングシステムは、ユーザーインターフェースのUIを変更しないAndroidのカーネルです。
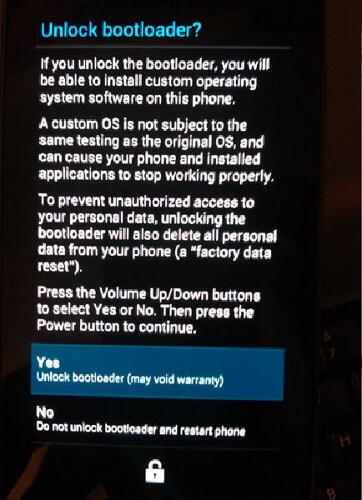
ステップ1:AndroidSDKをダウンロードしてシステムにインストールします。
ステップ2:SDKをダウンロードしてインストールしたら、デバイスをシャットダウンし、ブートローダーモードで再起動します。 これがあなたがそれをすることができる方法です:
- Nexus One:トラックボールと電源ボタンを同時に押し続けます
- Nexus S:音量大ボタンと電源ボタンを押し続けます
- Galaxy Nexus:電源ボタンを押したまま、音量を下げると同時に音量を下げる
- Nexus 4:音量を下げて電源ボタン
- Nexus7:音量と電力を同時に
- Nexus 10:音量を下げる、音量を上げる、電源ボタン
ステップ3:AndroidフォンまたはタブレットをUSB経由でPCに接続し、すべてのドライバーが正常にインストールされるまでしばらくお待ちください。 これは通常、自動的に発生します。
ステップ4:すべてのドライバーがインストールされたら、PC /コマンドプロンプトのターミナルインターフェイスに移動し、次のコマンドを入力しますfast-bootoemunlock。
ステップ5:Enterキーを押すと、デバイスにブートローダーのロック解除について警告する画面が表示されます。 画面の指示を注意深く読み、音量大ボタンと電源ボタンを次々に押して確認します。
おめでとう! これで、Androidデバイスのブートローダーのロックが正常に解除されました。
重要なヒント
在庫のないAndroidを搭載したAndroidデバイスの場合は、製造元のWebサイトからロック解除ツールをダウンロードすることをお勧めします。 たとえば、HTCの公式サイトにはSDKをダウンロードできるセクションがあります。 あなたはあなたのスマートフォンのモデルを知る必要があるだけです。
ただし、SamsungのWebサイトではこのサービスを提供していませんが、Samsungデバイス用のロック解除ツールを見つけることができます。 Sonyモバイルブートローダーのロックを解除するために使用できるツールもあります。
繰り返しになりますが、お使いの電話モデル専用のバージョンをインストールしてください。 LGの携帯電話ユーザーの場合、残念ながら、このサービスを提供する公式のセクションはありません。 しかし、あなたはオンラインで調査を試みることができます。
Androidをルート化
ルート化は、Androidオペレーティングシステムを実行しているデバイスごとに異なります。 これは非常に危険なプロセスであり、電話を破壊または台無しにし、保証を取り消す可能性があることに注意してください。 問題がroot化によって引き起こされた場合、ほとんどの電話製造会社は責任を負いません。 したがって、あなた自身の危険であなたのスマートフォンを根絶してください。
簡単な手順でAndroidを安全にroot化する方法をご覧ください。 これらは、Androidをroot化する方法の簡単な手順です。 この方法は、ほとんどのAndroidモデルをサポートします。
ただし、この方法がモデルで機能しない場合は、次のルート化方法を試すことができます(多少複雑ですが)。
手順1.SuperOneClickの最新バージョンをダウンロードして、ラップトップまたはデスクトップに保存する必要があります。
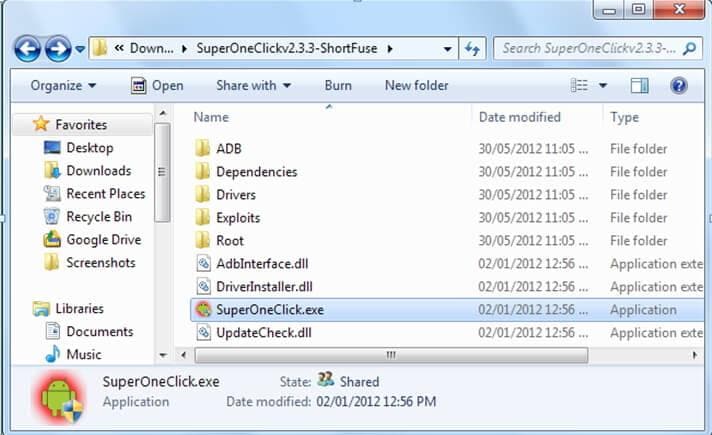
ステップ2.Androidをコンピューターに接続します。
注意: SDカードをコンピューターにマウントしないでください。 プラグを差し込むだけの最も安全な方法です。もう一度、[設定]に移動し、USBデバッグを有効にします。
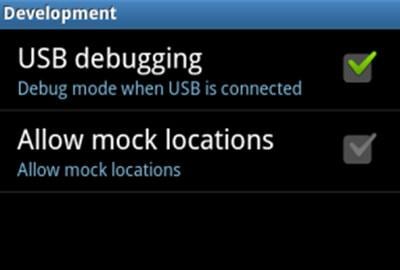
ステップ3.最後に、SuperOneClickの「ルート」ボタンを押します。 それでも、デバイスにNANDロックがある場合は、ロック解除に失敗する可能性があります。 このような場合は、ルートボタンではなくシェルルートボタンをクリックしてください。 下の画像を参照してください。
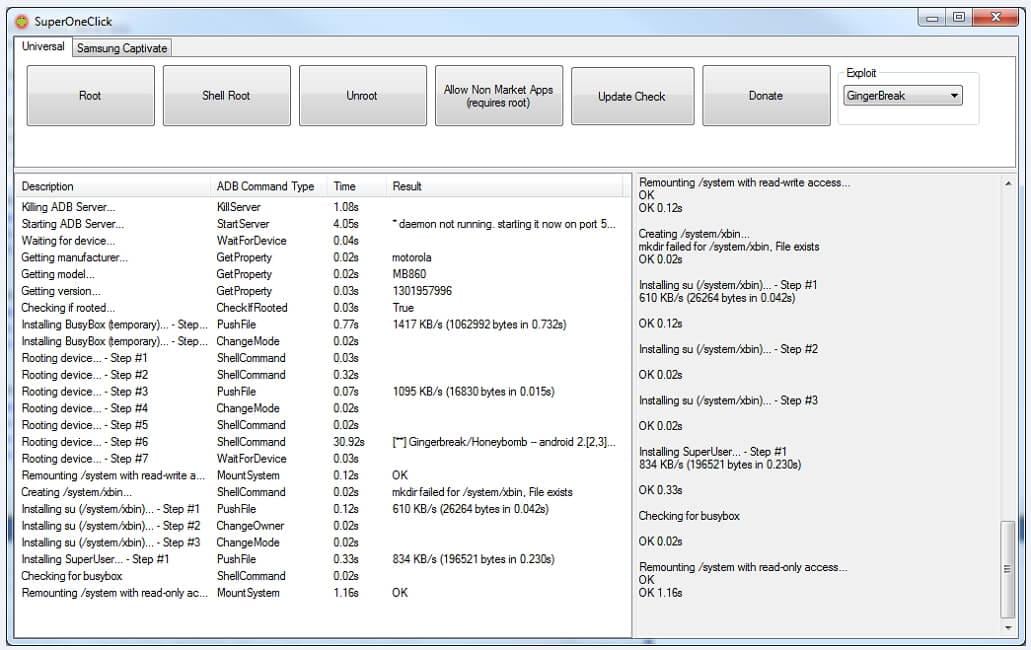
ステップ4.ルートボタンをクリックすると、プロセスが完了するまでに時間がかかる場合があります。 終了したら、必ずデバイスを再起動してください。
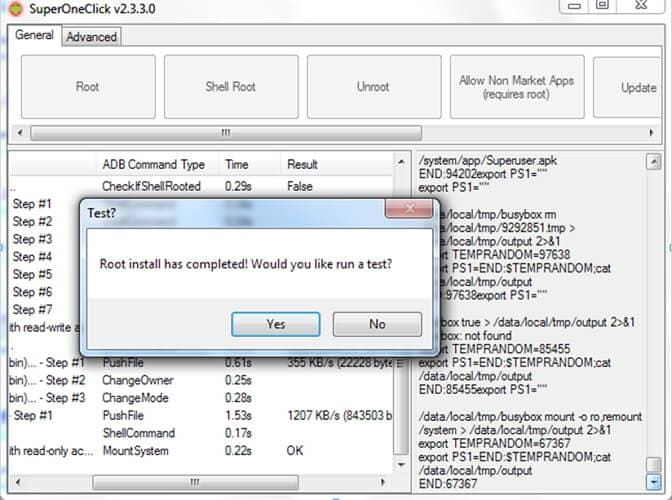
パート4:Android用のSDカードをパーティション分割する方法
このチュートリアルでは、Androidデバイス用にSDカードをパーティション分割して、そこからプログラムを実行できるようにするプロセスを段階的に説明します。
これは16GBのマイクロSDカードの例ですが、8GBを超える限りお好みのサイズを選択できます。 潜在的な問題を回避するために、すべての指示に注意深く従ってください。 繰り返しになりますが、この投稿は、携帯電話、Micro SDカード、またはハードウェアの不注意による損害については責任を負いません。
それを行う方法を見てみましょう:
手順1.まず、アダプターを使用してSDカードをPCに接続し、MiniTool PartitionWizardManagerを開きます。 前に述べたように、あなたはそれをオンラインでダウンロードすることができます。
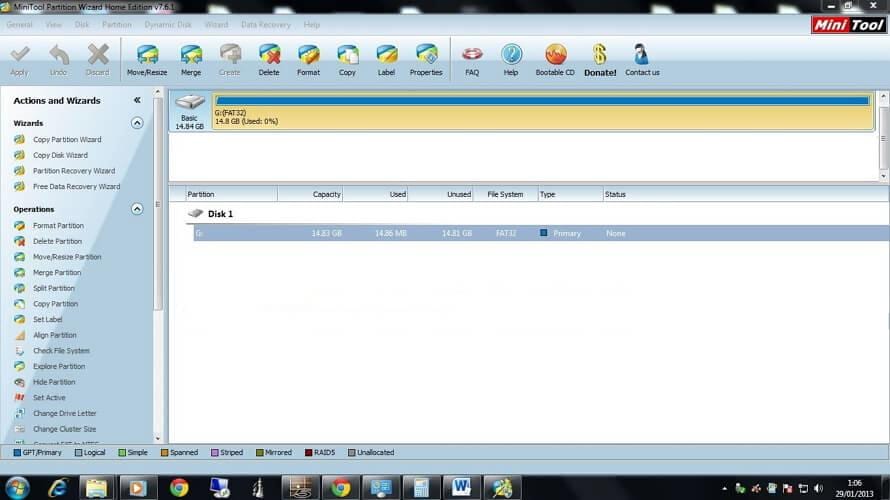
ステップ2.SDカードは4つのパーティションで表示されます。 集中する必要があるのは、FAT32という名前のパーティションXNUMXだけです。 このパーティションのサイズをお好みのサイズに変更する必要があります。 これは、Androidと残りのファイルが保存されるメインドライブになります。
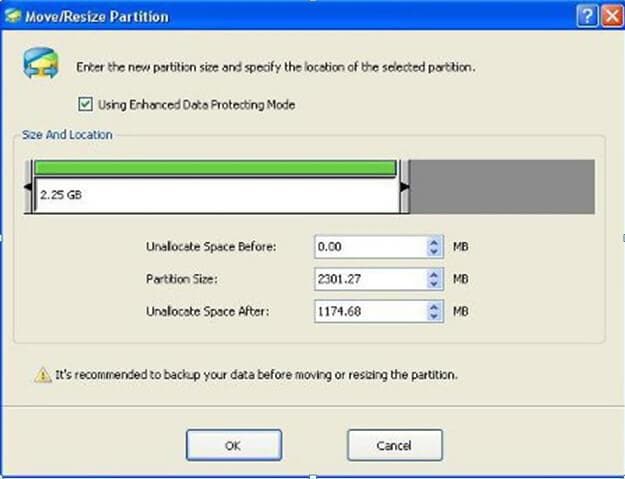
ステップ3。 選択 プライマリとして作成。 最大サイズからスワップパーティション用に約32MB、アプリケーション用に512MBを除外して、このパーティションのサイズを決定します。 512パーティションはext4またはext3として設定する必要があります。 32MBのパーティションはスワップとしてラベル付けできます。 ただし、特定のROMには、32以外の異なる番号が必要な場合があります。 したがって、ROM開発者が推奨するものには常に従ってください。
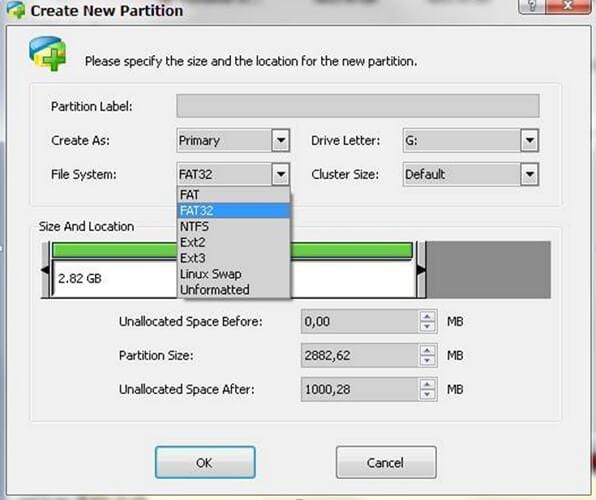
Micro SDカードのすべてのスペースがこれら3つのパーティションのいずれかに予約されたので、[適用]ボタンをクリックして、プロセスが完了するのを待ちます。 ただし、適切なファイルシステム(FAT32とExt2)を設定し、両方をPRIMARYとして形成していることを確認してください。

プロセスが完了するのを待ちます。
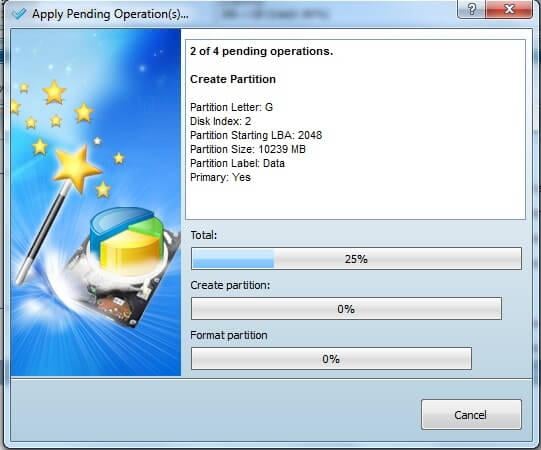
ステップ4.SDカードを携帯電話に戻し、再起動します。 スマートフォンの電源を入れたので、GooglePlayストアにアクセスしてLink2SDをダウンロードします。 アプリをインストールすると、ext2、ext3、ext4、FAT32のいずれかを選択するように求められます。正しく動作するには、ext2を選択する必要があります。 ext2パーティションは、アプリケーションがインストールされる場所です。
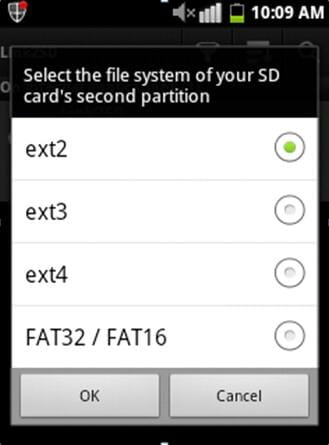
ステップ5.原稿が作成されたら、デバイスを正しい方法で再起動します。 link2SDを開き、メッセージに表示されない場合は、成功したことを意味します。 今すぐに行きます Link2SD > 設定 > 自動リンクを確認してください。 これは、インストール後にext4パーティションにアプリを自動的に移動するために行われます。
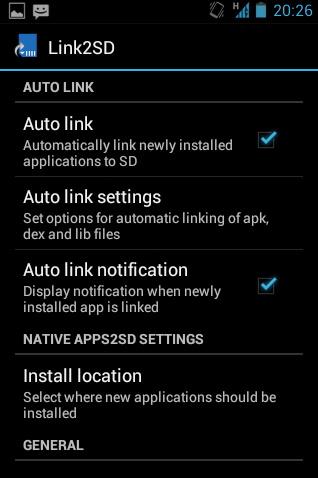
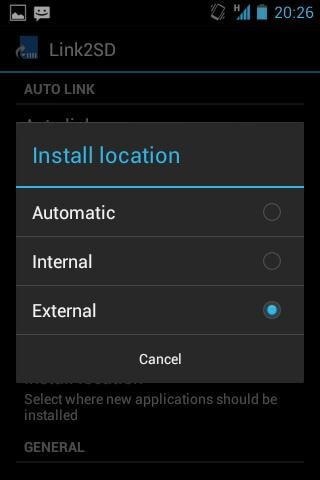
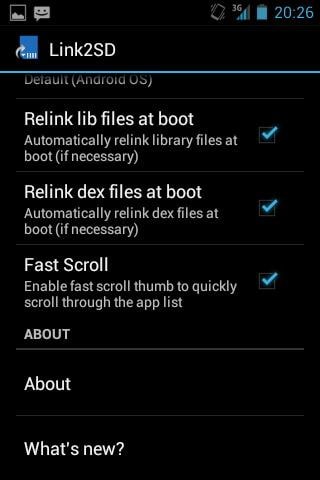
メモリを確認するには、「ストレージ情報」をクリックします。 これにより、ext2パーティション、FAT3、および内部メモリの現在の状態が全体的に表示されます。
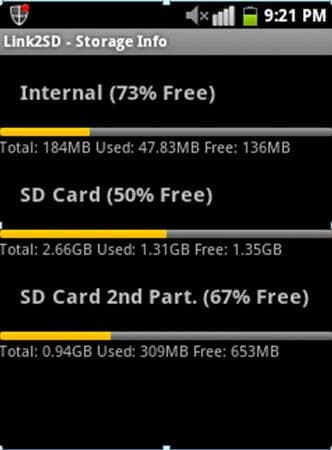
最後の記事

