ファクトリーモードでスタックしたAndroid:Androidファクトリーモードを終了
リカバリモードは、Androidデバイスで発生しているほぼすべての問題を解決するとよく耳にします。 これはほとんど真実であり、Androidのリカバリモード、ファクトリモード、または 工場出荷時設定へのリセット は、デバイスのさまざまな問題を解決するための最も効率的な方法のXNUMXつです。 多くの場合、ファクトリモードは良いことですが、デバイスがそれ自体でファクトリモードに入ることができる場合もあります。 また、安全にファクトリモードに入ることができますが、抜け出す方法がわからない場合もあります。
幸いなことに、この記事では、ファクトリモードのすべての側面、特にファクトリモードを安全に終了する方法について説明します。
- パート1。Androidファクトリーモードとは何ですか?
- パート2。最初にAndroidデバイスをバックアップします
- パート3:ファクトリーモードでスタックしたAndroidを修正するためのワンクリックソリューション
- パート4。Androidでファクトリーモードを終了するための一般的なソリューション
パート1。Androidファクトリーモードとは何ですか?
ファクトリーモードまたは一般にファクトリーリセットとして知られているものは、Androidデバイスがリカバリモードのときに使用できるオプションのXNUMXつです。 デバイスでリカバリモードに入ると、いくつかのオプションを使用できますが、データのワイプ/ファクトリリセットオプションほど効果的なものはほとんどありません。 このオプションは、デバイスで発生する可能性のある多くの問題を解決するのに役立ちます。
Androidデバイスをしばらく使用していて、そのパフォーマンスが理想的とは言えない場合は、工場出荷時のリセットが適切な解決策になる可能性があります。 ただし、ファクトリリセットまたはファクトリモードで解決できる問題はこれだけではありません。 また、発生する可能性のある多数のAndroidエラー、ファームウェアの更新の誤りによって引き起こされる問題、およびデバイスで行われた、期待どおりに機能しなかった可能性のある調整に対しても機能します。
ただし、ファクトリリセットまたはファクトリモードでは、多くの場合、すべてのデータが失われることに注意することが重要です。 したがって、このデータ損失のリスクから保護するためにバックアップが必要です。
パート2。最初にAndroidデバイスをバックアップします
ファクトリモードを安全に開始および終了する方法を確認する前に、デバイスの完全バックアップを作成することが重要です。 ファクトリモードでは、デバイス上のすべてのデータが消去される可能性が高いと述べました。 バックアップにより、電話機を工場出荷時のモードの前の元の状態に戻すことができます。
デバイスの完全かつ完全なバックアップを実行するには、デバイス上のすべてを確実にバックアップするだけでなく、これを簡単に実行できるツールが必要です。 市場で最高のツールのXNUMXつは DrFoneTool –バックアップと解像度(Android)。 このソフトウェアは、デバイスの完全バックアップを作成できるように設計されています。

DrFoneTool –バックアップと復元(Android)
Androidデータを柔軟にバックアップおよび復元
- ワンクリックでAndroidデータを選択的にバックアップします。
- バックアップをプレビューして任意のAndroidデバイスに復元します。
- 8000 + Androidデバイスをサポートしています。
- バックアップ、エクスポート、または復元中にデータが失われることはありません。
これらの非常に簡単な手順に従って、このMobileTrans Phone Transferソフトウェアを使用して、デバイスの完全バックアップを作成します。
ステップ1.コンピューターでDrFoneToolを起動し、[バックアップと復元]を選択します
コンピューターでソフトウェアを実行すると、プライマリウィンドウに表示されているすべての機能を確認できます。 これを選択してください:バックアップと復元。 ワンクリックでデバイスを完全にバックアップできます。

ステップ2.デバイスに接続します
次に、デバイスをコンピューターに接続します。 デバイスが検出されたら、[バックアップ]をクリックします。

ステップ3.バックアップするファイルタイプを選択します
プログラムは、バックアップでサポートできるすべてのファイルタイプを表示します。 バックアップしたいものを選択して、[バックアップ]をクリックするだけです。

手順4.デバイスのコンピューターへのバックアップを開始します
バックアップするファイルの種類を選択したら、[バックアップ]をクリックして、デバイスのコンピューターへのバックアップを開始します。 データの保存状況にもよりますが、数分かかります。

注:後で必要になったときに、「バックアップから復元」機能を使用して、バックアップファイルをデバイスに復元できます。
パート3:ファクトリーモードでスタックしたAndroidを修正するためのワンクリックソリューション
上記の部分から、ファクトリモードとは何かをよく知っています。 すでに説明したように、このモードはAndroidデバイスのほとんどの問題を修正します。
しかし、Androidスマートフォンがこれとまったく同じファクトリモードで動かなくなった場合、最も実行可能な解決策は次のとおりです。 DrFoneTool –システム修復(Android)。 このツールは、応答しないデバイスやレンガのデバイス、Samsungのロゴやファクトリーモードでのスタック、シングルクリックでのブルースクリーンなど、Androidシステムのすべての問題を修正します。

DrFoneTool –システム修復(Android)
ファクトリーモードでスタックしたAndroidへのワンクリック修正
- このツールを使用すると、ファクトリモードでスタックしているAndroidを簡単に修正できます。
- ワンクリックソリューションの操作の容易さはかなりのものです。
- 市場で最初のAndroid修復ツールであるニッチを切り開いています。
- このプログラムを使用するために、テクノロジーのプロである必要はありません。
- GalaxyS9などの最新のSamsungデバイスすべてと互換性があります。
このパートでは、を使用してAndroidリカバリモードを終了する方法を説明します DrFoneTool –システム修復(Android)。 先に進む前に、あなたはそれを覚えておく必要があります デバイスのバックアップ データを安全に保つために最も重要です。 このプロセスにより、Androidデバイスのデータが消去される可能性があります。
フェーズ1:デバイスを準備して接続します
ステップ1:インストールが完了した後、システムでDrFoneToolを実行する必要があります。 プログラムウィンドウで、後で[修復]をタップし、Androidデバイスを接続します。

ステップ2:リストから「AndroidRepair」オプションを選択して、Androidがファクトリモードでスタックする問題を修正します。 すぐに「スタート」ボタンを押してください。

ステップ3:デバイス情報ウィンドウでAndroidデバイスの詳細を選択し、[次へ]ボタンをタップします。

ステップ4:確認のために「000000」を入力してから続行します。

フェーズ2:Androidデバイスを修復するための「ダウンロード」モードに入る
ステップ1:Androidデバイスを「ダウンロード」モードにすることが重要です。これを行う手順は次のとおりです–
- 「ホーム」ボタンのないデバイスの場合–デバイスの電源を切り、「音量小」、「電源」、「Bixby」ボタンを約10秒間押し続け、押し続けます。 次に、[音量を上げる]ボタンを押して、[ダウンロード]モードに入ります。
- 「ホーム」ボタンのあるデバイスの場合–電源を切り、「電源」、「音量小」、「ホーム」ボタンを同時に10秒間押し続けてから放します。 「ボリュームアップ」ボタンをクリックして、「ダウンロード」モードに入ります。


ステップ2:ファームウェアのダウンロードを開始するには、[次へ]を押します。

ステップ3:DrFoneTool –Repair(Android)は、ファームウェアのダウンロードと検証が完了するとすぐにAndroidの修復を開始します。 Androidがファクトリモードでスタックしていることに加えて、すべてのAndroidの問題が修正されるようになりました。

パート4。Androidでファクトリーモードを終了するための一般的なソリューション
すべてのデータをバックアップしておくと、データが失われるリスクがなくなります。 これで、以下の2つの方法のいずれかを使用して、ファクトリモードを安全に終了できます。 これらのXNUMXつの方法は、ルート化されたデバイスで機能します。
方法1:「ESファイルエクスプローラー」を使用する
この方法を使用するには、デバイスにファイルエクスプローラーをインストールしておく必要があります。
ステップ1:「ESファイルエクスプローラー」を開き、左上隅のアイコンを押します
ステップ2:次に、「ツール」に移動し、「RootExplorer」をオンにします
ステップ3:[ローカル]>[デバイス]>[efs]> [ファクトリーアプリ]に移動し、[ESノートエディター]でテキストとしてファクトリーモードを開きます。オンにします。
ステップ4:「ESノートエディタ」でkeystrをテキストとして開き、ONに変更します。 それを保存。
手順5:デバイスを再起動します
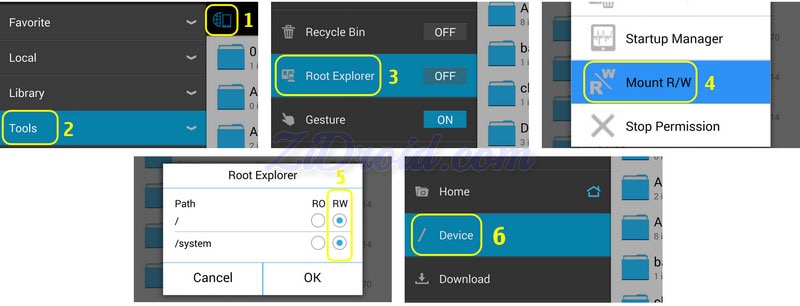
方法2:ターミナルエミュレータを使用する
ステップ1:ターミナルエミュレーターをインストールする
ステップ2:「su」と入力します
ステップ3:次に次のように入力します。
rm / efs / FactoryApp / keystr
rm / efs /FactoryApp/ファクトリーモード
Echo –n ON >> / efs / FactoryApp / keystr
Echo –n ON >> / efs / FactoryApp / factorymode
chown 1000.1000 / efs / FactoryApp / keystr
chown 1000.1000 / efs / FactoryApp / factorymode
chmod 0744 / efs / FactoryApp / keystr
chmod 0744 / efs / FactoryApp / factorymode
リブート
ルート化されていないデバイスでファクトリモードを終了するには、[設定]>[アプリケーションマネージャー]>[すべて]に移動し、ファクトリテストと[データのクリア]、[キャッシュのクリア]を検索します。
ファクトリモードは多くの問題の便利な解決策になる可能性がありますが、予期せずポップアップする場合は非常に煩わしい場合があります。 これで、このような状況に陥った場合にファクトリモードを安全に終了するのに役立つ2つの効果的なソリューションが用意されました。

