Huawei電話でリカバリモードに入る方法
The recovery mode in Android is a bootable partition with the recovery console installed. Entering the recovery mode is possible with the help of keypresses or a series of instructions from the command line. The console has tools that will assist in repair or recovery of the installation along with the installation of the official operating system updates. As the android operating system is open and recovery source code is available, it is possible to build a customized version with different options.
- パート1:リカバリモードとは何ですか?
- Part 2: Why do We Need to Use the Recovery Mode?
- パート3:Huawei電話でリカバリモードに入る
- パート4:コンピューターでADBを使用してリカバリモードに入る

DrFoneTool –電話バックアップ(Android)
Androidデータを柔軟にバックアップおよび復元
- ワンクリックでAndroidデータをコンピューターに選択的にバックアップします。
- プレビューして、Androidデバイスへのバックアップを復元します。
- 8000 + Androidデバイスをサポートしています。
- バックアップ、エクスポート、または復元中にデータが失われることはありません。
パート1:リカバリモードとは何ですか?
Huawei Phoneは、標準のAndroidの代わりに、カスタマイズされたバージョンのリカバリモードを使用します。 使い方はとても簡単で、リカバリモードではキャッシュやデータの消去などの基本的なメンテナンス機能にアクセスできます。 OTA(無線)アップデートを電話に直接インストールすることも可能です。 多くのユーザーはカスタムリカバリモードの使用について必要な知識を持っていませんが、テクノクラートはTWRPやClockworkModなどの主要なリカバリシステムを使用しています。
表示される最初の関数は、更新を適用する機能を提供します。 これは非常に便利な機能です。 Huaweiからのファームウェアアップデートにより、電話機はリカバリモードで起動します。 更新したzipフォルダをインターネットからダウンロードしてファームウェアを更新することも可能です。 更新に長い遅延がある場合に役立ちます。
次に、キャッシュの消去とともに、データの工場出荷時のリセットまたはワイプオプションが提供されます。 このツールの使用は、デバイスの容量が不足している場合、または完全なリセットが必要な場合に役立ちます。 キャッシュを消去すると、システムに保存されているすべての一時ファイルのみが削除されますが、工場出荷時のリセットオプションを選択すると、 wipe the entire data without leaving any traces of user data. Using these tools is helpful when the device slow-downs or force closes.
リカバリモードは、通常のAndroidシステムには存在しない高度な機能を備えた重要なパーティションです。 したがって、細心の注意を払って使用する必要があります。 ただし、一連の検証チェックにより、致命的な問題の発生を減らすエラーがプロセスに最小限に抑えられていることが確認されます。
カスタムリカバリアプリケーションは、標準のAndroidオペレーティングシステムを利用します。 違いは、カスタムリカバリモードの機能を強化するいくつかのオプションが利用できることです。 高度なオプションには、システム全体のバックアップ、各パーティションのフォーマット、権限の問題の修正などが含まれます。
Part 2: Why do We Need to Use the Recovery Mode?
リカバリモードを使用すると、オペレーティングシステムのインストールを修復したり、データをリカバリしたりするのに役立ちます。 リカバリモードには、ストックリカバリとカスタムAndroidリカバリのXNUMXつの異なるアプローチがあります。 在庫回復は、制限付きで開発者から入手できる公式コードです。 コードの主な目的は、すべてのファイルとユーザーデータを消去するか、完全なシステム更新を実行することです。
カスタムAndroidリカバリは、ストックリカバリモードよりも大きな可能性を提供します。 コーディングにより、ユーザーは使用できます バックアップと復元 functions, erase selective data without wiping everything from the system, and modify the system to allow update packages that do not contain digital signatures from official sources. It is also possible to create partitions so that, it is possible to copy files to the new partition without using an external SD card.
リカバリモードを使用すると、オペレーティングシステムのインストールを修復したり、データをリカバリしたりするのに役立ちます。 リカバリモードには、ストックリカバリとカスタムAndroidリカバリのXNUMXつの異なるアプローチがあります。 在庫回復は、制限付きで開発者から入手できる公式コードです。 コードの主な目的は、すべてのファイルとユーザーデータを消去するか、完全なシステム更新を実行することです。
カスタムAndroidリカバリは、ストックリカバリモードよりも大きな可能性を提供します。 コーディングにより、ユーザーはバックアップおよび復元機能を使用し、システムからすべてを消去せずに選択したデータを消去し、公式ソースからのデジタル署名を含まない更新パッケージを許可するようにシステムを変更できます。 外部SDカードを使用せずにファイルを新しいパーティションにコピーできるようにパーティションを作成することもできます。
パート3:Huawei電話でリカバリモードに入る
Entering recovery mode on Huawei phones is possible either by using hardware buttons or by using ADB on computers.
ハードウェアボタンを使用してリカバリモードに入る
1.受話器の上部にある電源ボタンを使用してデバイスの電源を切ります

Note that the power button on the device changes from one model to another.
2. XNUMX番目のステップでは、ボタン、電源ボタン、および音量大キーの組み合わせを数秒間押し続ける必要があります。
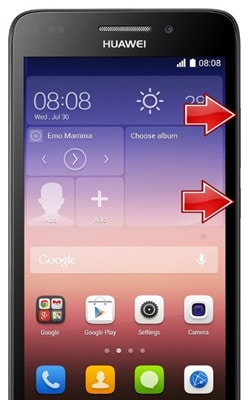
3.数秒後、デバイスにAndroid画像が表示されます。
4.電源ボタンを使用してリカバリモードに入ります。
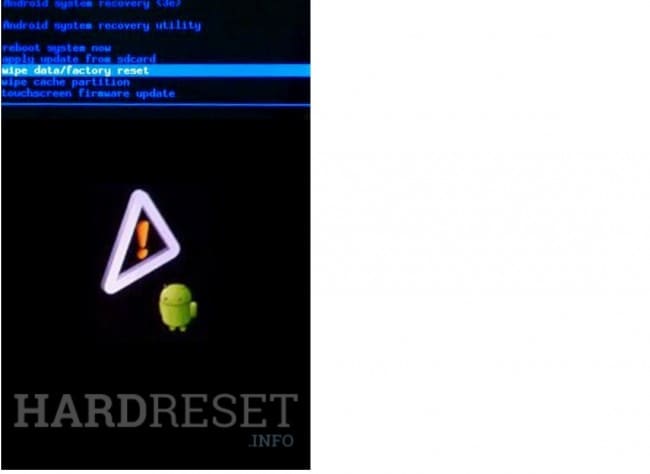
5. Use the volume rocker to select the required option or tool to reset the device or wipe data accordingly.
6.電源ボタンを使用して、選択したオプションを確認します。
7.音量キーを使用して[今すぐシステムを再起動]を選択し、電源ボタンを使用して確認して、電話を再起動します。
パート4:コンピューターでADBを使用してリカバリモードに入る
1. On Windows computers
- 手順1:必要なUSBドライバーと一緒にADBドライバーをコンピューターにインストールします。
- 手順2:コンピューターでADBを構成していることを確認します。
- 手順3:USBケーブルを使用して受話器をコンピューターに接続し、必要に応じてADBドライバーをインストールします。
- 手順4:コンピューターが必要なAndroidSDKプラットフォームディレクトリを既に所有していることを確認します。 フォルダに移動してコマンドプロンプトを開きます(Shiftキーを押しながらフォルダを右クリック>コマンドプロンプトを開きます)。
- Step 5: Type ADB reboot recovery and press enter in the command prompt window.
- 手順6:Huaweiハンドセットの電源がオフになり、リカバリモードで起動します。 音量キーを使用して必要なオプションまたは機能に移動し、電源ボタンを使用して選択アクションを確認します。
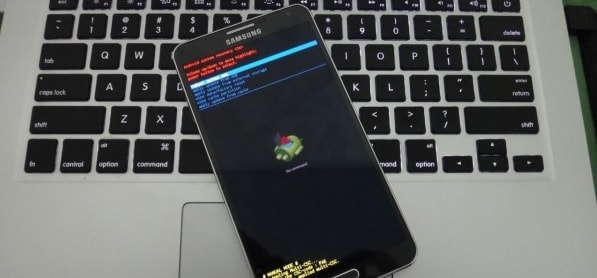
2.Macコンピューターの場合
- Step 1: Install the ADB drivers on the computer along with the necessary USB drivers.
- 手順2:コンピューターの必要性に応じてADBを構成します。
- 手順3:USBケーブルを使用して電話をMacに接続します。 必要に応じてADBドライバーをインストールします。
- Step 4: Ensure that the Mac has already the Android SDK folder in a particular location.
- Step 5: Open the terminal app on the Mac, enter the following command:
- / / android-sdk-macosx / platform-tools/adb再起動リカバリ
- 手順6:コマンドを実行すると、デバイスの電源がオフになり、リカバリモードで起動できるようになります。 ナビゲーションは音量キーを選択することで可能であり、特定のアクションを選択するには電源ボタンを押します。
上で説明した一連の手順に従うことにより、回復モードに入ることができます。 ただし、回復モードを使用する場合は、モードに存在するツールに関する注意と知識を持って使用することが重要です。 工場出荷時のリセットまたはデバイスのリカバリを続行する前に、システムのバックアップを取ることをお勧めします。
最後の記事

