Android携帯を復元するための完全ガイド
電話は、世界とつながるのに役立つため、私たちの生活に欠かせないものになっています。 携帯電話を持っていることには大きな意味があります。 友人や親戚とコミュニケーションを取ったり、写真を撮ったり、ファイルを保存したりできます..私たちは私たちにとって重要です. したがって、すべての Android ユーザーは、携帯電話を紛失した場合でも、連絡先、設定、パスワードなどの重要なデータを失わないように、Android 携帯電話を復元する方法を知っておく必要があります。 保存されている連絡先の設定やその他の重要なファイルを取得できるように、電話を復元する必要がある場合があります。
今日は、必要なときに Android フォンを復元する方法を教えてくれる便利な方法をいくつか学びます。 記事を XNUMX つの部分に分けて、Android でデータを復元する方法を誰もが学べるように、XNUMX つの異なる方法を明確な手順で紹介します。

パート 1: Google バックアップから Android Phone を復元する
記事のこの最初の部分では、Googleバックアップを使用してAndroidフォンを復元する方法を紹介します。 Googleバックアップは、重要なファイルや情報をGmailアカウントとGoogleドライブにバックアップするのに役立ちます。 GoogleバックアップからAndroidスマートフォンを復元するには、Googleアカウントのファイルをすでにバックアップしておく必要があります。 今、あなたはグーグルバックアップからあなたのAndroid携帯電話上のファイルとデータを復元するためにこれらの簡単で簡単なステップに従う必要があります。
手順1.通知パネルを開く
最初のステップでは、Androidスマートフォンの画面の上部をタッチして下にスライドし、通知パネルを開く必要があります。

ステップ2.設定をタップします
次に、ステップのディスプレイにある設定アイコンをタップする必要があります。
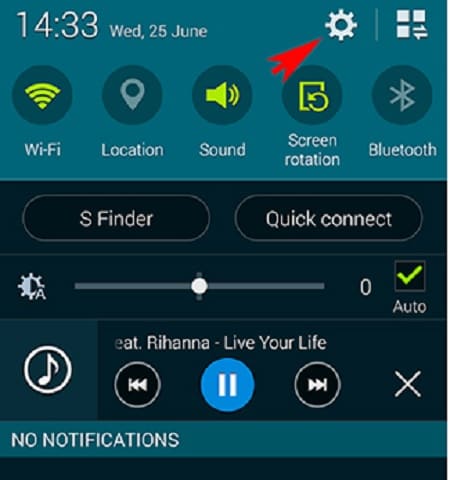
ステップ3.下にスクロールします
[設定]をタップした後、このステップを下にスクロールして、[バックアップとリセット]ボタンを見つけます。

ステップ 4. [バックアップとリセット] をタップします
[バックアップとリセット]ボタンを見つけたら、それをクリックして先に進む必要があります。

5ステップ。 ボックスをチェック
次の画像に示すように、いくつかのボックスが表示された新しい画面が表示されるはずです。 「自動復元」ボタンをチェックする必要があります。 このクリックにより、電話でデータが自動的に復元されます。 このようにして、ほんの数ステップでいつでもGoogleバックアップからAndroid携帯を復元できます。

パート 2: 工場出荷時設定へのリセット後に Android 携帯を復元する
次に、携帯電話の工場出荷時のリセットを行った後、Android携帯電話を復元する方法を説明します。 多くの場合、電話が正常に機能しなくなったり、非常に遅くなったり、危険なウイルスに感染したりした場合は、ファクトリリセットを実行する必要があります。 したがって、以前と同じように使用できるように、工場出荷時のリセット後に電話のデータと設定を復元する方法を知っておく必要があります。 ご存知のように、後で復元できるように、最初に携帯電話からデータをバックアップする必要があります。 バックアップと復元の両方の方法を紹介します。 123番目の方法として、すばらしいアプリケーションであるDrFoneToolを使用して、Androidフォンをバックアップおよび復元します。 DrFoneToolを使用すると、Androidデバイスのバックアップと復元がXNUMXと同じくらい簡単になりました。 これらのいくつかの簡単な手順は、そうする方法を教えてくれます。

DrFoneTool –バックアップと復元(Android)
Androidデータを柔軟にバックアップおよび復元
- ワンクリックでAndroidデータを選択的にバックアップします。
- バックアップをプレビューして任意のAndroidデバイスに復元します。
- 8000 + Androidデバイスをサポートしています。
- バックアップ、エクスポート、または復元中にデータが失われることはありません。
ステップ1.PCでDrFoneToolを起動します
まず、DrFoneToolアプリケーションをダウンロードして、コンピューターで起動する必要があります。 現在、他のそのようなバックアップアプリケーションが実行されている必要があることに注意してください。

ステップ2.電話をPCに接続します
すべての機能の中から「バックアップと復元」を選択した後、このステップではUSBケーブルを使用してAndroidフォンをPCに接続する必要があります。 それは自動的にあなたの電話を検出します。
ステップ3.バックアップをクリックしてファイルタイプを選択します
DrFoneTool が携帯電話を検出したら、[バックアップ] ボタンをクリックして、PC にバックアップするデータの種類を選択する必要があります。 この方法では、電話をルート化する必要があることに注意してください。
![工場出荷時設定へのリセット後に Android を復元する - [バックアップ] をクリックし、ファイルの種類を選択します](https://www.drfonetool.com/wp-content/uploads/android-data-backup-01.jpg)
ステップ 4. [バックアップ] をもう一度クリックします
ファイルタイプの選択が終了したら、実際のプロセスを開始するために、[バックアップ]をもう一度クリックする必要があります。 今回は、所定のスクリーンショットに示されているように、[バックアップ]ボタンが下部にあります。
![工場出荷時のリセット後にAndroidを復元する-もう一度[バックアップ]をクリックします](https://www.drfonetool.com/wp-content/uploads/android-data-backup-02.jpg)
ステップ5.しばらく待つ
ファイルサイズによっては処理に時間がかかるため、しばらく待つように指示されます。

手順6.バックアップを表示する
バックアップ プロセスが完了すると、この手順でバックアップ ファイルを表示できます。 それらを表示するには、[バックアップを表示] をクリックする必要があります。

ステップ7.コンテンツを表示する
これで、[表示]をクリックしてコンテンツを表示できます

今、私たちはあなたにバックアップファイルを復元する方法を示しています。
手順8.[復元]をクリックします
既に行ったバックアップ ファイルからデータを復元するには、[復元] をクリックして、コンピューター上の古いバックアップ ファイルをターゲットにする必要があります。 この Android フォンまたはその他のいずれかでファイルをバックアップしている可能性があります。
ステップ9.復元するデータを選択します
このステップでは、復元するデータを選択する必要があります。 左側に選択オプションが簡単に表示されます。 選択後、「デバイスに復元」をクリックしてプロセスを開始する必要があります。

ステップ10。 プロセスを完了する
ファイルの復元には時間がかかる場合があります。 完了すると、DrFoneToolから通知されます。

パート 3: Android フォンを以前の状態に復元する
記事のこの第XNUMX部では、工場出荷時のリセットを使用してAndroidフォンを以前の状態に復元する方法を紹介します。 ファクトリーリセットは、Androidスマートフォンをショップで最初に購入したときの状態に復元する場合に使用します。 電話機が正常に機能しなくなった場合、デバイス内のウイルスの存在、不要なアプリのインストールなどの理由で動作が非常に遅い場合、またはデバイスでファイルを共有せずに電話機を他の人に渡したい場合、工場出荷時のリセットAndroidフォンを以前の状態に復元するための最良の方法です。 ただし、後でファイルを復元できるように、これを実行して電話をバックアップすることをお勧めします。 これらの手順に従う人は誰でもAndroid携帯を復元できます。
ステップ1.設定に移動
最初のステップでは、携帯電話の[設定]に移動してタップするように指示されます。 スマートフォンの画面に[設定]が表示されているか、画面の上部をタップしてスクロールし、[通知]パネルを開いて、下の画像のように設定を取得します。
![Androidを以前の状態に復元する-[設定]に移動](https://www.drfonetool.com/wp-content/uploads/14735858805211.jpg)
ステップ 2. [バックアップとリセット] まで下にスクロールします
[設定]ウィンドウに入ったら、下にスクロールして[バックアップとリセット]ボタンを見つける必要があります。 入手したら、クリックするだけです。
![Androidを以前の状態に復元する-[バックアップとリセット]まで下にスクロールします](https://www.drfonetool.com/wp-content/uploads/14735859619263.jpg)
ステップ3.データの初期化をタップします
スクリーンショットに示すように、ウィンドウで「Factory Data Reset」をクリックする必要があります。

ステップ 4. [デバイスのリセット] をクリックします。
画面上の情報を読んだ後、このステップで「電話のリセット」をクリックする必要があります。
![Androidを以前の状態に復元する-[デバイスのリセット]をクリックします](https://www.drfonetool.com/wp-content/uploads/14735860555579.jpg)
手順5.[すべて消去]をタップします。
これが最後のステップです。[すべて消去] ボタンをタップする必要があります。 その後、電話機は以前の状態にリセットされます。 バックアップしたファイルを今すぐ復元して楽しむことができます。
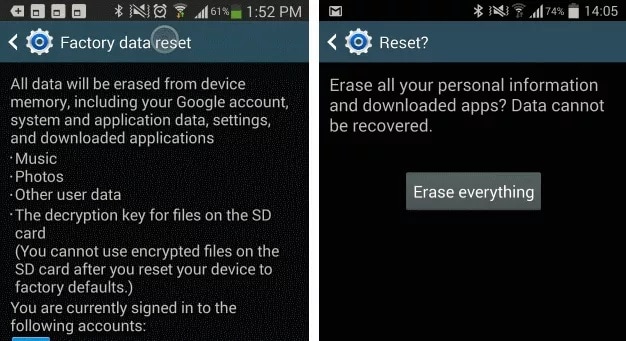
この記事を読むと、復元が必要なときにいつでも Android スマートフォンを復元することができます。 世界中のすべての Android ユーザーにとって非常に便利です。
最後の記事

