Androidファイル転送Macが機能しませんか? 今すぐ修正!
ほとんどの場合、Android File Transferアプリを使用したAndroidからMacまたは別の電話へのファイル転送はスムーズですが、機能しない場合があります。 その場合、ほとんどの場合、エラーメッセージ「デバイスに接続できませんでした」または「AndroidMacの接続に失敗する”アクティビティを完全に停止します。 この記事では、パートXNUMXで、考えられるさまざまな解決策を通じてこの問題を解決する方法を説明するとともに、考えられる原因について簡単に説明します。
Since DrFoneTool(Mac)–電話マネージャー(Android) は、Android携帯から他の携帯電話またはMacなどのPCへのファイル転送に賢明に推奨されるものとして広く使用されているため、この記事の後半では、ガイダンスとして、AndroidをMacに接続する方法について説明します。 SamsungをMacに接続する方法。 最後に、結論として、記事全体の要約された結果に加えて、その他の関連する有用なポイントが包括的に含まれます。
パート1。Androidファイル転送Macが機能しないためのヒント
ファイル(アプリデータ、連絡先、メッセージ、ドキュメント、写真、ビデオなど)の転送中に、さまざまなユーザーがAndroidファイル転送がMacで機能しないという問題が発生する可能性があることを認識し、さまざまな可能性について説明し、試すためのヒントを提供します。 これらのヒントに従えば、Androidファイル転送がMacで機能しないという問題は解決されると快適に感じています。
Androidファイル転送Macが機能しない問題を解決するためのXNUMXつのヒント
1.USBのデバッグ
USBケーブルをチェックして、ケーブルに問題がないことを確認する必要があると考えてください。
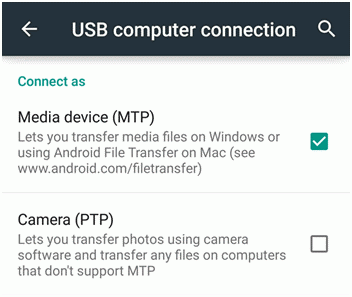
2.Macのトラブルシューティング
PCの問題を調査するには、まずMac OS X 10.5以降が使用されていること、およびAndroid3.0以降が使用されていることを確認してください。
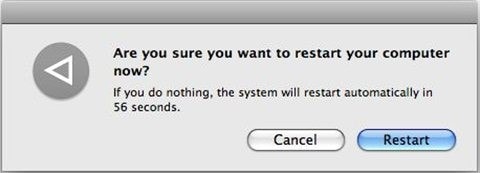
3.Androidのトラブルシューティング
Androidデバイスが問題なく機能していることを確認するには:
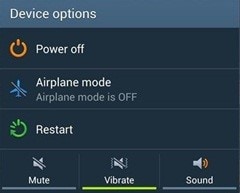
4.Androidファイル転送マネージャーをダウンロードします
それでも問題が解決しない場合は、この非常に強力なプロフェッショナルツールを使用できます。 このソフトウェアは、AndroidからMacに複数のファイルをバッチで転送するのに最適です。 または、データファイルをクラウドストレージ(Dropbox / Googleドライブ)にロードしてMacに転送することもできます。 したがって:
ノート。 GalaxyユーザーはPTP(画像転送プロトコル)に切り替える必要があります。

すぐにファイルがあなたのコンピュータに転送されます。 左下の「F3」をクリックすると、Macに転送されたファイルを確認できます。 また、Macから電話へのファイルのコピーは、以下に示すように、下部の同じバーの中央にある[F5]をクリックして実行できます。
5.別のソフトウェア
Macで動作しないAndroidファイル転送の問題がまだ解決されていない場合は、別のソフトウェアで運を試すことができます。 DrFoneTool –電話マネージャー(Android)、MacとWindowsで利用できます。 このソフトウェアは、お使いの携帯電話をMacに簡単にスムーズに転送およびバックアップします。

パート2。DrFoneToolを使用してAndroidデータをMacに転送する
DrFoneTool(Mac)–電話マネージャー(Android) は強力で効率的で非常に使いやすいツールで、AndroidからMacにあらゆる種類のファイルをいくつかの簡単な手順で転送するのに役立ちます。 DrFoneToolは、HTC、LG、SamsungGalaxyなどのすべてのAndroidデバイスと互換性があります。

DrFoneTool –電話マネージャー(Android)
手間をかけずにAndroidデータをMacに転送!
- 連絡先、写真、音楽、SMSなどを含むAndroidとコンピューターの間でファイルを転送します。
- 音楽、写真、ビデオ、連絡先、SMS、アプリなどを管理、エクスポート/インポートします
- iTunesをAndroidに転送します(その逆)。
- コンピューターでAndroidデバイスを管理します。
- Android 8.0と完全に互換性があります。
AndroidからMacにファイルを転送する方法は?
ステップ1.DrFoneToolを起動し、「電話マネージャー」モードを選択します。 AndroidフォンをMacコンピュータに接続するには、USBケーブルを使用してください。
ステップ2.自動的にAndroidデバイスが検出され、ディスプレイに表示されます。 転送ツールは、転送可能なアイテムをスキャンして中央に表示します。

ステップ3.最後に、上部の[データカテゴリ]タブに移動し、Macに転送するファイルを選択します。 選択したすべてのファイルをMacに簡単にエクスポートするには、[エクスポート]をクリックします。

結論
スマートフォンから別のAndroid携帯電話またはPCにファイルを転送することは常に簡単な作業ですが、どういうわけかあなたはいくつかの厄介な状況で立ち往生しています。 幸いなことに、解決策はありますが、問題はまったくの不運から発生するため、考えられる原因を確認するだけで済みます。
おそらく、次のいずれかの理由でエラーメッセージが表示されます。
1.USBケーブルは転送をサポートしていません。
2.デバイスの準備ができていないか、USB経由でファイルを受け入れる準備ができていません。
3.SamsungのKiesファイル転送が携帯電話にインストールされている可能性があります。
4.「マイクロUSB」ポートが損傷している可能性があります(これはハードウェアの問題です)。
デバイスのシステムセキュリティがUSBケーブルを介したファイル転送を受け入れない場合があります。 したがって、「AndroidMacの接続に失敗しました」などのエラーメッセージが表示される場合があります。 このような状況では、携帯電話のセキュリティメカニズムがUSB経由でAndroidファイルをPC(Mac)に転送できるようにする必要があります。
そもそも、簡単にダウンロードしてインストールできるAndroidファイル転送アプリの使用に重点を置いています。 次に、AndroidからMacへのファイル転送を最終的に実現する方法について、上記のヒントを確認できます。
最後の記事

