XNUMXつの方法:AndroidからGmailに連絡先を同期する
携帯電話を紛失したことがある場合は、置き忘れたデバイスにあったすべての情報を取り戻すことは、非常に厄介な冒険であり、時には失恋に終わる可能性があることに同意するでしょう。
あなたがあなたの電話で保つことができる最も重要なもののXNUMXつはあなたの連絡先、あなたの人生の人々についての情報、そして彼らの電話番号です。 これは、電話を紛失した後に取得するのが最も難しいデータであることがわかります。 したがって、この記事では、AndroidからGoogleのメールアカウントに連絡先を同期することで、連絡先を最新の状態に保つ方法について説明します。 テクノロジーの世界のほとんどすべてと同様に、猫の皮を剥ぐ方法は複数あります。これは、Android携帯で連絡先を同期する場合に特に当てはまります。
AndroidフォンからGmailに連絡先を転送する主な方法はXNUMXつあります。 では、これについて話し合い始めましょうか。
パート1:AndroidからGmailに連絡先を同期する方法は? (より簡単な方法)
電話からGmailに連絡先を同期するための最良の方法のXNUMXつは、 DrFoneTool –電話マネージャー(Android)。 これは、Androidデバイスの連絡先の詳細を管理して別のプラットフォームに転送するために広く使用され受け入れられているツールのXNUMXつです。

DrFoneTool –電話マネージャー(Android)
AndroidからGmailに連絡先を同期するワンストップソリューション
- 音楽、写真、ビデオ、連絡先、SMS、アプリなどを転送、管理、エクスポート/インポートします。
- 音楽、写真、ビデオ、連絡先、SMS、アプリなどをコンピューターにバックアップして、簡単に復元します。
- ワンクリックルート、gifメーカー、着信音メーカーなどのハイライトされた機能。
- Samsung、LG、HTC、Huawei、Motorola、Sonyなどの3000以上のAndroidデバイス(Android 2.2 – Android 8.0)と完全に互換性があります。
この安全で信頼性の高い方法を使用して連絡先をAndroidのGmailと同期するには、次の手順に従います。
- 1.まず、Windows PCにDrFoneToolソフトウェアをダウンロードし、インストール手順に従い、アプリケーションが正常にインストールされた後にソフトウェアを起動します。
- 2. [電話マネージャー]オプションをクリックして、ソフトウェアの次の画面に進みます。
- 3.USBケーブルを介して電話をPCに接続します。 お使いの携帯電話でUSBデバッグが有効になっていることを確認してください
- 4.次に、ソフトウェアのインターフェイスの上部にある[情報]タブをクリックします。

- 5.左側のペインで、[連絡先]オプションをクリックして、デバイスで使用可能な連絡先を表示します。
- 6. PCに転送する連絡先を選択するか、単にすべてを選択して不要な連絡先のチェックを外すことができます。
- 7. [エクスポート]ボタンをクリックし、エクスポート形式として[vCardファイルに]を選択します。

- 8. PCのファイルを保存する場所を選択し、場所を選択し、[OK]をクリックして連絡先のエクスポートを開始するページが表示されます。
連絡先がvCardまたはin.VCF形式でPCに正常に保存されると、次の手順に従って、コンピューターから直接Gmailアカウントに簡単にインポートできます。
- 1. PCでブラウザを開き、Gmailアカウントにログインします。
- 2.左側のペインで、Gmailのドロップダウン矢印をクリックして、[連絡先]オプションを表示してクリックします。
- 3. [その他]ボタンをタップし、リストから[インポート]を選択します。 Gmailは、以前に保存された.VCFまたはvCardファイルの場所を選択するためのポップアップを開きます。
![連絡先をAndroidからGmailに同期する-[インポート]を選択します](https://www.drfonetool.com/wp-content/uploads/sync-contacts-from-android-to-gmail-4.jpg)
- 4. vCardを選択し、[インポート]ボタンを押します。 連絡先はすぐにGmailアカウントにインポートされます。

これらの手順を実行すると、連絡先をコンピューターと同期するだけでなく、Gmailアカウントとも同期することになります。
したがって、DrFoneTool – Phone Manager(Android)を使用すると、連絡先を電話からGmailアカウントに簡単に転送できるだけでなく、データの損失から保護することもできます。
パート2。AndroidからGmailに連絡先を同期する方法は? (公式の方法)
携帯電話だけを使用して、AndroidのGmailアカウントに連絡先を同期する方法もあります。 これは、次の手順に従うだけで実行できます。
- 1.まず、Gmailが携帯電話にインストールされていることを確認します。 そうでない場合は、PlayストアにアクセスしてGmailアプリを携帯電話にインストールします。
- 2.次に、電話の設定に移動し、[アカウントと同期]オプションをタップします。
- 3.次の画面で[アカウントと同期]サービスをタップします。
- 4.メールアカウント設定ページからGmailアカウントを選択します。
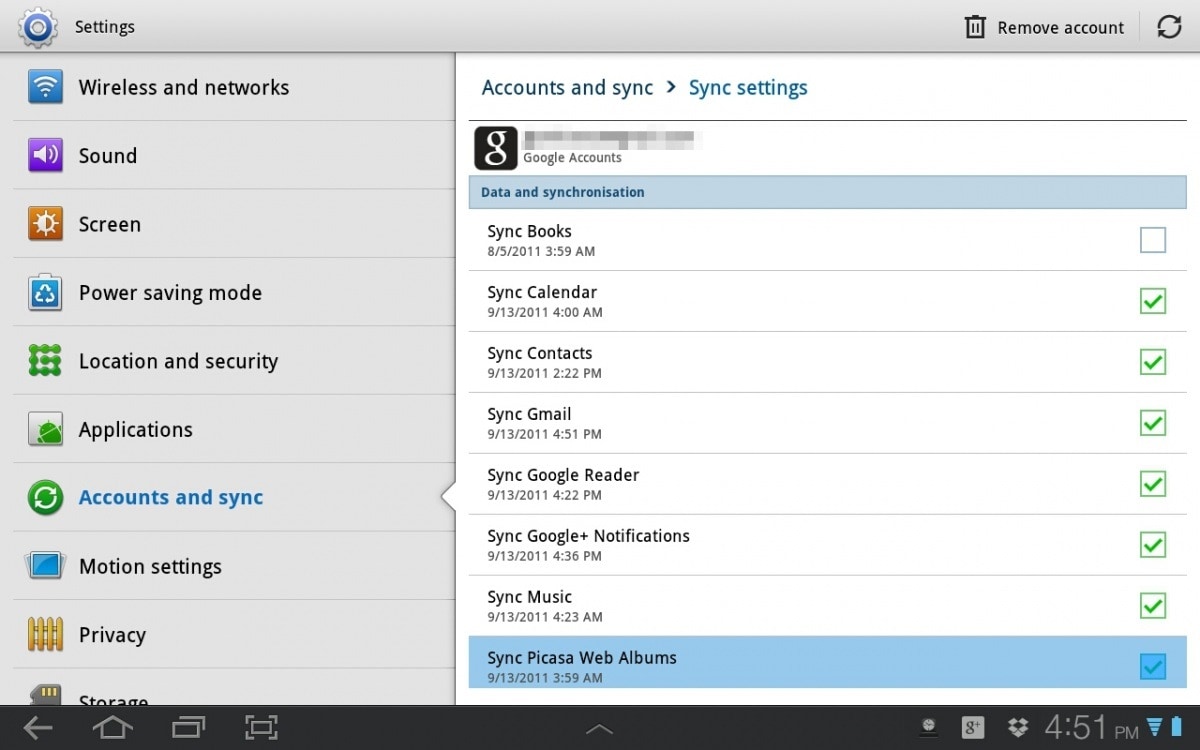
- 5.[連絡先の同期]オプションを有効にします。
- 6. [オプション]タブをタップしてから[今すぐ同期]ボタンをタップし、連絡先がGoogleメールアカウントと正常に同期されるまで待ちます。 「同期」アイコンが消えると、連絡先が正常に同期を完了したことがわかります。
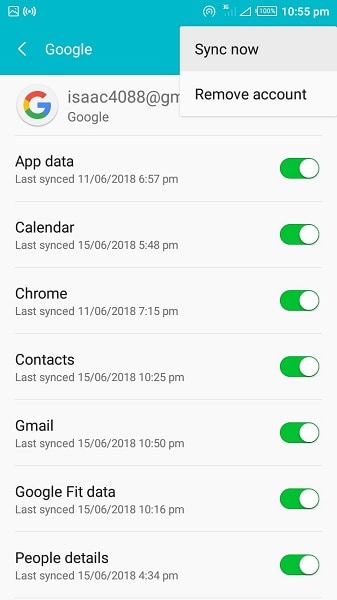
以上です! 連絡先が電話からGmailアカウントに正常に転送されました。 また、モバイルデバイスでGmailアカウントを最初に追加して設定するときは、[自動同期]オプションがデフォルトでオンになっている必要があります。 何らかの理由でこれが発生しない場合は、エラーに対処する方法がいくつかあります。 エラーを修正するこれらの方法については、この記事の後半で説明します。
パート3。Androidの連絡先をバックアップする他の方法
スマートフォンユーザーは全体として、連絡先を失いたくありません。 ただし、人為的エラー、プログラムの不具合、またはまったくの間違いが原因で発生する場合があります。 したがって、残りの部分をオンラインバックアッププログラム(この場合はGmailアカウント)の手に委ねる前に、連絡先のバックアップを作成することをお勧めします。 それは妄想的であることについてではありません。 これは、AndroidをGmailアカウントに同期しているときに連絡先が失われないように予防策を講じる場合にすぎません。
AndroidからGmailに連絡先をエクスポートするユーザーからのこのような発生の記録は過去にありませんが、バックアップを実行することをお勧めします。
AndroidからGmailに連絡先を同期する前に連絡先をバックアップする別の方法は、次の記事にあります。 Androidの連絡先を簡単にバックアップするXNUMXつの方法.
パート4。AndroidでのGoogleコンタクトの同期の問題を修正するための基本的なソリューション
上記のパートでは、AndroidからGmailに連絡先を転送する方法を学びました。 では、何らかの理由で連絡先が同期を拒否した場合はどうなりますか? まあ、慌てる必要はありません。 この問題に対して考えられる修正のいくつかを次に示します。
デバイスの同期オプションがオンになっていることを確認します。 これを行うには、単純に:
- デバイスの[設定]をタップします
- [データ使用量]に移動し、[メニュー]に移動します。
- 「データの自動同期」オプションがデバイスでアクティブになっていることを確認します。アクティブになっていない場合は、アクティブにします。
- すでにオンになっている場合は、オンとオフを数回切り替えてから、連絡先の同期に進みます。
Googleコンタクトの同期がオンになっていることを確認します。 これを行うには、単純に:
- もう一度、Androidの設定に移動します。
- 「アカウント」オプションに移動します。
- バックアップ設定として使用したGoogleアカウントに移動します。
- 同期データの[連絡先]オプションがオンになっていることを確認します。
- すでにオンになっていてまだ機能しない場合は、オプションのオンとオフを数回切り替えてみてください。
アクティブなインターネット接続があり、バックグラウンドデータがオフになっていることを確認してください。 すべての問題に対してより極端な対策を講じる前に、インターネット接続を確認することの重要性を無視することはできません。 邪魔になる可能性のある問題は、デバイスのインターネットへの接続の問題が原因である可能性があります
- データ接続のスイッチをオフにしてからオンにします。
- [設定]に移動し、[データ使用量]に移動して、デバイスでバックグラウンドデータの制限が無効になっていることを確認します。
Googleコンタクトのアプリキャッシュをクリアします。
- 設定に移動
- 次に、デバイスとAndroidのバージョンに応じて、[アプリ]または[アプリマネージャー]をタップします。
- すべてのアプリに移動し、ContactSyncを見つけます。
- [キャッシュをクリア]と[データをクリア]を選択します。
- これにより、連絡先の同期が通常に戻り、そこから問題なく同期が続行されるようになります。
Googleアカウントを削除して、もう一度設定してください。 直面している問題は、Googleアカウントの設定の誤動作が原因である可能性があります。 これを修正するには:
- 設定に移動。
- アカウントに移動し、Googleアカウントに進みます。
- [アカウントの削除]オプションを選択します
- 次に、メールアカウントの設定を再度行います。
最後の修正として、一部のユーザーは、連絡先のアカウントをマージすると、連絡先が同期しないという問題が修正されたと報告しています。 これを行うには、次の手順を実行します。
- 連絡先に移動
- メニューをタップしてから、[表示する連絡先]オプションをタップします
- 「デバイスのみ」を選択します。 これにより、デバイスに保存されている連絡先のみが表示されることに注意してください。
- 「メニュー」をタップしてから「アカウントのマージ」をタップします
- Googleマージを選択します。 これにより、すべての連絡先がGoogleに統合されます。
- 戻ってメニューをもう一度選択します。今回は[表示する連絡先]、[すべての連絡先]の順に選択します。
- これにより、デバイス上のすべての連絡先が表示され、同期の問題も解決されるはずです。
これらの修正により、連絡先とGoogleアカウントの同期が修正され、連絡先をバックアップしてGmailアカウントに同期できるようになります。 新しい連絡先をGoogleアカウントに自動的に保存する場合は、新しい連絡先を保存する場所を尋ねられたときに[Googleアカウント]オプションを選択する必要があります。そうしないと、連絡先が自動的に同期されません。 Gmailアカウント。エクスポートを作成して、Googleコンタクトに追加する必要があります。
また、高速のネットワーク接続とは異なり、低速のネットワーク接続で連絡先がGoogleに同期するまでに時間がかかる場合があるため、低速の場合はしばらくお待ちください。インターネット接続。
人々がおそらく電話を失い、それから彼らが連絡先の喪失を訴えるとき、それは時々当惑し、困惑することがあります。 ただし、連絡先をバックアップする方法はいくつかあるため、この技術の時代にこのような情報の損失を心配する必要はありません。 上記のすべての方法は簡単に実行でき、電話からGmailに連絡先をすばやく転送するのに役立ちます。
最後に、あなたも使用することができます DrFoneTool –電話マネージャー(Android) AndroidからGmailに連絡先をスムーズにエクスポートするため。
最後の記事

