MotorolaをMacに転送(Moto G5、Moto Zを含む)
ビデオや画像などのデータをMacに転送することは、データを安全に保つ方法のXNUMXつです。 また、他の新しいデータが占有するために、モトローラデバイスのストレージスペースを節約するための良い方法です。 それでも、MotorolaデバイスからMacにデータを転送することは、時間と労力を要する場合があります。
あなたが簡単にする方法を探しているなら MotorolaからMacにデータを転送する、この記事では、XNUMXつの簡単な方法を紹介します。 それぞれがそれ自体で異なり、選択するものは、転送するデータのタイプによって異なります。
パート1。1クリックでモトローラからMacにファイルを転送する方法
MotorolaデバイスからMacにファイルを転送する最良の方法は、 DrFoneTool –電話マネージャー(Android)。 このプログラムを使用すると、ワンクリックで可能な限り短い時間で転送を行うことができます。 MotorolaからMacにデータを転送するときに理想的な選択肢となる機能のいくつか。

DrFoneTool –電話マネージャー(Android)
手間をかけずにモトローラからMacにファイルを転送!
- 連絡先、写真、音楽、SMSなどを含むAndroidとコンピューターの間でファイルを転送します。
- 音楽、写真、ビデオ、連絡先、SMS、アプリなどを管理、エクスポート/インポートします
- iTunesをAndroidに転送します(その逆)。
- コンピューターでAndroidデバイスを管理します。
- Android 8.0と完全に互換性があります。
DrFoneToolを使用してMotorolaからMacにデータを転送するにはどうすればよいですか?
以下はあなたを助けるための簡単なチュートリアルです MotorolaデバイスからMacにデータを転送する。 プログラムをダウンロードしてコンピュータにインストールすることから始めて、次の非常に簡単な手順に従います。
ステップ1.MacコンピューターにDrFoneToolをダウンロードしてインストールします。 DrFoneToolを起動し、メインウィンドウから[電話マネージャー]を選択します。

手順2.MotorolaをMacに接続します。 お使いの携帯電話が認識されたら、[デバイスの写真をMacに転送]をクリックして、すべての写真をMotorolaからMacにワンクリックで転送できます。

他のファイルを選択的に転送する場合は、[データカテゴリ]タブに移動し、必要なファイルをプレビューして選択し、[Macにエクスポート]をクリックしてそれらをMacに転送します。
注:一時的に、macOS10.15以降で実行されている電話からMacへのメディアファイルの転送はサポートされていません。
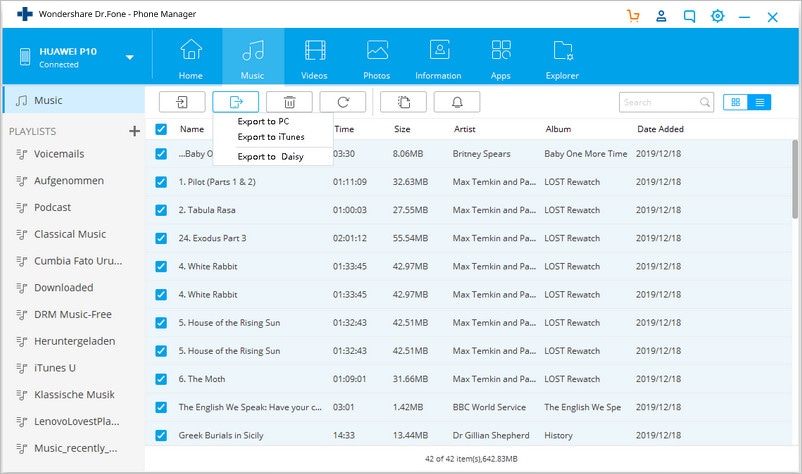
パート2。AndroidFilesTransferを使用してMotoからMacに写真やビデオを転送する方法
主にMotorolaからMacにビデオや写真を転送する場合は、AndroidFileTransferを使用して転送できます。 以下は、それを行うのに役立つ簡単なガイドです。
手順1.USBケーブルを使用してMotorolaデバイスをMacに接続し、「Androidファイル転送」を開きます。
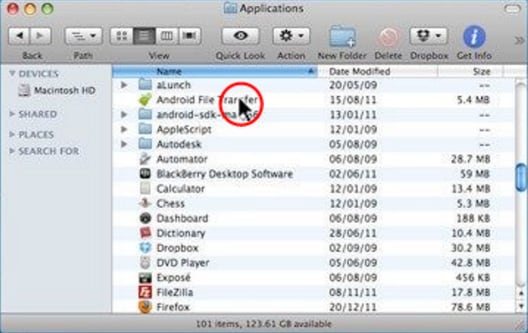
手順2.「DCIM」フォルダを開き、次に「Camera」フォルダを開きます。

ステップ3.転送したい写真の選択に進み、Macのフォルダーにドラッグアンドドロップすれば完了です。 これで、転送されたすべての写真とビデオのコピーがMacにあります。
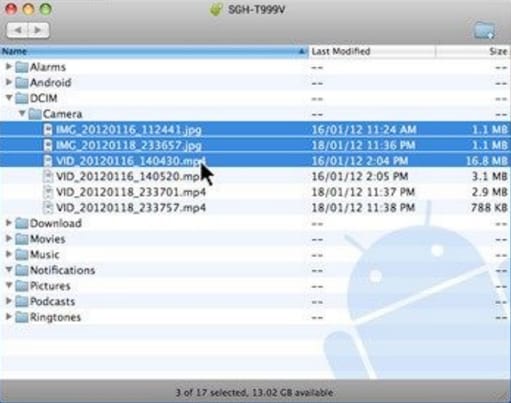
USBケーブルを使用してデバイスをコンピュータに接続するだけで、モトローラからMacに写真やビデオを転送できる場合がありますが、この方法はそれほど信頼性が高くありません。 DrFoneTool –電話マネージャー(Android)。 DrFoneToolを使用すると、写真やビデオだけでなく、メッセージ、連絡先、写真、ビデオ、音楽など、他のすべてのタイプのデータを転送できます。
このプログラムには、あるデバイスから別のデバイスにデータを転送したり、さまざまな種類のバックアップを任意のデバイスに復元したりする機能など、他にも多くの利点があります。 すべてのAndroidデバイスおよびすべてのiOSデバイスと互換性があります。 それを試してみてください! それはあなたの人生をはるかに楽にします。

