AndroidからMacに写真を転送する方法-ここをチェックしてください!
さまざまな携帯電話のストレージ容量が増えるにつれ、さまざまなデータタイプを偶発的な損傷から保護する必要があります。 すべてのアプリデータ、連絡先、ドキュメント、写真、ビデオ、通話記録などの最新のコピーを他のデバイスに定期的に保存することは、通常の許容可能な方法です。 ただし、AndroidからMacにデータを転送するのはかなり面倒な作業ですが、この記事では、簡単な方法について説明しました。 写真をAndroidからMacに転送。 この記事のパートXNUMXでは、Androidの写真をMacに転送するためのソフトウェアソリューションについて詳しく説明します。 パートXNUMXとパートXNUMXでは、他の手法を使用してAndroidからMacへの写真転送の手順を段階的に説明します。
パート1。AndroidからMacに写真を転送するための最良の方法
仕事を簡単にするために、ワンクリックで写真をAndroidからMacに転送できるユーザーフレンドリーなツールを使用する必要があります。 DrFoneTool(Mac)–電話マネージャー(Android) は、この目的のために頻繁に、そして好ましくは推奨されるそのようなソフトウェアのXNUMXつです。 DrFoneTool(Mac)– Phone Manager(Android)は、いくつかの簡単な手順を実行するだけで、写真を含むデータをAndroidからMacに転送できる、強力で効率的で非常に使いやすいツールです。
DrFoneToolは、Androidで写真をMacに転送する必要がある場合、Samsung Galaxy S5、Acer、ZTE、Huawei、Google、Motorola、Sony、LG、HTCなどのすべてのAndroidデバイスと互換性があります。

DrFoneTool(Mac)–電話マネージャー(Android)
1クリックでAndroidからMacに写真を転送!
- 連絡先、写真、音楽、SMSなどを含むAndroidとコンピューターの間でファイルを転送します。
- 音楽、写真、ビデオ、連絡先、SMS、アプリなどを管理、エクスポート/インポートします
- iTunesをAndroidに転送します(その逆)。
- コンピューターでAndroidデバイスを管理します。
- Android 8.0と完全に互換性があります。
AndroidからMacに写真を転送する方法は?
これは、AndroidからMacに写真をインポートする方法やAndroidからMacに写真をダウンロードする方法も意味します。 あるいは、AndroidからMacに写真をアップロードする方法でもあります。これは事実上AndroidからMacへのバックアップです。
ステップ1.MacでDrFoneToolを起動します。 「電話マネージャー」を選択します。 USBケーブルを使用してAndroidをMacに接続します。

ステップ2.DrFoneTool(Mac)– Phone Manager(Android)がAndroid電話を認識したら、DrFoneToolの[デバイスの写真をMacに転送]をクリックして、Android電話のすべての写真を1クリックでMacに転送できます。

Androidの写真を選択的にMacに転送する場合は、上部の[写真]タブに移動し、写真をプレビューして選択します。 次に、[Macにエクスポート]ボタンをクリックして、Macに保存します。 また、DrFoneToolは、Android上の音楽、ビデオ、連絡先、メッセージをMacに転送するのにも役立ちます。
パート2。画像キャプチャを使用してAndroidからMacに写真をインポートする
画像転送アプリを使用して写真をインポートするXNUMXつの簡単な方法があります。 AndroidからMacへ。 そのようなアプリのXNUMXつがOSXにバンドルされています。したがって、アプリを起動し、AndroidデバイスをUSBケーブルでMacに接続するだけです。 しかし残念ながら、それは常にこのように機能するとは限りません。 そこで、Androidの「ファイル転送アプリ」の形式で他のオプションが必要になります。 「ImageCapture」アプリなどが失敗した場合、それは確実に機能します。 ただし、「イメージキャプチャ」は、次の理由から、あらゆるタイプのデジタルデバイスからMacに写真をインポートするのに適しています。
- それは速くて効率的です。
- サムネイルのプレビューを許可します。
- 写真の削除を許可します。
Image-Captureを使用して写真をインポートする方法
以下は、AndroidからMacへの転送を進めるための段階的な方法です。
1.USBケーブルを使用してAndroidをMacに接続します。
2. /Applications/フォルダに含まれている「ImageCapture」を実行します。
3.デバイスのリストからAndroidデバイスを選択します。
4.写真の保存先としてフォルダを選択します。 この手順はオプションですが、お勧めします。
5.最後に、[インポート]または[すべてインポート]をクリックして、すべての写真/写真をMacに転送します。
注。 選択した写真のインポートを容易にする「すべてインポート」の代わりに「インポート」のようなオプションがあります。

Androidファイル転送アプリ
完了すると、すべての写真または選択した写真が十分にコピーされていることを確認するための宛先フォルダーを見つけることができます。 それでも、Androidデバイスにはこのアプリにいくつかの問題があります。その場合、Androidファイル転送アプリは次の方法でAndroid写真をMacに転送するための適切な代替手段になります。
•Androidファイル転送をコンピューターにダウンロードします。
•AndroidフォンをMacに接続します(充電ケーブル付きのUSBポート)。
•MacFinderを開きます。
•「Androidファイル転送」を探します。
•最後に、Androidドライブアイコンをダブルクリックします。
パート3。Dropboxを使用してAndroidからMacに写真を転送する方法
WindowsやAppleの愛好家が言うかもしれないことにもかかわらず、XNUMXつのデバイスは快適に調和して共存するかもしれません。 XNUMX人が話したり、何か/データ項目を共有/転送したりするために必要なのは、概して、適切なインターネット接続と適切なアプリだけです。
AndroidからMacに写真を転送するXNUMXつの方法は、「Dropbox」を使用することです。 Dropboxは、多くの空き容量を備えたWebベースのモバイルおよびプラットフォームと互換性のあるクラウドサービスです。

Dropboxでファイルを転送する
手順1.まだ存在しない場合は、最初にDropboxWebサイトでアカウントを作成します。 ログインする前に、関連するAndroidアプリをGooglePlayストアからダウンロードしてください。
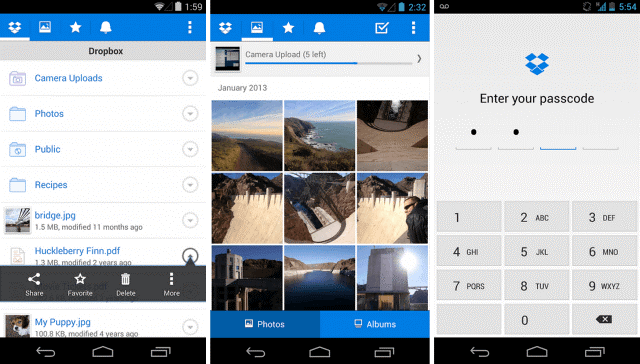
ステップ2.モバイルアプリの右上隅にある縦のXNUMXつのドットをタップします。
- ドロップダウンメニューから[ここにアップロード]を選択します。
- Dropboxにアップロードするフォルダー/ファイルを選択します。
- 右下の下部にある[緑色のアップロード]ボタンをクリックします。
- MacでDropboxにアクセスし、転送するファイルを見つけます。
- ダウンロードリンクをクリックします。
- 転送されたファイルを保存する適切な場所を選択します。
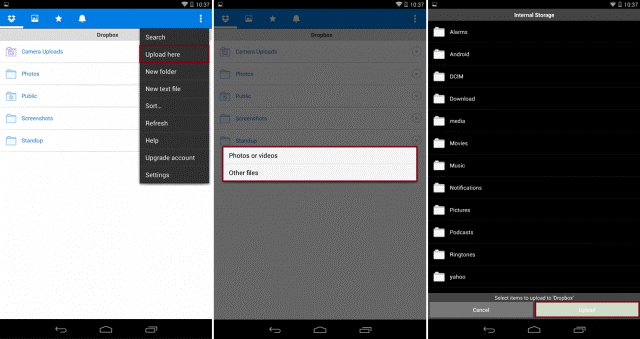
結論
- 一言で言えば、理解するための最初のそして最も重要な点は、AndroidデバイスとAppleデバイスがロマンスにあり、HTCなどのAndroidデバイスからAppleデバイスに(またはその逆に)バックアップを取ることができるということです。
- AndroidからMacに写真を転送する最良の方法は、DrFoneToolなどのユーザーフレンドリーで効率的な利用可能なソフトウェアを使用することです。 この目的の一部のアプリは通常、「ImageCapture」や「AndroidFileTransfer」アプリなどのOSの一部です。 これらのアプリは、電話から電話へ、または電話からPCへデータを転送するのにすばやく便利です。 最後に、別の代替手順には、クラウドサービス、つまり「Dropbox」を利用することが含まれます。 必要なコンポーネントの可用性に関するユーザー自身の利便性に基づいて、ユーザーの選択に応じていずれかをお勧めします。

