iPhoneからWindowsに写真を転送する4つの方法10/8/7
写真は人生の大部分であることに皆さんは同意するでしょう。 それはあなたに一生あなたの素敵な瞬間を保存して一時停止する力を与えます。 これらの写真は、最終的に私たちの記憶の本質になります。 写真の歴史の中で最も革命的な部分は、デジタル写真の出現でした。 今では、人々は何百枚もの写真をクリックして、考えられるすべての電子機器のコピーを保持することができます。 それは素晴らしいことではありませんか? 写真とは別に、あなたがしたい他のファイルがあるかもしれません iPhoneからラップトップに転送.
非常に多くのデバイスが登場するにつれ、あるメディアから別のメディアに写真を転送することが困難になっています。 そのようなケースのXNUMXつは、iPhoneからWindowsに写真を転送することです。 iPhoneからWindowsに写真を転送する方法の答えをユーザーが検索するのは当然のことです。 したがって、この記事では、上記の問題に対する最も実行可能で信頼性の高いソリューションのいくつかを紹介します。
いくつかの優れたソフトウェアと、それらを使用してiPhoneからWindows7以降のバージョンに写真をインポートする方法について説明します。
パート1:DrFoneTool – Phone Manager(iOS)を使用してiPhoneからWindowsに写真を転送する
iPhoneから写真を転送するために市場で利用可能な多くの方法がありますが、マークに立ち向かうのはほんのわずかです。 そのような壮大なソフトウェアのXNUMXつは DrFoneTool –電話マネージャー(iOS) Wondershareによる。 DrFoneToolは、多くのiPhoneユーザーにとって誇りと自信の源となっています。 しっかりと編まれた機能性の高い機能が付いています。 これにより、DrFoneToolは、iPhoneの写真転送に関連する問題の処理に関して最も評判の高いブランドのXNUMXつになります。

DrFoneTool –電話マネージャー(iOS)
iTunesなしでMP3をiPhone/iPad/iPodに転送する
- 音楽、写真、ビデオ、連絡先、SMS、アプリなどを転送、管理、エクスポート/インポートします。
- 音楽、写真、ビデオ、連絡先、SMS、アプリなどをコンピューターにバックアップして、簡単に復元します。
- 音楽、写真、ビデオ、連絡先、メッセージなどをあるスマートフォンから別のスマートフォンに転送します。
- iOSデバイスとiTunesの間でメディアファイルを転送します。
- iOS 7、iOS 8、iOS 9、iOS 10、iOS 11、iOS 12、iOS13およびiPodと完全に互換性があります。
それ以外にも、XNUMXつのパックに入れておきたい便利な機能が含まれています。 次に、DrFoneTool –PhoneManagerを使用してiPhoneからWindowsに写真をインポートする方法を見てみましょう。
ステップ1:デバイスをコンピューターに接続する
ステップ2:DrFoneTool – Phone Manager(iOS)の公式コピーを入手してインストールします。 アプリケーションを起動すると、次のインターフェイスが表示されます

ステップ3:[電話マネージャー]をクリックして、パネルの左側にデバイス名が表示されるのを待ちます
ステップ4:「デバイスの写真をPCに転送する」というオプションをクリックします。

ステップ5:DrFoneToolは、iPhoneに表示されている写真を認識するのに少し時間がかかります。 完了したら、必要なファイルを選択し、ファイルを転送するプロセスを開始します。

または、すべての写真を一度に転送する代わりに、上のパネルの[写真]タブをクリックして、インポートする写真を選択して、PCへのエクスポートに進むこともできます。

おめでとうございます。iPhoneからWindows7に写真を正常にインポートできました。
パート2:自動再生を使用してiPhoneからWindows10/8/7に写真をインポートする
自動再生は、頻繁に使用されるオプションにすばやくアクセスするためにWindowsによって導入された機能のXNUMXつです。 シンプルでありながら、多くの面倒なタスクを数ステップで実行することで時間を節約できる強力なオプションです。
AutoplayがiPhoneからWindowsに写真を転送するのにどのように役立つか見てみましょう
1.iPhoneからWindows7に写真をインポートします
ステップ1:iPhoneをコンピューターに接続します。 自動再生ポップアップが表示されるのを待ちます。 [写真とビデオのインポート]オプションをクリックしたように見えたら。
ステップ2:[設定のインポート]リンクに移動し、インポートボタンの横にあるドロップダウンメニューを使用して目的のフォルダーを選択します
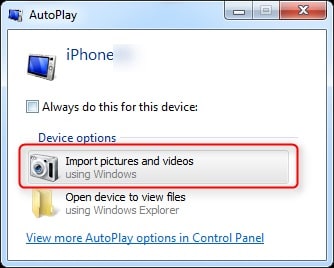
ステップ3:必要に応じて適切なタグを追加し、インポートボタンをクリックします
2.iPhoneからWindows8以降に写真をインポートします
ステップ1:ケーブルを使用してiPhoneをシステムに接続します。 システムがデバイスを認識するのを待ちます。
ステップ2:「このPC」をダブルクリックしてから、iPhoneデバイスを右クリックします。 続いて、「写真とビデオのインポート」というオプションをクリックします。
手順3:[インポートするアイテムの確認、整理、グループ化]オプションを初めて選択します。 残りは、「今すぐすべての新しいアイテムをインポートする」をクリックします。
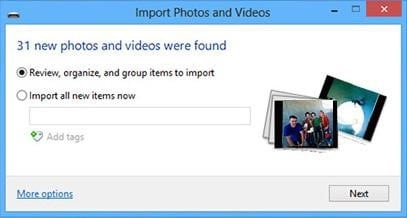
ステップ4:ターゲットフォルダーを選択するには、[その他]オプションをクリックして、目的のフォルダーを選択します
ステップ5:写真を選択し、インポートプロセスを開始します。
パート3:写真アプリを使用してiPhoneからWindows10に写真をインポートする
Windowsの写真アプリは、システムに存在する写真を表示するためのエレガントな方法を提供します。 しかし、写真アプリを使用してiPhoneからWindowsに写真をインポートすることもできます。 記事に従って、アプリを使用してiPhoneの写真をインポートする方法を学びましょう。
ステップ1:ライトニングケーブルまたは30ピンDocktoUSBケーブルを使用してiPhoneをシステムに接続します。
手順2:[スタート]メニューまたはタスクバーから写真アプリアプリケーションを起動します。 アプリをお持ちでない場合は、Windowsストアアプリからダウンロードしてください
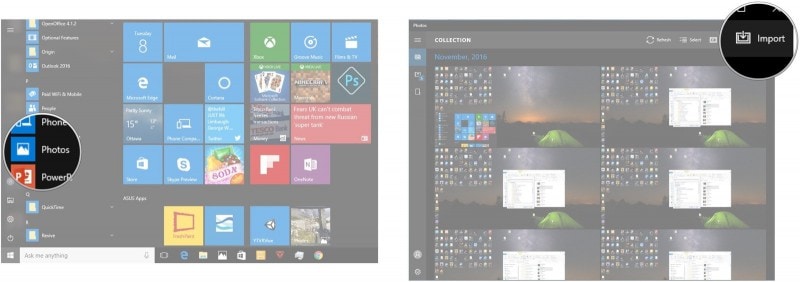
ステップ3:右上隅に、「インポート」というオプションがあります。 そのオプションをクリックします。
ステップ4:インポートするデバイスを選択します。 デフォルトでは、デバイスに存在するすべての写真がインポート用に選択されます。 インポートしたくない写真の選択を解除します。
ステップ5:その後、「続行」ボタンを選択してインポートプロセスを開始します。
パート4:iTunesを使用してiPhoneからWindowsに写真を転送する
iTunesは、iPhoneおよびその他のiOSデバイス用のオールインワンマルチメディアハブです。 したがって、iTunesがマルチメディア関連のタスクを処理するためのトリックのいくつかを提供していることは明らかです。 iTunesを使用してiPhoneからWindowsに写真を転送する方法を見てみましょう
ステップ1:iTunesを開きます。 最新のiTunesを持っていることを確認してください。
ステップ2:ケーブルを使用してiPhoneをコンピューターに接続します。
ステップ3:必要に応じてiPhoneのロックを解除します。
ステップ4:左側のパネルにあるデバイスの画像をクリックし、ファイルを参照して転送する写真を選択します。

ステップ5:選択したファイルをiTunesファイルにドラッグします。
この記事では、iPhoneからWindowsに写真を転送するための独創的な方法のいくつかを紹介していますが、毎回転送を成功させるのに役立つ方法はごくわずかであることに注意してください。 すべての方法の中で、DrFoneTool – Phone Manager(iOS)は、iPhoneからWindowsに写真をインポートするための最も効率的な方法のXNUMXつを提供します。 したがって、DrFoneToolの公式ページに目を通し、製品について学ぶことを強くお勧めします。 写真を一度だけ転送したい残りのユーザーのために、他のオプションは、問題を解決するのに役立つ読みやすく機能的な計画を提供します。
最後の記事

