MiMoverについて見逃せないもの
あるガジェットから別のガジェットにデータを移動するために、デジタル市場で利用できる十分なツールがあります。 データムーバーアプリを使用すると、あるデバイスから別のデバイスに問題なくデータを完璧に移動できます。 Mi Moverは、巨大なガジェット開発者Xiaomiによって設計されたそのようなアプリケーションのXNUMXつです。 この記事では、このアプリとそれに関連する問題について詳しく説明します。 データ転送中の障害を処理する別の方法を見つけることができます。 ニーズに合った最適な方法を適切に選択し、ガジェット間のデータ転送を簡単に実行できます。
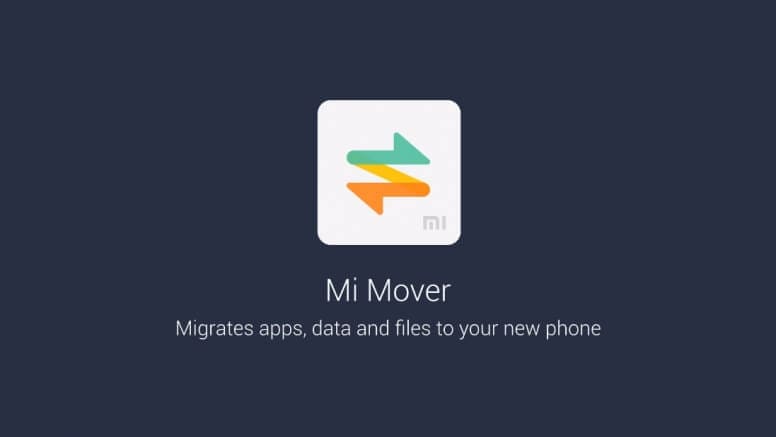
パート1:Mi Moverとは何ですか?
Mi Moverは、古いスマートフォンからMiデバイスにデータを移動するのに役立ちます。 このアプリは、連絡先、メッセージ、写真、ビデオなど、あらゆる種類のデータ形式と互換性があるようです。代わりに、ケーブルを使用した配線や外部接続は必要ありません。 転送プロセス中はWi-Fiホットスポットとして機能します。 大きなデータをXNUMXつのデバイスからMiガジェットに簡単に移動できます。
プロたち
- このアプリは、高速プラットフォームのガジェットを直接接続するため、サードパーティのアプリケーションで公開するデータを制限します。
- これは、ガジェット間のデータ転送を支援するユーザーインターフェイス環境を備えたシンプルなツールです。
コンズ
- このツールはAndroidおよびMiガジェットでのみ使用でき、iOSプラットフォームとは互換性がありません。
- アプリのインストール中に、プロセスを完了するには72近くの権限を許可する必要があります。
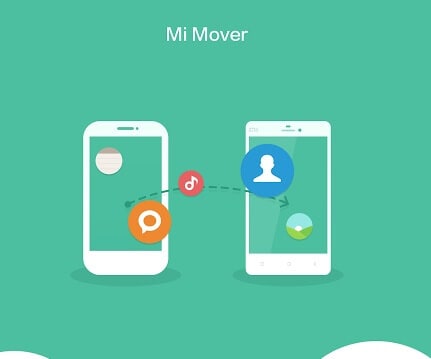
パート2:Mi Moverはどのように電話データを転送しますか?
このセクションでは、MiMoverアプリを使用してガジェット間で電話データを移動する方法を学習します。 指示を注意深く確認し、データ転送プロセスを正常に実行します。
ステップ1: お使いの携帯電話にMiMoverアプリをダウンロードし、プログラムをインストールします。 次に、[設定]->[追加設定]->[MiMover]をタップします。 データ転送プロセスを開始する前に、両方のガジェットでWi-Fi機能を有効にする必要があります。
ステップ2: 次に、ターゲットの電話でMi Moverアプリを起動し、「レシーバー」として設定します。 画面にQRコードが表示されます。 ソースデバイスのQRコードを作成してターゲットデバイスのQRコードをスキャンし、ガジェット間のワイヤレス接続を確立します。
ステップ3: デバイス間で送信する目的のデータタイプをチェックインし、必要に応じて写真、ビデオ、ドキュメントなどのファイルを選択します。 次に、最後に「送信」ボタンを押して、デバイス間のデータ転送をトリガーします。
これらは、MiMoverアプリを使用してデバイス間で問題なくデータを転送するために必要な手順です。
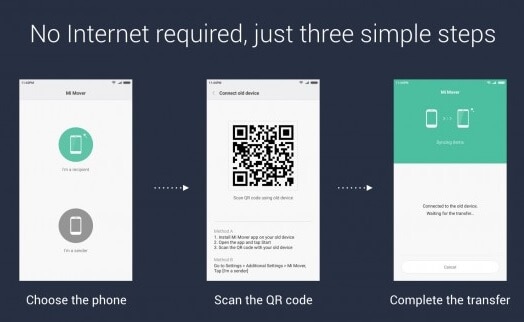
パート3:Mi Moverが転送に失敗した場合はどうなりますか?
Mi Moverを使用したガジェット間のデータ転送が失敗した場合は、 DrFoneTool-電話転送 応用。 大きなデータを短期間で楽に移動するのに最適なアプリです。 これは、有名なソフトウェア開発者Wondershareの名門製品です。 このアプリケーションは、AndroidやiOSなどのプラットフォーム間で問題なく動作します。 最新バージョンのAndroidおよびiOSデバイスと互換性があります。 Dr. Foneツールを使用すると、ワンクリックでデバイス間のデータ転送を確立できます。 これは、デジタル市場で利用可能な多数のプログラムとは一線を画しています。 以下の素晴らしい機能を啓蒙する時が来ました。
DrFoneToolのユニークな機能-電話転送アプリケーション
- このプログラムは、WindowsおよびMacバージョンと互換性があります。
- テキスト、画像、ドキュメント、ビデオなどの幅広いデータタイプをサポートします。
- 高速データ転送はガジェット間で行われます。
- ユーザーフレンドリーな環境は、データ転送を簡単に確立するのに役立ちます。
- ファイルサイズに関係なく、転送中にデータが失われることはありません。
このプログラムは、デバイス間のデータ転送のニーズを迅速に満たすのに最適です。 以下のセクションでは、このアプリを使用して迅速なデータ転送プロセスを実行する方法について詳しく説明します。
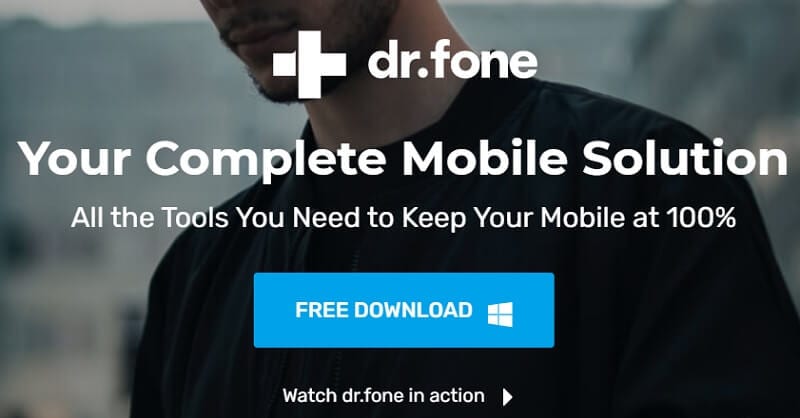
3.1 Dr. Fone-Phone Transferを使用してデータを転送するにはどうすればよいですか?
Dr. Fone-Phone Transferツールを使用して、ガジェット間でデータを移動できます。 データ転送プロセス中にPCを使用するか、PCを使用せずに試してみてください。 このセクションでは、PCの有無にかかわらずデバイス間のデータ転送について説明します。
A:PCを使用して電話から電話にデータを転送します
PCを使用したデバイス間のデータ転送を明確に理解するために、以下の手順を注意深くお読みください。 コンピュータは、電話間でデータを移動するための中間体として機能します。 プロセスを完璧にサポートするには、適切なアプリを選択する必要があります。
ステップ1:ツールDrFoneToolアプリをダウンロードします。
Dr. Foneの公式ウェブページにアクセスして、PCにプログラムをダウンロードしてください。 それをインストールし、ツールを起動します。 ホーム画面から「電話転送」モジュールを選択します。 PCと互換性のあるこのアプリケーションの適切なバージョンを選択する必要があります。 Dr. Fone- Phone Transferプログラムの公式ウェブページで、WindowsおよびMacバージョンをサポートするツールを見つけることができます。 互換性の問題を克服するには、それに応じて選択する必要があります。

ステップ2:ガジェットを接続する
効果的なUSBケーブルを使用してガジェットをPCに接続します。 転送プロセス中のデータ損失を回避するために、データ転送全体で接続がしっかりと存在することを確認してください。 ソースガジェットとターゲット電話は、画面上の正しい位置にある必要があります。 それ以外の場合は、「反転」オプションを押して位置を入れ替えます。 データ転送プロセス中の接続の問題を排除するために、高品質のUSBケーブルを使用することを強くお勧めします。

ステップ3:データを選択する
転送プロセスが必要な目的のデータを選択し、[転送の開始]ボタンを押してデータ転送手順をトリガーします。 連絡先、メッセージ、写真、ビデオなど、さまざまなオプションを見つけることができます。目的のオプションをチェックインして、転送プロセスをトリガーします。 宛先ガジェット画面の下にある[コピー前にデータをクリア]オプションを選択して、対象の電話の既存のデータを消去し、冗長性を回避できます。

データ転送が正常に完了するまで、数分待つ必要があります。 ガジェットをPCから切断し、ターゲットガジェットのデータを確認します。 上記の手順は、PCを使用してデバイス間のデータ転送を完了するのに役立ちます。 上記の手順を慎重に実行し、デバイス間のデータ転送を最適に試してください。 パソコンを使わずにデータ転送をしたい場合は、以下の方法をお試しください。
B:PCなしで電話から電話にデータを転送する
ここでは、PCなしでデバイス間でデータを転送する方法を学習します。 この方法では、アダプタケーブルを使用してデバイス間の直接接続を確立する必要があります。 不要な問題を回避するために、プロセス全体を通じてデバイス間に接続がしっかりと存在することを確認してください。
ステップ1:アプリをダウンロードするDr. Fone- Phone Transfer
ガジェットのバージョンに基づいて、公式Webページから適切なツールをダウンロードします。 AndroidベースのDrFoneToolアプリのバージョンを入手し、指示ウィザードに従ってインストールします。 ホーム画面で、[USBケーブルからインポート]オプションを押します。

ステップ2:ガジェットを接続します。
次に、アダプタケーブルを使用してガジェットを直接接続します。 転送プロセスが必要な目的のデータを選択し、画面の[インポートの開始]オプションを押します。 このアクションにより、データ転送プロセスがトリガーされます。

ガジェット間でデータ転送全体が完了するまで、数分待ちます。 データ転送全体が正常に完了するまで、アダプタケーブルを邪魔しないでください。
結論
したがって、MiMoverとDrFoneToolアプリケーションを使用したデバイス間のデータ転送に関する啓蒙的な議論です。 希望の方法を選択し、データ転送プロセスを正確に実行します。 データを失うことなくデバイス間でデータを転送するための適切な方法を選択する時期が来ています。 Dr. Fone-Phone Transferプログラムは、あるデバイス間でデータを完璧に移動するのに最適な方法です。 中断することなく、デバイス間でデータをすばやく移動できます。 多くの専門家は、ガジェット間で大きなデータを簡単に移動するために、DrFoneTool-PhoneTransferプログラムを推奨しています。 適切な方法を賢く選択し、電話間でのデータ転送を簡単にします。 信じられないほどのツールであるDrFoneToolを使用した電話データ転送に関するエキサイティングな事実を探るには、この記事をお楽しみに。
最後の記事