iPhoneからiPhoneに着メロを送る(iPhone 13を含む)
あるiPhoneから別のiPhoneにデータを送信するのは面倒な作業になる可能性があるというのはよくある誤解です。 たとえば、iPhoneからiPhoneに問題なく着信音を送信する方法を学ぶ方法はたくさんあります。 あなたはどちらかを実行することができます 新しいiPhoneへの直接転送、iPhone13やiPhone13 Pro(Max)など、またはシステムの支援を受けてください。 この投稿では、iPhoneからiPhoneに着信音を段階的に転送する方法をさまざまな方法で説明します。 それでは始めましょう!
パート1:iTunesを使用してiPhone 13を含むiPhoneに着信音を送信しますか?
iOSユーザーが自分のデータをコンピューターからiPhoneに、またはその逆に移動することを考えるときはいつでも、彼らが最初に考えるツールは通常iTunesです。 iTunesは無料のソリューションを提供していますが、少し複雑になる可能性があります。 iTunesを介してiPhone間でファイルを直接移動する方法はありません。 したがって、iTunesの支援を受けている場合は、古いiPhoneからiTunesに着信音を転送してから、iTunesから新しいiPhoneに再度移動する必要があります。
心配しないで! これらの手順を実行した後、iTunesを介してiPhoneに着信音を送信する方法を学ぶことができます。
- ソースiPhoneをコンピュータに接続し、iTunesを起動します。
- iTunesインターフェースでデバイスを選択し、「トーン」セクションにアクセスします。
- ここから、「トーンの同期」オプションをチェックし、iPhoneからiTunesにすべての着信音を同期することを選択します。 次に、「適用」ボタンをクリックして実装します。
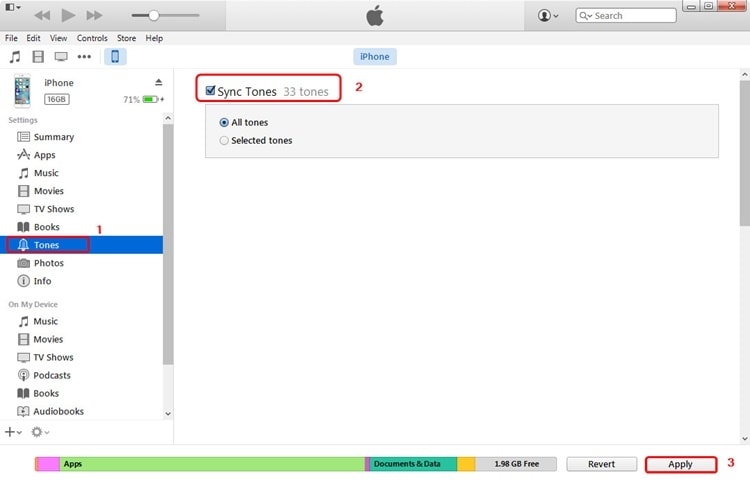
- 完了したら、古い電話を取り外します。
- ローカルストレージに着信音を保存している場合は、[ファイル]> [ライブラリにファイルを追加]オプションに移動して、選択した着信音をローカルストレージからiTunesにインポートします。
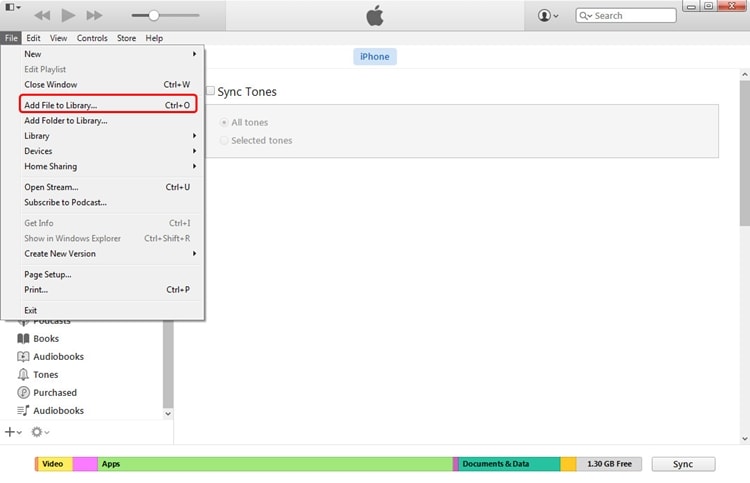
- iTunesに着信音を追加したら、ターゲットのiPhoneをシステムに接続します。
- iTunesからiPhoneに着信音を送信する方法については、デバイスを選択して「トーン」セクションに移動してください。
- 「トーンの同期」オプションをチェックします。 同期する着信音を手動で選択するか、すべてのファイルを選択できます。
- 「適用」ボタンをクリックして、選択した着信音をターゲットデバイスに同期します。
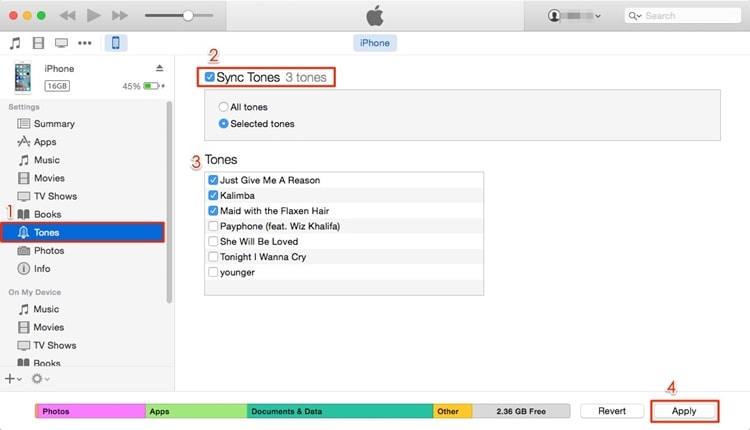
これらの手順を実装した後、iTunesを介してiPhoneからiPhoneに着信音を送信する方法を学ぶことができます。
パート2:DrFoneToolを使用してiPhone 13を含むiPhoneに着信音を送信する–電話転送?
iPhoneとiPadの設定をナビゲートしたくない場合は、サードパーティのアプリケーションの助けを借りて、数分で作業を完了できます。 これらのアプリケーションは、あるAppleデバイスから別のAppleデバイスにコンテンツをシフトしようとしているときにも役立ちます。 もちろん、仲買人を演じるにはコンピューター/ラップトップが必要です。 DrFoneTool –電話転送 連絡先をiPhoneからiPadに転送できます。
ここでどのようには、次のとおりです。
ステップ1: Dr. Fone –PhoneTransferアプリケーションをコンピューターにダウンロードします。
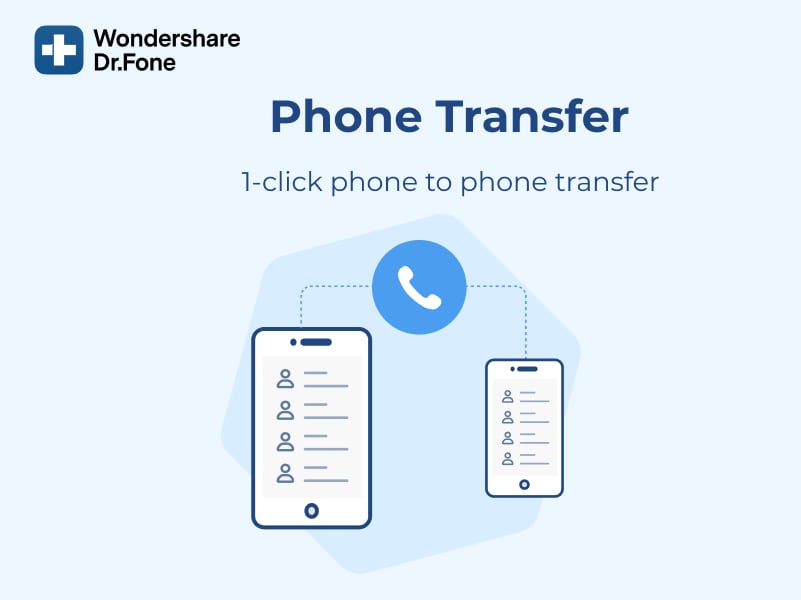
ステップ2: アプリケーションを起動すると、画面にオプションが表示されます。 電話転送を使用します。

ステップ3: 次に、両方のデバイスをコンピューターに接続します。 私たちの場合、それはiPhoneとiPadです。 iPhoneとAndroidデバイス間でこの転送を行うこともできます。

ステップ4: 次に、転送するファイルを選択します。 ここで、シフトするすべての連絡先を選択します。 次に、転送を開始し、デバイスを切断しないでください。

データは宛先デバイスに正常に転送されます。
ノートパソコンをお持ちではありませんか? その後、これを行うことができます!
ステップ1: Wondershare Dr. Fone –PhoneTransferのモバイル版をダウンロードしてください。 適切なケーブルを使用してiPhoneとiPadを接続します。

ステップ2: ソフトウェアは、デバイス上の同期データのスキャンを開始します。

ステップ3: チェック後、シフトしたい連絡先を選択し、「インポートの開始」をクリックします。
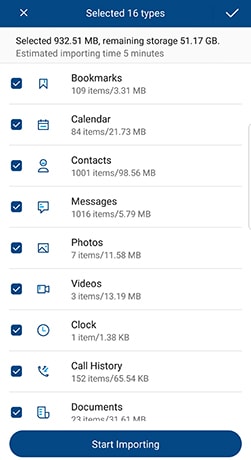
パート3:OneDriveを使用してiPhone 13を含むiPhoneに着信音を送信しますか?
TunesGoを使用すると、着信音をあるデバイスから別のデバイスに直接転送でき、それも数秒で転送できます。 それでも、ワイヤレス転送を実行したい場合は、OneDriveなどのクラウドサービスの支援を受けることができます。 ファイルをあるデバイスから別のデバイスに移動するだけでなく、クラウド上でファイルを安全に保つこともできます。
- まず、AppStoreから両方のiOSデバイスにOneDriveをダウンロードします。 また、iTunesストアページに直接アクセスすることもできます 詳細を見る.
- ソースデバイスでOneDriveを開き、「+」アイコンをタップしてドライブに何かを追加します。 次に、[アップロード]ボタンをタップし、デバイスストレージで着信音を見つけて、ドライブにアップロードします。
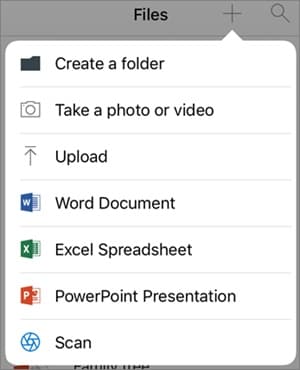
- 次に、ターゲットデバイスでOneDriveを起動し、同じ資格情報を使用してサインインします。 ドライブに追加したファイルを見つけます。 フォルダを開き、ローカルストレージにダウンロードします。
- このようにして、両方のデバイスを物理的に接続せずに、iPhoneからiPhoneに着信音を転送する方法を学ぶことができます。
これで、iPhoneからiPhoneにさまざまな方法で着信音を送信する方法を知っていれば、問題なくデータを確実に移動できます。 DrFoneTool – Phone Transferをお気軽に試して、すぐにデバイスを管理してください。 それは確かに多くの機会にあなたに役立つ完全な電話管理ツールです。 着信音をiPhoneからiPhoneに移動する際に問題が発生した場合は、以下のコメントでお知らせください。