iPhoneからコンピュータにテキストメッセージを転送する
時々、iPhoneからコンピュータにテキストメッセージを転送するのは少し面倒になることがあります。 Androidとは異なり、iOSはPC上でiPhoneメッセージを移動するための簡単なソリューションを提供していません。 これにより、多くのiPhoneユーザーは、テキストメッセージをiPhoneからコンピュータに転送する方法を疑問に思います。 あなたも同じ混乱を抱えているなら、あなたは正しい場所に来ています。 このガイドでは、iPhoneからコンピュータにテキストメッセージを直接保存する方法と、iCloudとiTunesのバックアップを抽出する方法について説明します。
パート1:テキストメッセージをiPhoneからコンピューターに直接転送する
iPhoneのテキストメッセージをコンピュータに転送する最良の方法は、 DrFoneTool –データリカバリ(iOS)。 これはデータ回復ツールですが、既存のデータをコンピューターに保存するのにも役立ちます。 あなたはPC上でiPhoneメッセージを選択的に移動することができ、失われたメッセージや削除されたメッセージを回復することさえできます。 iMessagesに加えて、WhatsApp、Viber、WeChatなどの人気のあるIMアプリのメッセージ(および添付ファイル)を転送することもできます。さらに、写真、ビデオ、連絡先など、他のすべてのデータタイプを転送することもできます。
iOSのすべての主要バージョン(iOS 11を含む)と互換性があり、WindowsおよびMac用のデスクトップアプリケーションがあります。 また、試用版を入手して、iPhoneからコンピューターにテキストメッセージを転送する方法を学ぶこともできます。 携帯電話の既存のメッセージを移動するだけから、削除されたコンテンツを復元するまで、すべてを行うことができます。

DrFoneTool –データリカバリ(iOS)
iPhoneメッセージをコンピュータに転送する3つの方法
- iPhoneのデータを回復するXNUMXつの方法を提供します。
- iOSデバイスをスキャンして、写真、ビデオ、連絡先、メッセージ、メモなどを復元します。
- iCloud / iTunesバックアップファイル内のすべてのコンテンツを抽出してプレビューします。
- 必要なものをiCloud/iTunesバックアップからデバイスまたはコンピュータに選択的に復元します。
- 最新のiPhoneモデルと互換性があります。
1. iPhoneからコンピューターにテキストメッセージを保存する方法を学ぶには、ソフトウェアを起動し、「データ回復」モジュールにアクセスします。

2.これにより、次のインターフェイスが起動します。 左側のパネルから、「iOSデバイスから回復」オプションを選択し、抽出するデータの種類を選択します。
3.ここから、削除されたデータと既存のデータのどちらをデバイスから抽出するかを選択できます。 必要に応じて、両方のオプションを有効にすることもできます。 続行する前に、「メッセージと添付ファイル」のオプションが有効になっていることを確認してください。

4. [スキャンの開始]ボタンをクリックするとすぐに、DrFoneToolRecoverは既存または削除されたコンテンツのデバイスのスキャンを開始します。 アプリケーションがシステムをスキャンするまでしばらく待ち、デバイスがシステムに接続されたままであることを確認します。

5.スキャンが完了すると、インターフェイスから通知されます。 取得したコンテンツは自動的に分類されます。 左側のパネルの[メッセージ]オプションに移動して、テキストメッセージをプレビューできます。
6.ここで、テキストメッセージをコンピュータに転送するには、選択したメッセージを選択するか、すべてを一緒に選択します。 「コンピュータに回復」ボタンをクリックして、iPhoneメッセージをPCに保存します。

このようにして、iPhoneからコンピュータにテキストメッセージを保存する方法を学ぶことができます。 スムーズに処理するには、iTunesを起動し、[iTunes]>[設定]>[デバイス]に移動して、事前に自動同期を無効にします。
パート2:iTunesバックアップを使用してテキストメッセージをコンピュータに保存する
多くの用途では、iTunesを使用してデバイスのバックアップを取ります。 ただし、サードパーティのツールを使用せずに、メッセージを選択的に復元したり、iPhoneからコンピュータにテキストメッセージを転送したりすることはできません。 先に進む前に、iTunesを使用してデバイスのバックアップを取っていることを確認してください。 これは、[概要]セクションに移動し、iCloudではなくローカルコンピューターでバックアップを取ることで実行できます。
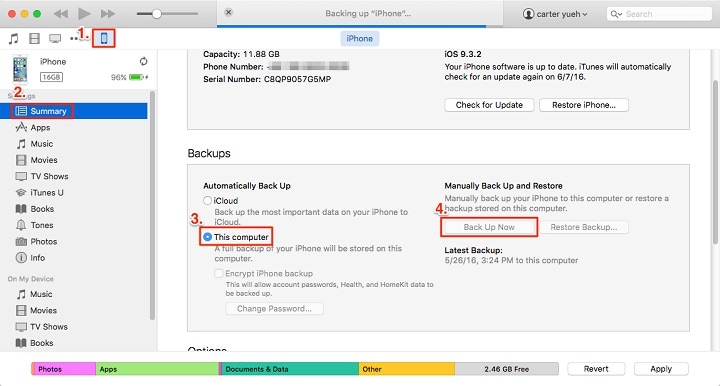
iTunesのバックアップを作成したら、次の手順に従って、iPhoneからコンピュータにテキストメッセージを選択的に転送する方法を学習します。
1. DrFoneToolツールキットを起動し、「データ回復」ツールに移動するだけです。

2. iPhoneをシステムに接続し、「iOSデータの回復」のオプションを選択します。

3.ツールが起動したら、左側のパネルに移動して、[iTunesバックアップファイルから復元]オプションをクリックします。
4.これにより、コンピュータ上のiTunesバックアップが自動的に取得され、リストが提供されます。 ここから、バックアップの日付、モデルなどについて知ることができます。

5. iTunesのバックアップが一覧表示または同期されていない場合は、インターフェイスの下部から提供されているオプションを選択し、バックアップファイルを手動で追加することもできます。
6.取得したいiTunesバックアップを選択したら、「スキャン開始」ボタンをクリックします。 アプリケーションは、選択したiTunesバックアップをすぐに自動的に抽出します。

7.作業を簡単にするために、取得したコンテンツがさまざまなカテゴリに自動的に一覧表示されます。 抽出したテキストメッセージをここからプレビューすることもできます。
8.保存するコンテンツを選択し、[コンピューターに復元]ボタンをクリックするだけで、テキストメッセージをコンピューターに転送できます。

パート3:iCloudバックアップを介してiPhoneからコンピューターにテキストメッセージをコピーする
iTunesのバックアップと同様に、iCloudバックアップファイルからコンピュータにテキストメッセージを転送することもできます。 続行する前に、iCloudでデバイスのバックアップを取っていることを確認してください。 DrFoneTool Recoverを使用して、iPhoneからコンピューターにテキストメッセージを転送する方法についても、次の方法で学習できます。
1. DrFoneToolツールキットを起動し、その「データ回復」モジュールにアクセスします。 さらに、デバイスを接続した後、「iOSデータを回復する」オプションを選択します。
2.次に、左側のパネルに表示されているすべてのオプションから、「iCloudバックアップファイルから復元」オプションにアクセスします。 ここから、適切なクレデンシャルを入力してiCloudアカウントにログインする必要があります。

3.システムにiCloudバックアップをすでにダウンロードしている場合は、提供されたオプションをクリックして、ダウンロードしたiCloudバックアップをロードします。
4. iCloudアカウントにログインすると、アプリケーションはバックアップファイルを自動的に表示します。 バックアップの日付、モデルなどに関する情報を表示することもできます。
5.取得するバックアップを選択し、ローカルシステムにダウンロードします。

6. iCloudバックアップがダウンロードされると、次のポップアップが表示されます。 ここから、抽出するデータ型を選択できます。 [メッセージと通話履歴]セクションで、デバイスのネイティブメッセージやその他のIMアプリのコンテンツを選択することもできます。

7.「次へ」ボタンをクリックすると、アプリケーションはiCloudバックアップを抽出し、さまざまなカテゴリに一覧表示します。

8.ここから、抽出されたテキストメッセージをプレビューし、取得するテキストメッセージを選択できます。 「コンピュータに復元」ボタンをクリックして、iPhoneからコンピュータにテキストメッセージを転送します。
これで、iPhoneメッセージをPCに保存するXNUMXつの異なる方法がわかったら、データを簡単に安全に保つことができます。 DrFoneTool Recoverは確かに、デバイスから既存または削除されたコンテンツを抽出できる注目に値するツールです。 必要なときにそれを使用し、重要なデータファイルを失うことはありません。 このガイドを友達と共有して、iPhoneからコンピューターにテキストメッセージを転送する方法を教えることもできます。

