連絡先をAndroidからAndroidに転送する方法
新しい電話を購入したときに直面する最大の問題のXNUMXつは、古い電話からキャリアをアップグレードするか切り替えるかに関わらず、連絡先を切り替えることです。 手動で行う場合は、非常に時間がかかるか、煩わしいです。 ありがたいことに、適切な計画と適切なツールを使用すると、連絡先を切り替えて、 連絡先のバックアップ。 古い電話から新しい電話にXNUMXつずつ連絡先を転送するという常緑の伝統的な退屈な技術を使用する人はいないと確信しています。 私のような!! この活発な世界の誰が余暇と並外れた忍耐の多くを費やすでしょうか? では、今何をすべきでしょうか?
この退屈な見た目の仕事をすべて回避する方法があれば、待ってください。 すごいじゃないですか! 連絡先をある電話から別の電話にハードルなしで移動するためのオプションがあります。 あなたが数分の余暇とインターネット接続を費やす必要があるすべて。 から連絡先を転送する方法を見てみましょう iPhoneからAndroidへ、AndroidからiPhoneへ、そしてあなたから AndroidからAndroidへ.
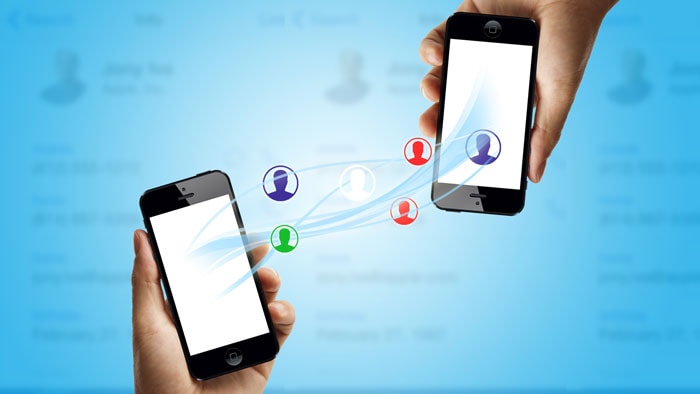
パート1:電話から電話への連絡先の転送(Android、iOS)
通常、私たちはすべての連絡先を電話に保存します。 新しい電話を購入するたびに、以前の電話から新しい電話に連絡先を転送する必要があります。 また、連絡先やその他のデータをバックアップする必要があります。 私たちが知っているように、モバイル市場には多くのスマートフォンオペレーティングシステムがあります。 互換性がないため、電話間で連絡先を転送するのは非常に困難です。
幸いなことに、 DrFoneTool –電話転送 これにより、連絡先をある電話から別の電話に転送するはるかに簡単な方法が提供されます。 はい、仲間です。今では、連絡先の転送がほぼ瞬時に行われるという驚くべき結果をもたらす完璧なツールがあります。 これは、両方の電話をコンピューターに接続した後、ワンクリックでAndroid電話またはiPhone間で無制限の連絡先を転送することをサポートする素晴らしいツールです。 さらに、DrFoneTool – Phone Transferは、電話の連絡先をコンピューターに転送するだけでなく、連絡先を簡単に復元するのにも役立ちます。
さて、最近、人々が自分の電話を変更するときに持っている唯一の恐怖は、「ある電話から別の電話に連絡先を転送する方法」です。 ある電話から別の電話に、またはその逆にホップすると、状況はさらに悪化します。 私もそこにいて、このジレンマに直面し、イライラしてしまいました。 窮状を直す方法を見てみましょう

DrFoneTool –電話転送
1クリックで連絡先を新しい電話に転送!
- 写真、ビデオ、カレンダー、連絡先、メッセージ、音楽をSamsungから新しいiPhone8に簡単に転送できます。
- HTC、Samsung、Nokia、MotorolaなどからiPhone X / 8 / 7S / 7 / 6S / 6(Plus)/ 5s / 5c / 5 / 4S / 4/3GSへの転送を有効にします。
- Apple、Samsung、HTC、LG、Sony、Google、HUAWEI、Motorola、ZTE、Nokiaなどのスマートフォンやタブレットと完全に連携します。
- AT&T、Verizon、Sprint、T-Mobileなどの主要プロバイダと完全な互換性があります。
- iOS 13およびAndroid 8.0と完全に互換性があります
- Windows 10およびMac 10.13と完全に互換性があります。
DrFoneToolを使用して電話から電話に連絡先を転送する手順–電話転送
ステップ1: コンピュータにDrFoneToolをインストールして起動します。 メインインターフェイスからソリューション「電話転送」を選択します。
ヒント: コンピュータがない場合は、 DrFoneToolのモバイルバージョン–電話転送 電話から電話への直接の連絡先転送用。

ステップ2: XNUMX台の電話をコンピューターに接続します。 たとえば、iOSとAndroidフォン。 USBケーブルを使用すると、XNUMX台の電話を同時にコンピューターに接続できます。

ステップ3: ある電話から別の電話に連絡先を転送します。
これで、転送するコンテンツを選択し、[転送の開始]をクリックして連絡先の転送プロセスを開始できます。 しばらく待つと、連絡先が電話間で正常に転送されます。

パート2:AndroidからiPhoneに連絡先を転送する
新しいiPhoneを購入したばかりで、すべての連絡先をAndroidからiPhoneに移動したい場合は、複雑に聞こえるかもしれませんが、実際には非常に簡単です。 古い電話から転送する方法を見てみましょう。
ステップ1: Androidの連絡先をGoogleの連絡先に同期する
このためには、Gmailにアカウントが必要です。 持っていなくても心配しないでください。新しいアカウントにサインアップするのに数分かかります。 Gmailアカウントを取得したら、次の手順に進みます。
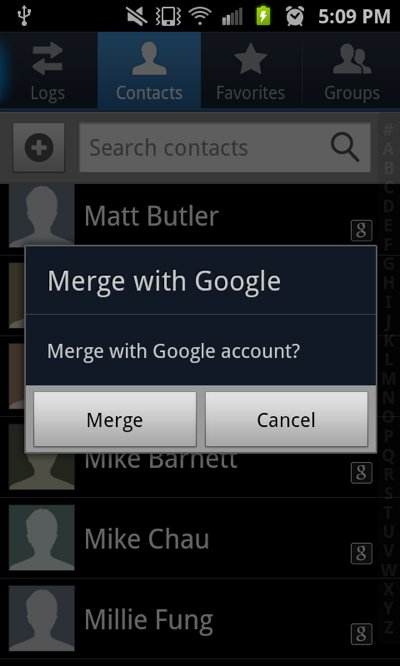
ステップ2: Androidデバイスで連絡先を開き、メニューボタンをタップします。 ここで、[Merge with Google]をクリックして、連絡先をGoogleにインポートします。
ステップ3: Googleですべての連絡先を表示できます。 連絡先が整理されるまでしばらく待ち、重複を削除します。 次に、連絡先をiPhoneに転送します。
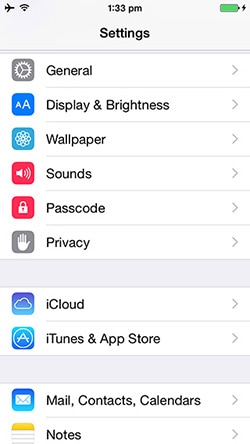
ステップ4: iPhoneの「設定」を開き、「メール、連絡先、カレンダー」を確認します。 あなたはこのようなものを見ることができるでしょう。

ステップ5: 次の画面で「Gmailアカウントを追加」すると、Googleアカウントのすべての連絡先がiPhoneに自動的にインポートされます。 とても簡単ではないですか!
興味があるかもしれません:
パート3:AndroidからAndroidに連絡先を転送する
高度なデザイン、オペレーティングシステム、パフォーマンスを備えた新しいAndroidフォンを購入しましたか? 今度は、すべての連絡先をAndroidからAndroidに移動する必要があります。これは非常に簡単です。 通常、新しいAndroidスマートフォンの電源を最初にオンにすると、連絡先は自動的に同期されます。 これが可能なのは、AndroidフォンでGoogleアカウントにサインインしているためです。
Googleの連絡先にあなたの連絡先が表示されない場合は、連絡先を自分のGmailアカウントに電話に同期させる方法があります。
- Googleの連絡先の連絡先を表示するには、連絡先をGmailアカウントに同期する必要があります。
- 携帯電話にGmailがインストールされていることを確認してください。
- アプリドロワーを開き、[設定]に移動して、[アカウントと同期]をクリックします
- アカウントと同期サービスが有効になっていることを確認する
- 設定したメールアカウントで[Gmail]をクリックし、[連絡先の同期]オプションが有効になっていることを確認します。
- 次に、[今すぐ同期]をタップすると、連絡先がGmailアカウントと同期されます。
興味があるかもしれません:
パート4:他のデバイスからAndroidまたはiPhoneに連絡先を転送する方法
あなたが新しい電話を購入し、それを始めようと必死になったら、一般的にあなたがすぐにそれを最大限に楽しむことを妨げるXNUMXつのつまずきがあります-連絡先の移動。 ただし、連絡先を他のデバイスからAndroidまたはiPhoneに移動するのは簡単です。 発生する唯一の問題は、他の電話からiPhoneまたはAndroidにデータを転送するときです。 ほとんどの人は、BlackberryやNokiaなどのデバイスからAndroidデバイスやiPhoneにデータを転送する際に問題に直面します。
まあ、 Wondershare MobileTrans 連絡先、テキストメッセージ、通話履歴、カレンダー、写真、音楽、ビデオ、アプリを他のデバイスからAndroidまたはiPhoneに転送する場合に最適なツールです。 Wondershare MobileTransの最大の特徴は、非常に簡単に機能することです。 ワンクリックですべてのデータを転送できます。
説明した上記のXNUMXつの方法は、連絡先の転送には役立ちますが、他のデータには役立ちません。 Wondershare MobileTransを使用すると、ワンクリックですべてのデータを任意のデバイスからAndroidまたはiPhoneに取得できます。
パート5:連絡先をiPhoneからAndroidに転送する
iPhoneからAndroidに連絡先を転送する際に問題が発生する可能性がありますが、心配しないでください。ここでは、この問題を解決するための無料の方法を提供しています。 以下の手順に従う必要があります。
ヒント: とともに DrFoneToolのAndroidアプリ–電話転送、iPhoneからAndroidに連絡先を直接転送したり、iCloudの連絡先をAndroidにダウンロードしたりできます。
ステップ1: 連絡先をiPhoneからAndroidに転送するための主な手順は、iCloudに連絡先をバックアップすることです。 これは非常に簡単で、iCloudにアクセスしてアカウントにログインするだけです。

ステップ2: サインインした後、「連絡先」をタップします。 ここでは、次のようにiCloudにバックアップされたすべての連絡先を確認できます。
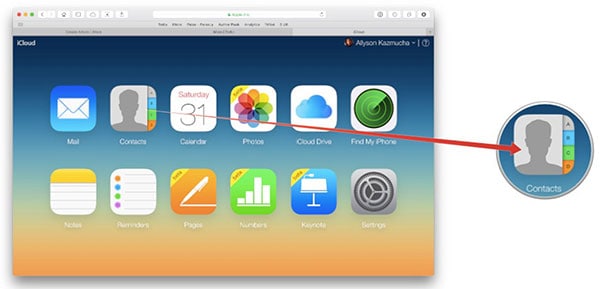
ステップ3: 次に、CTRL + Aを押してすべての連絡先を選択します。次に、左下隅にある設定ボタンをクリックして、[vCardのエクスポート]を選択します。
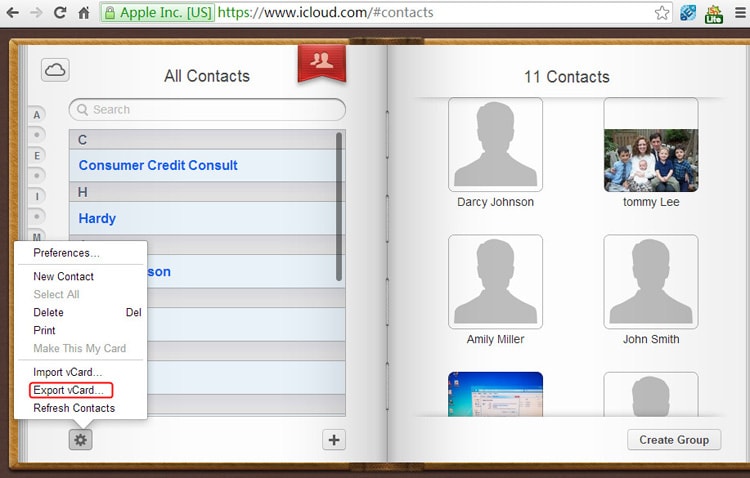
ステップ4: Gmailアカウントにログインする必要があります。 ログインに成功したら、[連絡先のインポート]をタップし、エクスポートされたvCardを選択して、[すべてインポート]をクリックします。 すべてのファイルがGoogleコンタクトにインポートされます。
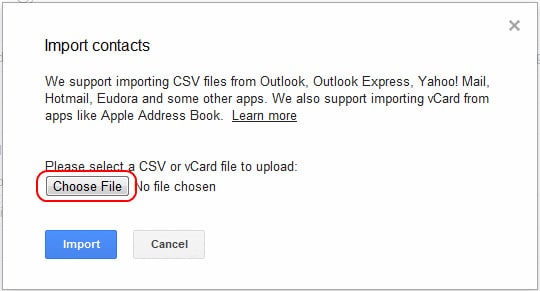
ステップ5: ここで最も重要なことは、電話で復元する前に、複製されたすべての連絡先をマージする必要があるということです。 連絡先リストがクリーンアップされ、適切にマージされたら、Androidフォンの連絡先を復元します。
ステップ6: Androidスマートフォンで、[メニュー]、[設定]、[アカウントと同期]の順に移動します。 [アカウントの追加]をタップしてから、[Google]を選択します。

ステップ7: 今あなたのGoogleアカウントに。 サインインしたら、[連絡先の同期]チェックボックスをオンにして、[完了]をクリックするだけです。 このように表示されます。
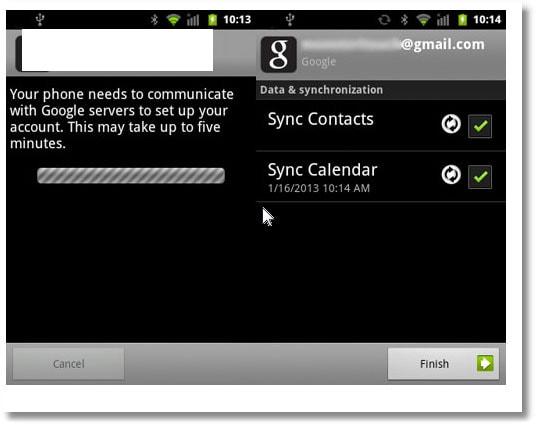
結論
DrFoneTool – Phone Transferを使用すると、連絡先とアドレス帳を古い連絡先からiPhoneからAndroid、AndroidからiPhone、AndroidからAndroidに簡単に移動/転送/移行/できます。 これで、連絡先の転送を問題なく簡単に実行できます。
結論として、古い電話から新しい電話に連絡先を転送する機会を提供するこのツールを使用することをお勧めします。 この記事を楽しんでいただけたでしょうか。 これとは別に、追加の提案やヒントがある場合は、以下でお気軽に行ってください。 優れたスクリーンプロテクターまたは優れたケースに投資して新しい電話を安全に保ち、電話の使用を避けることを忘れないでください。

