iPadからAndroidにファイルを転送する方法
iPadでたくさんの写真を撮り、iPadからAndroidにファイルを転送したい。 iPadに複数の曲やビデオを保存して、待ちきれません Androidに切り替えます 外出先で楽しむためのデバイス? 何を強制するにしても、注意しなければならないことのXNUMXつは、切り替え方法です。 これが私があなたに勧める解決策です ファイルを転送する方法 from iPadからAndroidへ.
解決策1.DrFoneToolを使用してiPadからAndroidに切り替える–電話転送
無料のソリューションを検索して試すためにコンピューターの前で一日を過ごすことにうんざりしていて、より簡単で便利なソリューションを見つけたいですか? プロの電話転送ツール– DrFoneTool –電話転送 は、あなたが必要とすることすべてです。 ワンクリックで、すべての連絡先、写真、iMessage、カレンダー、ビデオ、音楽が iPadからAndroidに切り替えました。 全体のプロセスはあなたにほんの数分かかります、それは本当にあなたの命を救います。

DrFoneTool –電話転送
1クリックでiPadからAndroidにすべてを転送!
- 写真、ビデオ、カレンダー、連絡先、メッセージ、音楽をiPadからAndroidに簡単に転送できます。
- HTC、Samsung、Nokia、MotorolaなどからiPhone X / 8 / 7S / 7 / 6S / 6(Plus)/ 5s / 5c / 5 / 4S / 4/3GSへの転送を有効にします。
- Apple、Samsung、HTC、LG、Sony、Google、HUAWEI、Motorola、ZTE、Nokia、その他のスマートフォンやタブレットと完全に連携します。
- AT&T、Verizon、Sprint、T-Mobileなどの主要プロバイダーと完全に互換性があります。
- iOS 15およびAndroid 11と完全に互換性があります
- Windows 11およびMac 10.15と完全に互換性があります。
1ステップ。 iPadとAndroidデバイスをコンピューターに接続します
DrFoneToolがiPadを正しく接続できるように、iTunesをインストールする必要があります。
ヒント: コンピューターなしでiPadからAndroidにファイルを転送したいですか? DrFoneToolはまた提供します AndroidSwitchアプリ、iPadからAndroidにファイルを直接転送し、AndroidでiCloudファイルをワイヤレスで取得できます。

2ステップ。 iPadからAndroidに音楽/写真/ビデオ/iMessages/カレンダー/連絡先をコピーする
ご覧のとおり、AndroidデバイスとiPadの両方がプライマリウィンドウに表示されます。 コピーできる内容がすべてチェックされます。 したがって、をクリックします 転送を開始します 転送を開始します。

解決策2.iPadからAndroidにファイルを自由に転送する
1.iPadからAndroid携帯電話またはタブレットに写真を転送します
すべてのファイルの中で、iPadCameraRollの写真は転送が簡単です。 手順は次のとおりです。
- USBケーブルを接続して、iPadを外付けハードドライブとしてコンピューターにマウントします。 それを開いて見つけます DCIM フォルダ。 あなたが撮ってダウンロードするすべての写真はそこにあります。
- AndroidフォンまたはタブレットをUSBケーブルでコンピューターに接続します。 同様に、そのハードドライブに移動します。
- Androidハードドライブを開き、写真フォルダを検索または作成します。
- iPadのDCIMフォルダーからAndroidの写真フォルダーに写真をコピーします。
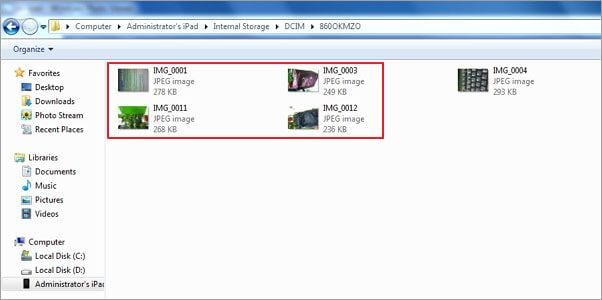
2.iPadからAndroidに音楽とビデオを転送します
iTunesでは、購入した音楽やビデオをiPadからiTunesに転送できることは明らかです。 したがって、転送する音楽やビデオが複数ある場合は、その方法に従うことができます。
- USBケーブルを使用してiPadをコンピューターに接続し、iTunesを実行します。
- 【送信】ボタンをクリックします。販売者は原則としてXNUMX日以内に回答を返信します。XNUMX日を過ぎても回答がない場合は、Artisanaryまでお問い合わせください。 オンラインショップ > このコンピュータを承認する 音楽とビデオの購入に使用するアップルIDとパスワードを入力します。
- iPadが検出されて左側のサイドバーに表示されたら、iPadを右クリックしてドロップダウンリストを表示します。 次に、を選択します 購入した転送….
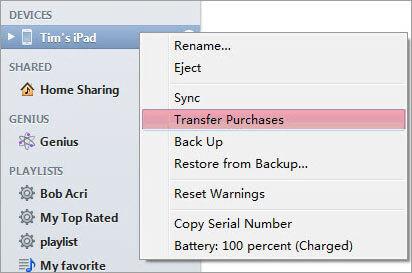
- コンピュータのiTunesメディアフォルダに移動します。 デフォルトでは、C:Users / Administrator / Music / iTunes /iTunesMediaに保存されます。
- AndroidフォンまたはタブレットをUSBハードドライブとしてマウントし、iTunesメディアフォルダーから音楽とビデオを貼り付けます。

一部の音楽やビデオはiPadでうまく再生できますが、MOV、M4P、M4R、M4BなどのAndroid携帯電話やタブレットでは再生できない場合があります。 この場合、最初にそれらを変換するためにいくつかのオーディオとビデオのコンバーターを見つける必要があります。
3.連絡先をiPadからAndroidに転送します
iPadの連絡先をAndroidの携帯電話またはタブレットに転送するには、GoogleSyncが適しています。 iPadがiOS10/9/8/7またはiOS5/6のどちらを実行しているかに関係なく、iPadはそれを実行できます。
iPadでiOS7を実行している場合は、以下の手順に従ってください。
- iPadでをタップします 設定 > メール、連絡先、カレンダー > アカウントを追加する > Googleポリシー
. - Googleアカウント情報を入力します:名前、ユーザー名、パスワード、説明
- タップ 次
連絡先アイコンがオンになっていることを確認します。 - タップ セールで節約 と連絡先の同期。
- Androidスマートフォンまたはタブレットに移動し、をタップします 設定.
- 選択する アカウントと同期 アカウント情報を入力してからタップします 同期の連絡先.
- タップ 今すぐ同期する Googleの連絡先をAndroid携帯電話またはタブレットに同期します。
iPadがiOS5またはiOS6を搭載している場合は、次のことを試してください。
- タップ 設定 あなたのiPadで。
- タップ メール、連絡先、カレンダー > アカウントを追加する.
- 選択する その他 > CardDAVアカウントを追加する.
- アカウント情報を入力します:サービス、ユーザー名、パスワード、説明。
- タップ 次
右上隅にあり、オンにします 連絡先情報. - Androidスマートフォンまたはタブレットで、をタップします 設定 > アカウントと同期.
- Googleアカウントを入力して、 同期の連絡先 > 今すぐ同期する.
注:詳細は次のとおりです iPadをGoogleアカウントと同期する.
ただし、失望する可能性があるのは、すべてのAndroid携帯電話とタブレットでGoogleアカウントを同期できるわけではないことです。 つまり、GoogleSyncを使用できない場合があります。
4.iPadからAndroidにアプリを転送します
iPadからAndroidに切り替えた後、お気に入りのアプリを失いたくないですか? 心配しないで。 GooglePlayがあなたにぴったりです。 これは最大のAndroidアプリダウンロードセンターであり、必要なものをすばやく見つけることができます。
有料のアプリについては、アプリ開発者またはアプリストアに連絡して、.ipa、.pxlなどのバージョンを.apkバージョンに低コストで変更できるかどうかを確認してください。
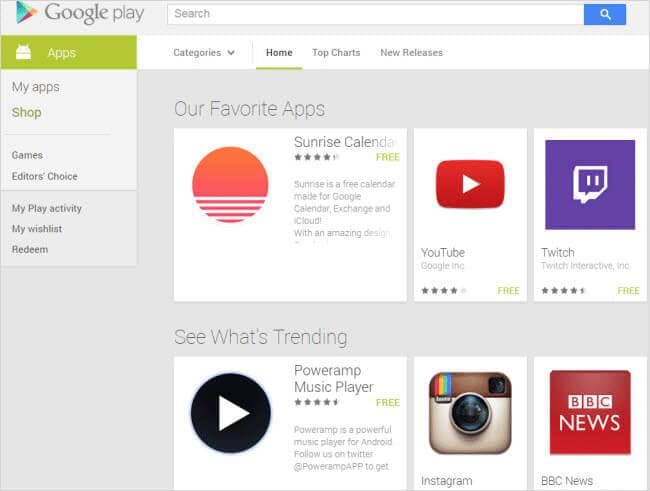
さまざまなiPadからAndroidへの転送ソリューションの比較
| 無料ソリューション | 有料ソリューション– DrFoneTool –電話転送 | |
| 写真 |
|
|
| ミュージックビデオ |
|
|
| 連絡先情報 |
|
|
| アプリ |
|
|
| 長所と短所 | ||
| プロたち |
|
|
| コンズ |
|
|
最後の記事

