iPadからPCにファイルを転送する方法
iPadデバイスからデスクトップPCにファイルを転送することは、コンピューターとiTunesに精通している人にとっては簡単な作業かもしれません。 iPadに非常に重要なファイルがあり、明日のプレゼンテーションを準備するためにコンピューターに移動する必要がある場合でも、ダウンロードした新しい本や映画をiPadに移動したい場合でも、実行に役立ついくつかのプログラムを利用できます。このタスクは簡単です。
最初の方法はAppleiTunesです。これは、iPadユーザーが写真、ビデオ、本などのメディアファイルを管理するために最もよく使用します。 ただし、iTunesは人気のあるマネージャーですが、特定の制限があります。そのため、このソフトウェアにあまり依存しないでください。 幸いなことに、そこには優れたソフトウェアがあり、それはあなたが何を必要としているかを知っている経験豊富なチームによって作成されています。 DrFoneTool – Phone Manager(iOS)はさまざまなファイルタイプをサポートしており、iPadからPCへのファイル転送に関しては確かに非常に役立ちます。 また、ソフトウェアを使いたくない場合は、電子メールアカウントを使用するだけでiPadをPCに転送する方法を紹介します。これは、小さなファイルを転送する必要がある場合に適した方法です。
パート1。iTunesを使用してiPadからPCにファイルを転送する方法
iTunesは iPadからPCへの転送、そしてそれはほとんどのユーザーにとっての主要な選択でもあります。 ただし、このソフトウェアには、特にマルチメディアファイルに関しては、特定の制限があります。 転送を開始する前に、コンピュータに最新バージョンのiTunesがインストールされていることを確認し、iPadをPCに接続するためのUSBケーブルも準備してください。
iTunesでiPadからPCにファイルを転送する方法
手順1.USBケーブルでiPadをコンピュータに接続すると、iTunesが自動的に起動します。 そうでない場合は、手動で開始できます。

ステップ2.左上隅にある[ファイル]>[デバイス]>[iPadから購入を転送]を選択します。 その後、iTunesはiPadからPCへのファイル転送を開始します。

注意: iTunesは、購入したアイテムをiPadからiTunesライブラリに転送するだけで、購入していないアイテムの場合は、iPadに保存されます。
パート2:iTunesなしでiPadからPCにファイルを転送する方法
DrFoneTool – Phone Manager(iOS)を使用すると、写真、ビデオ、音楽など、さまざまな種類のファイルをiOSデバイスとコンピューター間で移動できます。 DrFoneTool – Phone Manager(iOS)を使用すると、転送を完了するためにiTunesを使用する必要がないため、購入していないアイテムを転送する際に非常に便利です。 さらに、DrFoneTool – Phone Manager(iOS)を使用してiPadからPCにファイルを転送すると、iTunesライブラリ以外のローカルハードドライブにファイルを保存できます。

DrFoneTool –電話マネージャー(iOS)
iTunesなしでMP3をiPhone/iPad/iPodに転送する
- 音楽、写真、ビデオ、連絡先、SMS、アプリなどを転送、管理、エクスポート/インポートします。
- 音楽、写真、ビデオ、連絡先、SMS、アプリなどをコンピューターにバックアップして、簡単に復元します。
- 音楽、写真、ビデオ、連絡先、メッセージなどをあるスマートフォンから別のスマートフォンに転送します。
- iOSデバイスとiTunesの間でメディアファイルを転送します。
- iOS 7、iOS 8、iOS 9、iOS 10、iOS 11、iPodと完全に互換性があります。
サポートされているファイルタイプ:
オーディオファイル – 含む 音楽 (MP3、AAC、AC3、APE、AIF、AIFF、AMR、AU、FLAC、M4A、MKA、MPA、MP2、OGG、WAV、WMA、3G2)、 ポッドキャスト (M4A、M4V、MOV、MP3、MP4、M4B)、 iTunes Uは (M4A、M4V、MOV、MP3、MP4、M4B)、および オーディオブック (M4B、MP3)。
動画 – 含む 映画 (MP4、3GP、MPEG、MPG、DAT、AVI、MOV、ASF、WMV、VOB、MKV、FLV)、 テレビ番組 (MP4、M4V、MOV)、 ミュージックビデオ (MP4、M4V、MOV)、 ホームビデオ, ポッドキャスト、 及び iTunes Uは.
写真 – 含む 一般的な写真 (JPG、JPEG、PNG、BMP、GIF)、 フォトストリーム 及び 変換されたGIF写真 ライブ写真から。
連絡先情報 – 含む vCardの Outlook Express/Windowsアドレス帳/WindowsLiveメールからの連絡先。
SMS –含む テキストメッセージ、 MMS 及び imessages 添付ファイル付き
さまざまなファイルタイプから選択できますが、例として写真を設定し、 iPadからPCにファイルを転送する方法 DrFoneTool – Phone Manager(iOS)を使用します。
iPadからPCにファイルを転送する方法
ステップ1.DrFoneToolを起動し、iPadを接続します
DrFoneToolをダウンロードしてコンピューターにインストールします。 DrFoneToolを実行し、「電話マネージャー」を選択します。 その後、USBケーブルでiPadをコンピューターに接続すると、プログラムが自動的に検出します。

ステップ2.写真を転送する
メインインターフェイスの上部中央にある[写真]カテゴリを選択すると、アルバムが左側のサイドバーに表示されます。 アルバムをXNUMXつ選択し、ソフトウェアウィンドウの右側にある写真を確認します。 その後、上部中央にある[エクスポート]ボタンをクリックし、ドロップダウンメニューで[PCにエクスポート]を選択します。

注:DrFoneTool – Phone Manager(iOS)を使用してiPadからコンピューターにマルチメディアファイルを転送する場合は、[エクスポート]ボタンをクリックした後に[iTunesにエクスポート]を選択することもできます。
パート3。電子メールを使用してiPadからPCにファイルを転送する方法
電子メールを使用してiPadからPCに転送することの良い点は、転送されたファイルをバックアップ用に電子メールに保存できることです。 ただし、ほとんどのメールサーバーには添付ファイルのファイルサイズに制限があるため、iPadからPCに小さなファイルを転送する必要がある場合は、この方法を使用することをお勧めします。
ステップ1.iPadで転送するファイルを見つけます。 たとえば、ビデオを転送するとします。 最初にやりたいことは、カメラアプリを開くことです。

ステップ2.右上隅にある[選択]ボタンをタップして、ビデオを選択します。 その後、左上隅にある共有アイコンをタップし、ポップアップメニューで[メール]を選択します。

ステップ3.メールアイコンをタップした後、メールアプリに入ります。 メールアドレスを入力して[送信]をクリックします。
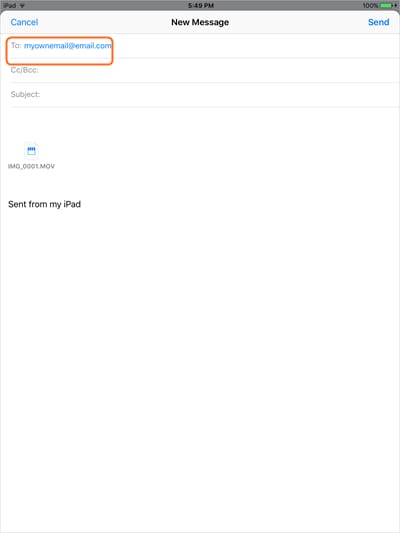
ここからさらに役立つヘルプを見つけてください:
最後の記事

