電話からラップトップへのファイル転送
スマートフォンからラップトップにファイルを転送したいですか? しかし、ドキュメント、画像、写真、ビデオなどをiPhone / AndroidデバイスからPCに移動するための正しい方法をゼロにすることはできませんか? 心配しないでください、うさぎ、この投稿では、モバイルからラップトップにファイルを転送するための上位XNUMXつの方法について説明します。 これらには、安全な方法で便利にデータの転送を実行するための無料で安全なDrFoneToolソフトウェアが含まれます。 このソフトウェアはWondershareによって開発されました。 したがって、ダウンロードしても安全です。 XNUMX番目の方法は、WindowsPCのファイル管理用の組み込みプログラムであるファイルエクスプローラーを使用することです。 そして最後に、Dropboxは、電話データを同期してラップトップに転送するのに役立つ信頼性の高いクラウドサービスです。

だから、私たちは電話からラップトップにファイルを転送する方法について簡単に消化できるようにキュレーションしたので、最後まで記事を読んでください:
パートXNUMX:モバイルからラップトップに直接ファイルを転送する方法は?
ファイルまたは音楽コレクション全体を転送する場合は、ファイルエクスプローラーを使用してiPhone/Androidフォンからコンピューターにデータを転送します。 XNUMX年前、それはモバイルからラップトップへのファイル転送の唯一の手段でした。
ファイルエクスプローラーとは何ですか?
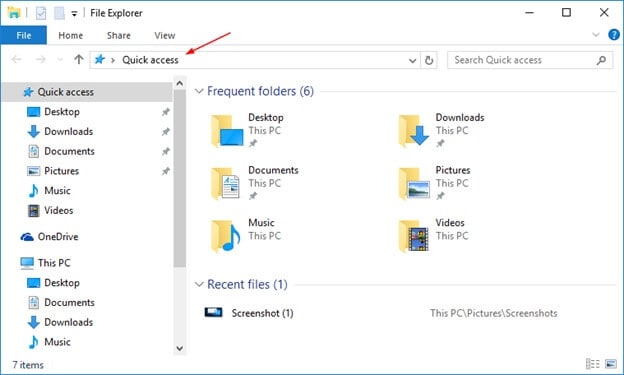
最近Windowsエクスプローラーとして知られているファイルエクスプローラーは、Windows95から始まるMicrosoftWindows作業フレームワークの立ち上げに組み込まれているファイルプログラムです。ファイルフレームワークにアクセスするためのグラフィカルUIを提供します。 同様に、タスクバーや作業領域など、さまざまなUIを画面に表示するのは作業フレームワークの要素です。 PCの制御は、Windowsエクスプローラーを実行しなくても考えられます(たとえば、WindowsのNT推定レンディションのタスクマネージャーでファイル|実行順序は、短い注文ウィンドウで作成された注文と同様に、それなしで機能します)。
ここに、簡単なステップバイステップのチュートリアルがあります:
ステップ1: 最初のステップは、デバイス(iPhoneまたはAndroidデバイスであるかどうかは関係ありません)をコンピューターに接続することです。 USBケーブルまたはBluetooth接続を介してガジェットを簡単に接続し、コンピューター上のスマートフォンのデータを取得できます。
ステップ2: 次に、接続されたデバイスが認識され、左隅の[このコンピューター]パネルの下に表示されます。
ステップ3: 接続されているデバイスをクリックします。 その名前は左側にあります。 すると、専用のウィンドウズ画面が開き、スマートフォンのすべてのコンテンツが表示されます。
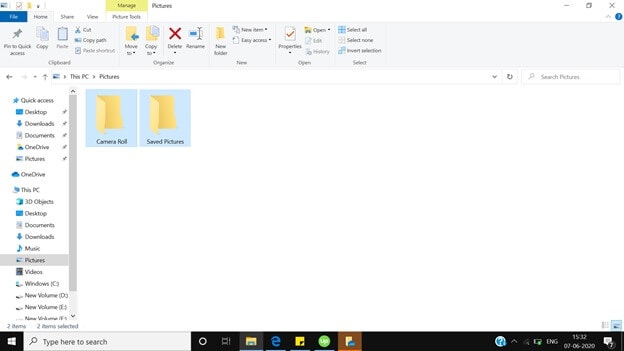
ステップ4: 電話からラップトップに転送するファイルを選択します。
ステップ5: トップパネルから「移動先」をクリックし、データを転送するコンピュータ上の宛先を選択します。
同様に、Windowsエクスプローラーを使用して、ラップトップからコンピューターにコンテンツを転送できます。 電話からラップトップにコンテンツを送信するのと同じくらい簡単です。
ただし、ファイルエクスプローラーに関連する唯一の欠点は、大きなサイズのファイルの転送に時間がかかり、時間がかかり、ラップトップがハングアップする場合があることです。
パートXNUMX:ワンクリックでモバイルからラップトップにファイルを転送する方法(DrFoneTool)
かなりの時間がかかるため、フォルダ全体を転送する場合、ファイルエクスプローラーは実行可能な選択肢ではないことがわかっています。今日、モバイルからラップトップへのファイル転送には、安全で安全なサードパーティツールをお勧めします。 これは無料のソフトウェアであり、AndroidおよびiOSバージョンと互換性があります。 このソフトウェアを使用すると、写真、画像、音楽からビデオまで、あらゆる種類のコンテンツを移動できます。 これは、モバイルからラップトップへのファイル転送のクイックガイドです。 したがって、下にスクロールして、以下の手順を確認してください。
ステップ1: DrFoneToolソフトウェアをラップトップにダウンロードします。 次に行う必要があるのは、exeファイルをダブルクリックして、他のソフトウェアと同じようにインストールすることです。 これには数分かかることはほとんどありません。

ステップ2: 次のステップは、スマートフォンをラップトップに接続することです。 これは、DrFoneToolソフトウェアがラップトップで実行されているときに、USBケーブルを使用してすばやく実行できます。 DrFoneToolソフトウェアは、デバイス上で自動的に認識されます。 それはほんの一瞬で行われます。

ステップ3: DrFoneToolソフトウェアで専用画面を開くと、画面の右側にXNUMXつのオプションが表示されます。[デバイスの写真をPCに転送]をクリックする必要があります。 データ全体が表示された画面が表示されます。

ステップ4: このステップでは、DrFoneToolPhoneManagerのトップパネルにある[写真]オプションをクリックする必要があります。
ステップ5: モバイルからラップトップに転送するファイルを選択し、[エクスポート]>[PCにエクスポート]をクリックします。 これにより、電話からラップトップにファイルを転送するプロセスが開始されます。 単一のファイルを転送する場合でも、アルバム全体を転送する場合でも、DrFoneToolはすぐにそれを実行します。

DrFoneToolソフトウェアを使用して、ラップトップから電話にファイルを転送することもできます。 [追加]>[ファイルの追加]または[フォルダーの追加]をクリックすると、ラップトップのデータがスマートフォンにすばやく追加されます。
パートXNUMX:Dropboxを介してモバイルからラップトップにファイルを転送する方法
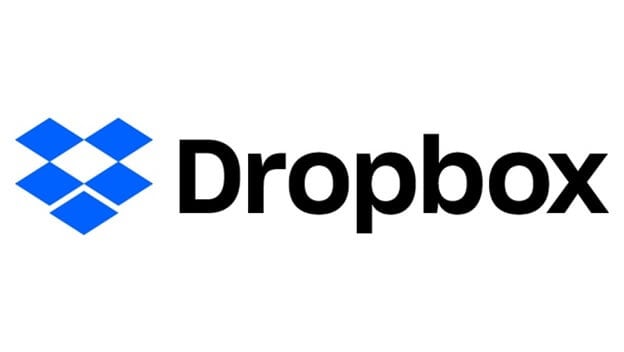
Dropboxは、最大5GBのあらゆる種類のデジタルコンテンツをクラウドに保存できる人気のクラウドサービスです。 追加のスペースが必要な場合は、それを購入する必要があります。 Dropboxは、AndroidとiOSの両方のアプリとソフトウェアの両方として利用できます。
Dropboxは、私たちの多くがすでに知っているように提供されている人気のあるファイルストレージサービスです。 分散ストレージ、ファイル同期、個別のクラウド、およびカスタムプログラミングを提供します。 Dropboxは、MITのアンダースタディであるDrewHoustonとArashFerdowsiによって2022年に新しいビジネスとして開発されました。
Dropboxは、米国で最も重要な新規事業の10つとして位置付けられています。 それはXNUMX億米ドル以上の評価を持っています。Dropboxは同様に分析を経験し、セキュリティの浸透や保護の懸念を含む問題についての論争を引き起こしました。
Dropboxは、2014年以降、中国で妨害されています。ElectronicFrontierFoundationによる政府の評価からXNUMXつ星の保護を受けています。
ステップ1: スマートフォンにDropboxアプリをダウンロードし、ログイン資格情報を使用してサインインします。 Dropboxがない場合は、作成する必要があります。
ステップ2: スマートフォンにログオンしたら、スマートフォンからDropboxストレージにデータをアップロードする必要があります。
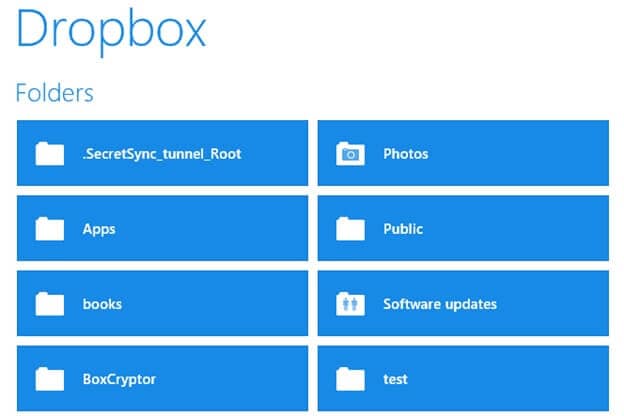
ステップ3: このステップでは、Dropboxソフトウェアをダウンロードして、デスクトップにインストールする必要があります。 アプリケーションを起動し、携帯電話からアップロードしたデータをラップトップにダウンロードします。
比較
| SNO | ファイル転送方法 | プロたち | コンズ |
|---|---|---|---|
| 1. | DrFoneTool |
|
|
| 2. | ドロップボックス |
|
|
| 3. | ファイルエクスプローラ |
|
|
結論
結局、投稿全体を読んだ後、DrFoneToolがモバイルからラップトップに、またはその逆にファイルを転送するための簡単、安全、高速な方法であると推測するのは簡単です。 iOSおよびAndroidデバイスの最新バージョンをサポートします。 転送されるデータがローカルネットワークを離れないため、信頼性の高いソフトウェアです。 あなたのコンテンツは安全です。
データ転送のプロセスは超高速です。 それは即座に行われ、あなたがそれを知る前に去ることさえあります。 DrFoneToolは使いやすいです。 あなたがしなければならないのはあなたのラップトップにこの無料のソフトウェアをダウンロードして、他のソフトウェアのようにそれをインストールすることです。 その後、ユーザーフレンドリーなインターフェースが自動的にラップトップ上の電話データの同期を行う方法をガイドします。
このソフトウェアを使用する必要があるか、技術的な問題があるかどうか疑問がある場合は、電子メールサポートを通じていつでもDrFoneToolに連絡できます。


