iPhoneからiPadに写真を転送する4つの方法
私たちは皆、写真やビデオなどの重要なデータファイルを手元に置いておきたいと思っています。 さまざまなデバイスですばやくアクセスするには、iPhoneからiPadに写真を転送する方法を学ぶことが重要です。 iPhoneからiPadに写真を転送する方法はすでにいくつかあります。 このガイドでは、これらのXNUMXつのテクニックについて説明します。 何を求めている? 読んで、iPhoneからiPadに問題なく写真を取得する方法を学びましょう。
パート1:ワンクリックでiPhoneからiPadに写真を転送する
DrFoneTool –ワンクリックスイッチ 間違いなく、iPhoneからiPadに写真を転送するための最良の方法のXNUMXつです。 これは、コンテンツをあるデバイスから別のデバイスに簡単に移動するために使用できる完全な電話管理アプリケーションです。

DrFoneTool –電話転送
ワンクリックでiPhoneからiPadに写真を転送
- iPhone XS / X / 8(Plus)/ 7(Plus)間で、音楽、ビデオ、写真、連絡先、メール、アプリケーション、通話記録など、あらゆる種類の情報を簡単に転送できます。
- XNUMXつのクロスオペレーティングシステム間で情報を直接かつリアルタイムで処理および転送します。
- Apple、Samsung、HTC、LG、Sony、Huawei、その他のスマートフォンやタブレット間の情報転送をサポートします。
- AT&T、Verizon、Sprint、T-Mobileなどの主要プロバイダーの製品とうまく連携します。
- 最新のiOS13とAndroid9.0、およびコンピューターシステムのWindows10とMac10.13と完全に互換性があります。
次の手順に従って、すべての写真をiPhoneからiPadに移動します。




興味があるかもしれません:
iTunesの有無にかかわらずiPhoneからPCに写真を転送する5つの方法
iCloudなしでiPhoneからiPhoneに写真を転送する方法
パート2:AirDropを使用してiPhoneからiPadに写真を転送する
ユーザーがコンテンツをあるiOSデバイスから別のiOSデバイスにワイヤレスで簡単に移動できるようにするために、Appleは専用のAirDrop機能を考案しました。 これを使用すると、放送中のAppleデバイス間で絶対に何でも共有できます。 これは、iPhoneからiPadに写真を転送するための高速で簡単な方法です。 AirDropを介してiPhoneからiPadに写真を取得する方法については、次の手順に従ってください。

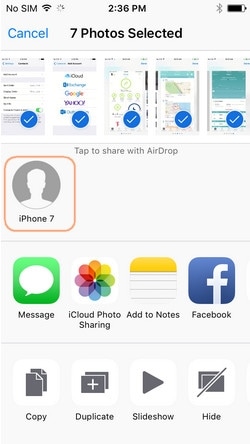

これらの手順を実行すると、iPhoneからiPadに写真を簡単に転送する方法を学ぶことができます。
パート3:フォトストリームを使用してiPhoneからiPadに写真を転送する
フォトストリームは、さまざまなデバイスで最近の写真にアクセスするためのもう1000つの人気のある代替手段です。 Appleは、最大30枚の写真(または過去XNUMX日間のアップロード)をサポートするため、同じ目的でこのツールを考案しました。 iCloudフォトライブラリとは異なり、フォトストリームはiCloudストレージを消費しません。 さらに、画像の品質はデバイスに応じて最適化されます。
したがって、データのバックアップを取るのに理想的な方法ではありません。 ただし、さまざまなiOSデバイスで写真にアクセスしたいだけの場合は、これが最適なソリューションになります。 iPhoneからiPadに写真をすぐに取得する方法を学ぶには、iPhoneのロックを解除し、[設定]>[iCloud]>[写真]にアクセスすることから始めます。 マイフォトストリームのオプションをオンにします。

iPadでも同じプロセスを繰り返し、最近の写真が同期されるまでしばらく待ちます。 同じiCloudクレデンシャルを使用していることを確認してください。 その後、複数のデバイスで過去30日間のさまざまなアップロードにシームレスにアクセスできるようになります。 iPadのフォトライブラリに移動し、「マイフォトストリーム」アルバムを開いてこれらの写真を表示するだけです。
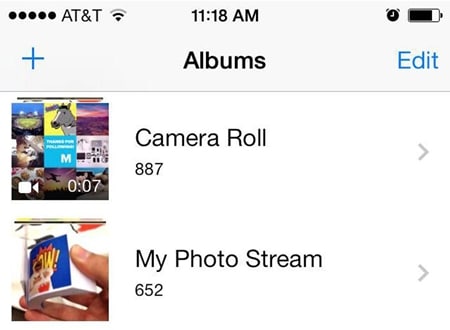
パート4:メッセージを使用してiPhoneからiPadに写真を転送する
上記の解決策のいずれも機能しない場合は、iMessageの助けを借りてiPhoneからiPadに手動で写真を転送してください。 この手法は少数の画像で機能する可能性がありますが、複数の画像を送信する場合はかなり時間がかかります。 また、デバイス上のネットワークデータも消費します。 iMessageを介してiPhoneからiPadに写真を転送する方法については、次の手順に従ってください。
2.ステッカーとアプリストアアイコンの近くにあるカメラアイコン(フォトライブラリのサムネイル)をタップします。

3.ここから、カメラから画像をクリックするか、携帯電話のフォトライブラリから既存の画像を添付するかを選択できます。
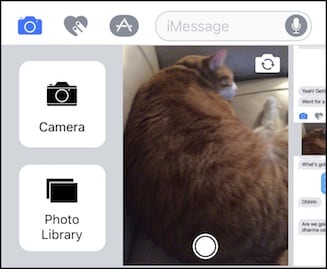
フォトライブラリの画像を添付して、受信者に送信します。 自分宛てに送信したり、下書きとして保存したりすることもできます。 iMessageを使用していない場合は、他のメッセージングアプリ(WeChat、WhatsApp、Line、Skypeなど)の支援を受けて、他のデバイスに写真を送信することもできます。
先に進み、問題なくiPhoneからiPadに写真を転送するための好みのオプションに従ってください。 これで、iPhoneからiPadに写真を転送する方法がわかれば、選択したデバイスでお気に入りの写真に簡単にアクセスできます。 複数のデバイス間で写真を移動する簡単な方法に既に精通している場合は、以下のコメントで読者と自由に共有してください。
最後の記事