MacからiPadに写真を転送する方法
iMacはレガシーのない最初のPCでした。 USBポートを備えた最初のMacintoshマシンでしたが、フロッピーサークルドライブはありませんでした。 したがって、すべてのMacにはUSBポートが含まれています。 USBポートを介して、機器メーカーはx86PCとMacの両方で完全にアイテムを作成できます。
一方、iPadは世界で最も影響力のあるタブレットのXNUMXつとして知られています。 iPadはタブレット市場の入り口を作った。 iPadを使用して、コンピューターまたはラップトップで行うすべての毎日の合唱を行うことができます。 iPadはとても便利なので使いやすいです。 優れた速度と卓越した表示品質により、Appleは創業以来タブレット業界をリードしてきました。
今、誰もがiPadを望んでいます。 写真をiMacからiPadに(または MacからiPhoneまたはiPadにビデオを転送する)、いつでもどこでも愛する瞬間をもたらし、感謝することができます。
パート1。簡単な方法を使用してMacからiPadに写真を転送する
これで、MacからiPadに写真を転送する別の方法を知る準備ができましたか? 最近では、iTunesの複雑な手順により、サードパーティのツールがユーザーにとってより簡単で高速な代替オプションのように見えます。 DrFoneTool –電話マネージャー(iOS)例として、iTunesのコンパニオンである有名なデスクトップソフトウェアがあります。 iTunesと同じように、MacからiPadに写真を転送することもできます。 それはさらに良く機能します。 重要なのは、写真の転送中に写真が削除されないことです。

DrFoneTool –電話マネージャー(iOS)
iTunesなしでMP3をiPhone/iPad/iPodに転送する
- 音楽、写真、ビデオ、連絡先、SMS、アプリなどを転送、管理、エクスポート/インポートします。
- 音楽、写真、ビデオ、連絡先、SMS、アプリなどをコンピューターにバックアップして、簡単に復元します。
- 音楽、写真、ビデオ、連絡先、メッセージなどをあるスマートフォンから別のスマートフォンに転送します。
- iOSデバイスとiTunesの間でメディアファイルを転送します。
- iOS 7、iOS 8、iOS 9、iOS 10、iOS 11、iOS 12、iOS13およびiPodと完全に互換性があります。
ステップ1.MaciPadの写真転送をダウンロードしてインストールします
WindowsベースのPCをお持ちの場合は、Windowsバージョンを試してみてください PCからiPadに写真を転送する.
ステップ2.USBケーブルを介してiPadをMacに接続します。 DrFoneTool – Phone Manager(iOS)はiPadを検出し、その情報を開始ウィンドウに表示します。

手順3.メインインターフェイスの上部にある[写真]をクリックして、[写真]ウィンドウを表示します。 次に、 フォトライブラリー 左側のサイドバーで、ウィンドウの上部に「追加」アイコンが表示されます。 それをクリックして、iPadに転送したい写真をMacコンピュータで閲覧します。 それらを見つけたら、それらを選択し、「開く」をクリックします。 そして、転送プロセスを示すプログレスバーが表示されます。
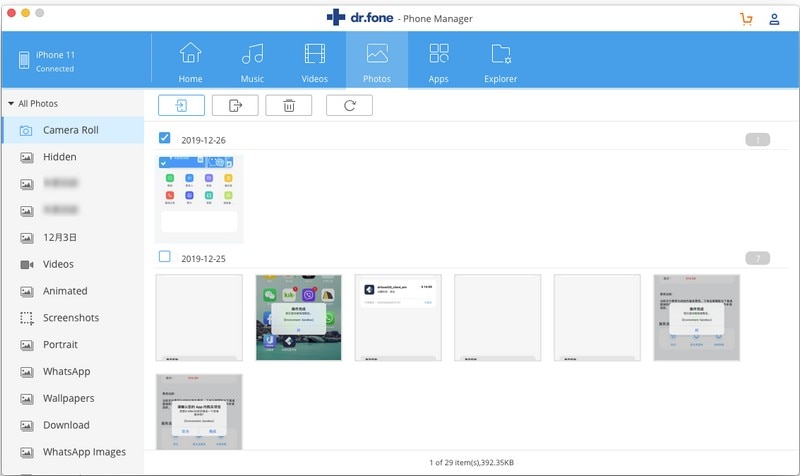
パート2。iTunesを使用してMacからiPadに写真/写真を転送する方法
ご存知のように、iTunes for Macには、MacからiPadに写真を転送する機能があります。 これらの写真はフォトライブラリに保存されます。 この方法に従う前に、非常に明確にする必要があることのXNUMXつは、写真をiPadに転送するときに、iTunesが既存の写真をすべて削除することです。 したがって、iTunesを使ってMacからiPadに写真を本当に転送したいかどうかをよく考えてみてください。
とにかく、ここにチュートリアルがあります。 みてみましょう。
手順1.MacでiTunesを開き、USBケーブルでiPadをMacに接続します。 iPadは間もなくiTunesによって検出され、iTuneのプライマリウィンドウに表示されます。
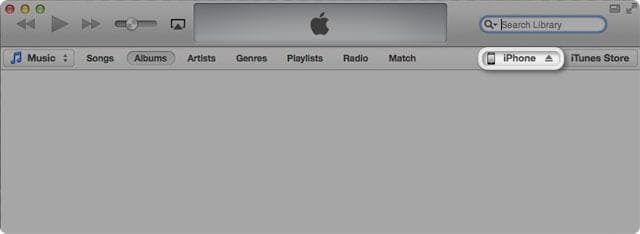
ステップ2.前のiPhoneボタンの場所の横にある[写真]タブをクリックします。
![MacからiPadに写真を転送する-[写真]タブをクリックします](https://www.drfonetool.com/wp-content/uploads/transfer-photos-from-mac-to-ipad-4.jpg)
手順3.[写真の同期]にチェックマークを付け、すべてまたは選択した写真の同期を選択します。 次に、右下隅に移動して、[適用]をクリックします。

パート3:3つのiPadアプリが写真をMacからiPadに移動するのに役立ちます
1。 写真転送アプリケーション
写真転送アプリを使用すると、近所のWiFiネットワークを利用して、iPhone、iPad、Mac、またはPC間で写真をすばやく転送できます。 iOS5.0以降で動作します。 また、最初に実行する必要のあるタスクと後で実行できるタスクを定義するのにも役立ちます。したがって、デバイスとコンピューター(iMacやiPadなど)との間のファイリング共有に関して、世界中で人気があることを正当化できます。
写真転送アプリの詳細 詳細を見る!
MacからiPadに写真をコピーするには、以下の簡単な手順に従ってください。
手順1.iPadとMacが同じWiFiネットワークを使用していることを確認します。
ステップ2.最初にiPadでPhotoTransferAppを実行する必要があります。
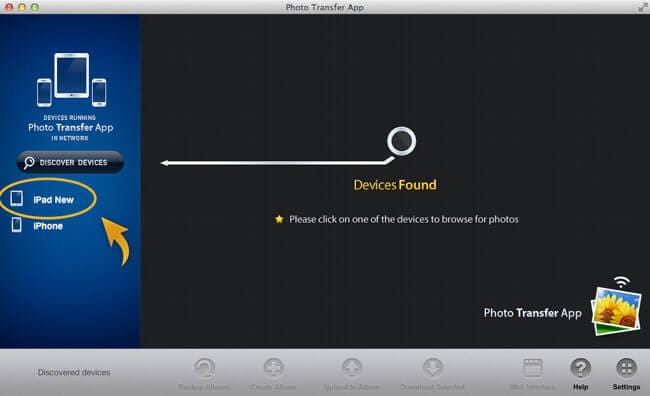
ステップ3.MacでデスクトップPhotoTransferアプリを実行します。 その後、「デバイスの検出」ボタンを選択します。

ステップ4.次のウィンドウで転送する写真を選択します。
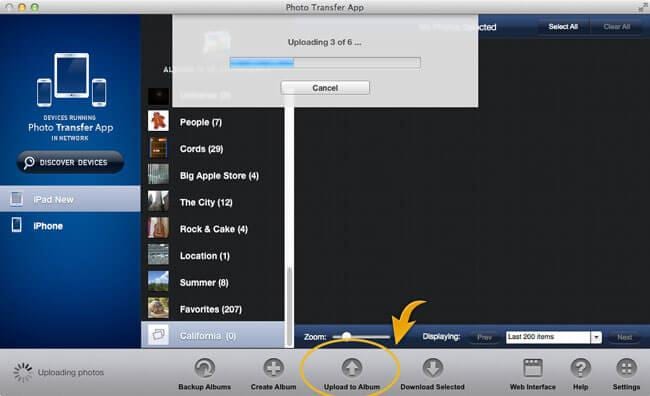
手順5.[アルバムにアップロード]ボタンをクリックして、転送を開始します。
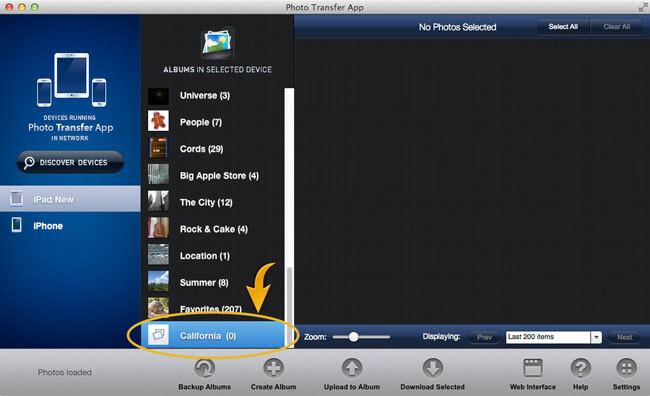
2。 ドロップボックス
Dropboxは管理を容易にする記録です。 クライアントは、Dropboxを使用して、ラップトップまたはコンピューターのそれぞれで珍しい封筒を作成できます。 Dropboxは、ユーザーにフリーミアムプランを提供します。このプランでは、クライアントは限られたサイズで無料で使用でき、有料メンバーシップはより多くのストレージを利用できます。 すべての基本的なクライアントは、2GBの無料オンラインストレージルームを開始するように提供されています。 Dropboxは、iPadで写真やその他のファイルを共有するために広く使用されています。 年間100ドルで、特定の量で最大99GBのストレージを使用できます。 この価格は、それが提供するサービスにとってかなりリーズナブルです。
Dropboxの詳細 詳細を見る
写真をiMacからiPadに共有する手順は次のとおりです。
ステップ1。 取得する ドロップボックス Macにインストールされています。
ステップ2.コンピューターでDropboxを起動し、パブリックフォルダーを選択して、写真ファイルをそのフォルダーにドラッグアンドドロップします。
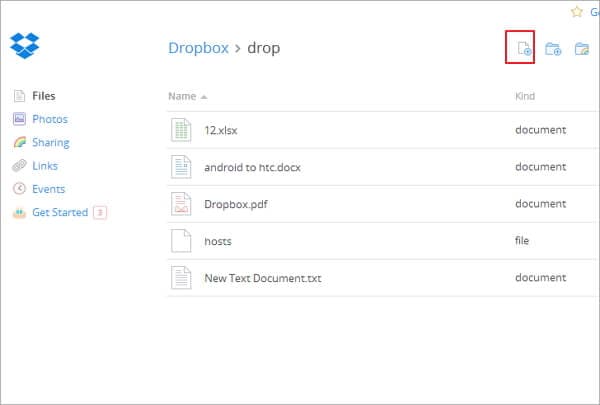
ステップ3.iPadにDropboxをインストールし、パブリックフォルダーを開いて写真をダウンロードします。
ステップ4.このようにして、MacbookからiPadに写真を転送することもできます。

3. Instashare
Instashareを使用すると、MacからiPadに写真を簡単にダウンロードできます。 iOS5.1.1以降と互換性があります。 Webページに参加する必要はありません。近所のWiFiまたはBluetoothを利用してiPadの写真を転送するだけです。 メールアドレスとパスワードを入力する必要はありません。代わりに、アプリを実行してMacとiPadの間で写真を転送するだけです。
Instashareの詳細 詳細を見る
次の手順で写真をMacからiPadに移動すると非常に便利です。
ステップ1.写真をiPadに転送するためにMacbookにInstashareをインストールします
ステップ2.iPadにInstashareをインストールします。
ステップ3.Instashareアプリに表示されるiPadに写真をドラッグします。
ステップ4.[許可]をクリックして写真を転送します。
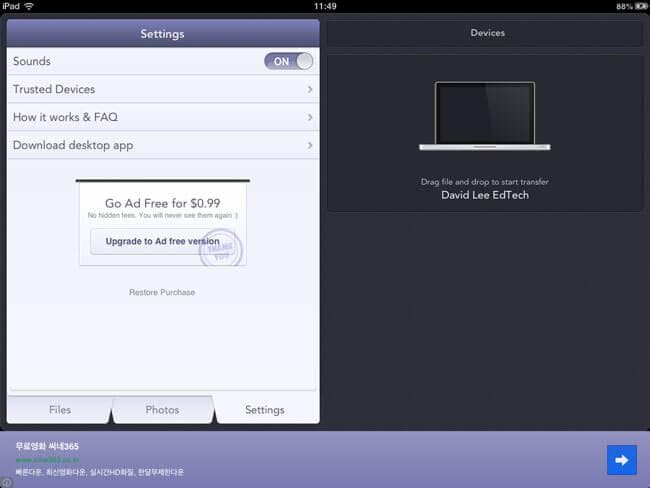
最後の記事

