iCloudアカウントを削除する4つの実証済みの方法
複数のiCloudアカウントをお持ちの場合は、それらの間を行き来するのが難しいかもしれません。 したがって、デバイス上のデータを使いやすくアクセスしやすくするために、iCloudアカウントのXNUMXつを削除する必要があります。 また、デバイスの販売または譲渡を計画していて、受信者または購入者がデバイス上のデータにアクセスすることを望まない場合は、iCloudアカウントを削除することもできます。
iCloudアカウントを削除する理由が何であれ、この記事ではiOSデバイスからiCloudアカウントを削除する方法を説明します。
パート1。パスワードなしでiPhoneでiCloudアカウントを削除する方法
iCloudパスワードがないと、iPhoneからiCloudアカウントを削除するのがかなり難しくなります。 パスワードを忘れて、デバイスからiCloudパスワードを削除したい場合は、DrFoneToolScreenUnlockが最も簡単な方法です。
このiOSロック解除ツールは、すぐにわかるいくつかの簡単な手順でiCloudを効果的に削除するように設計されています。 ただし、その前に、DrFoneToolScreenUnlockを最適なソリューションにする機能を以下に示します。
- このツールを使用すると、ユーザーはiCloudアカウントのロックを解除したり、iPhoneの画面のロックを解除したりできます。
- TouchIDやFaceIDを含むすべてのタイプのパスコードを簡単に無効にします
- すべてのiOSデバイスとiOS14を含むiOSファームウェアのすべてのバージョンをサポートします
これを使用してiPhoneからiCloudアカウントを削除する方法は次のとおりです。
ステップ1:DrFoneToolToolkitをインストールする
Dr. Foneの公式Webサイトにアクセスし、DrFoneToolToolkitをコンピューターにダウンロードします。 このツールキットには、必要な画面ロック解除ツールが含まれています。
インストールしたら、起動して、メインインターフェイスにリストされているさまざまなツールから[画面のロック解除]を選択します。

手順2:アクティブロックのロックを解除する
「AppleIDのロック解除」を選択し、画面のオプションから「アクティブロックの削除」を選択します。
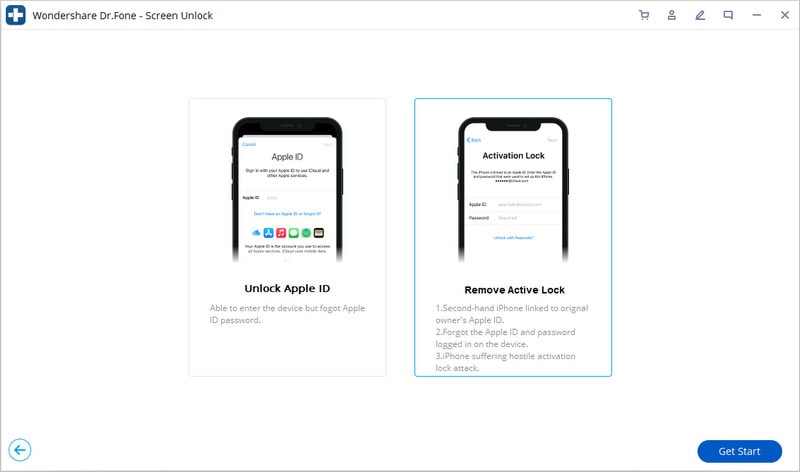
ステップ3:iPhoneを脱獄する
iPhoneを脱獄し、モデルを確認します。
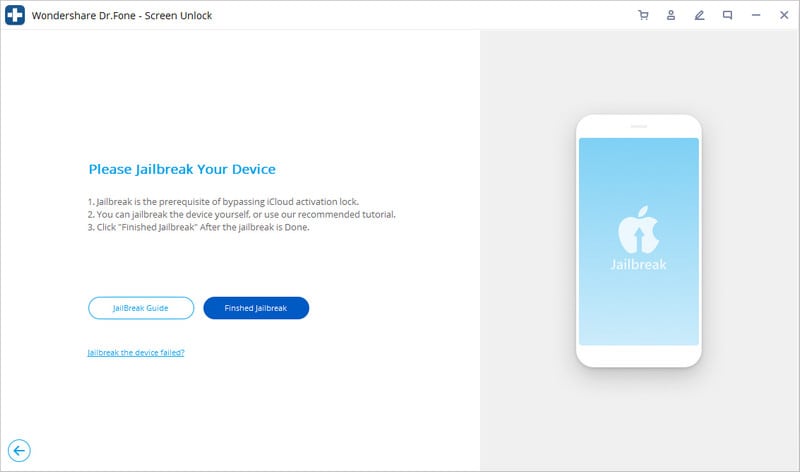
ステップ4:iCloudアカウントとアクティベーションロックを削除する
プロセスのロック解除を開始します。
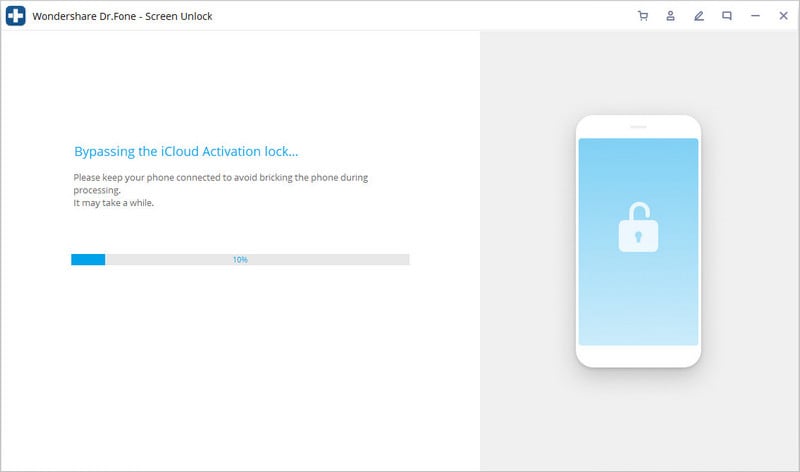
ロック解除プロセスは数秒で完了します。 完了すると、iCloudアカウントがデバイスに関連付けられていないことがわかります。
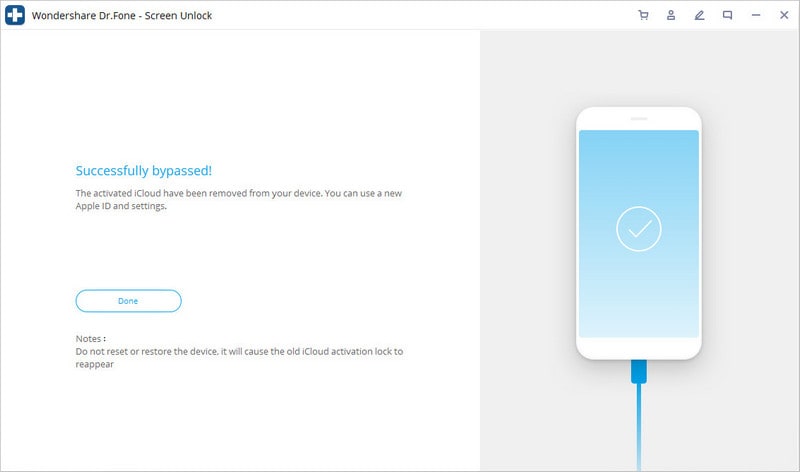
パート2。iPhoneでiCloudアカウントを完全に削除または非アクティブ化する方法(AppleDirection)
Appleでは、iCloudアカウントを完全に削除するか、一時的に無効にすることができます。 それぞれの方法を見てみましょう。
2.1AppleIDアカウントを完全に削除する方法
アカウントを完全に削除する方法を確認する前に。 アカウントが削除された後、期待できることは次のとおりです。
- Apple Books、iTunesストア、およびAppStoreで購入したものにアクセスできなくなります
- iCloudに保存されているすべての写真、ビデオ、およびドキュメントは完全に削除されます
- また、iMessage、FaceTime、またはiCloudMailを介して送信されたメッセージを受信することもできなくなります
- Appleサービスに関連するすべてのデータが削除されます
- iCloudアカウントを削除しても、AppleStoreの注文や修理はキャンセルされません。 ただし、AppleStoreで予定されている予定はキャンセルされます。
- アカウントが削除されると、Apple Careケースも完全に閉鎖され、利用できなくなります。
ステップ1: 【マイアカウント】に移動し、【購入した商品を表示】をクリックします。 https://privacy.apple.com/account Appleのデータとプライバシーページにアクセスします。
ステップ2: 削除したいアカウントにログインします
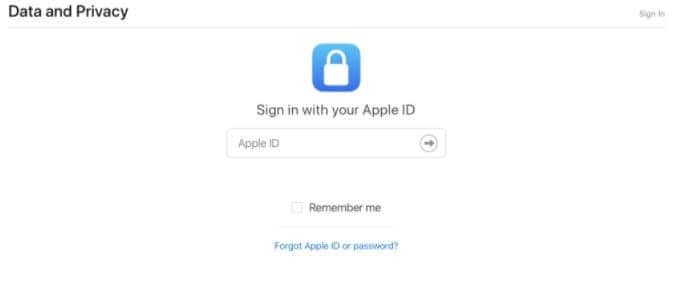
ステップ3: 一番下までスクロールして、[アカウントの削除をリクエスト]をクリックします
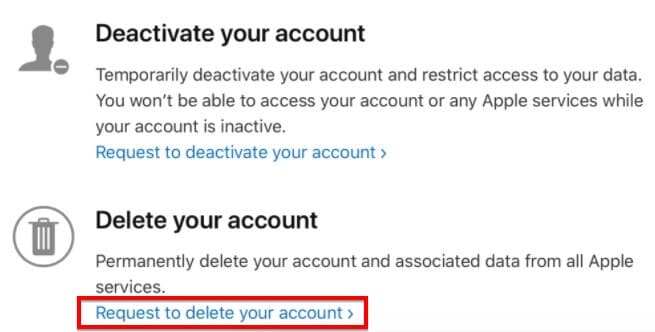
ステップ4: アカウントとそのバックアップを再確認し、そのAppleIDに関連付けられているサブスクリプションがあるかどうかを確認します
ステップ5: アカウントを削除する理由を選択し、[続行]をクリックします。 画面の指示に従って、アカウントを完全に削除します。
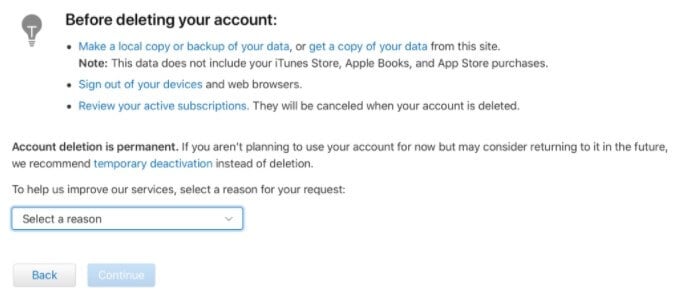
2.2iCloudアカウントを無効にする方法
代わりにアカウントを非アクティブ化する場合は、上記の手順に従ってください。ただし、代わりに「アカウントの非アクティブ化のリクエスト」を選択してください。 次に、画面の指示に従ってアカウントを無効にします。
これは、iCloudアカウントを無効にしたときに期待できることです。
- Appleは、一部の例外を除き、お客様のデータにアクセスしたり、データを処理したりすることはありません。
- iCloudの写真、ビデオ、ドキュメントにアクセスできなくなります
- サインインしたり、iCloud、iTunes、Apple Books、App Store、Apple Pay、iPhoneを探す、iMessage、FaceTimeを使用したりすることはできません。
- 非アクティブ化しても、修理やAppleストアの注文はキャンセルされません。 Apple Careケースも保持されますが、アカウントがアクティブ化されるまでアクセスできません。
- アカウントを再開することを選択すると、アカウントを引き続き使用できます。
パート3。デバイスを削除してiPhoneでiCloudアカウントを削除する方法
iOSデバイスから直接iCloudアカウントを削除することもできます。 次の簡単な手順は、その方法を示しています。
ステップ1: メインウィンドウの設定アプリアイコンをタップして、デバイスの設定を開きます
ステップ2: 以前のバージョンのiOSを実行している場合は、上部にある自分の名前をタップするか、「iCloud」をタップします
ステップ3: 下にスクロールして、[アカウントの削除]または[サインアウト]を見つけます
ステップ4: もう一度「削除」をタップして、デバイスからiCloudアカウントを削除することを確認します。
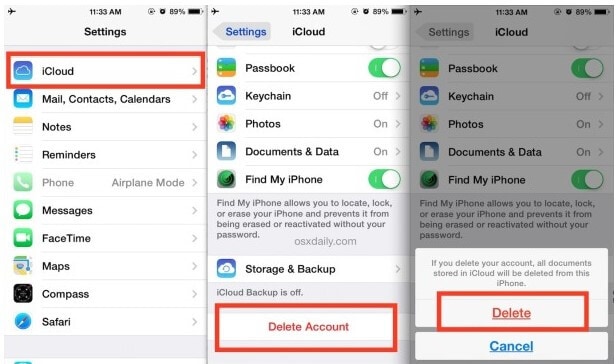
これにより、そのiCloudアカウントに関連付けられているすべてのドキュメントがiPhoneまたはiPadから削除されますが、iCloudからは削除されません。 したがって、連絡先とカレンダーを保存するかどうかを選択できます。
パート4。MacからiCloudアカウントを削除する方法
MacでiCloudを無効にする場合は、次の簡単な手順に従ってください。
ステップ1: Appleアイコンをクリックし、コンテキストメニューで[システム環境設定]を選択します
ステップ2: 「AppleID」を選択し、「概要」をクリックします
ステップ3: 画面下隅にある「ログアウト」をクリックし、iCloudアカウントからログアウトすることを確認します。
macOS Mojave以前を実行している場合は、次の簡単な手順に従ってください。
ステップ1: 左隅にあるAppleメニューをクリックし、「システム環境設定」を選択します
ステップ2: このウィンドウから「iCloud」を選択します
ステップ3: 「サインアウト」をクリックし、「コピーを保持」を選択して、iCloudのデータの一部をMacに保存します。
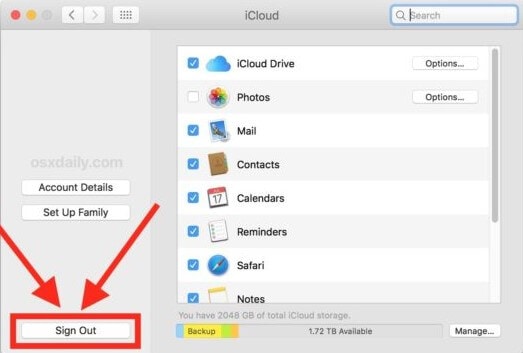
Macに関連付けられているiCloudアカウントを削除する前に、Mac上のデータをバックアップすることをお勧めします。このプロセスにより、データが失われる可能性があるためです。 Macからの意図しないデータ損失を避けるために、デバイスを削除する前に、デバイスから正しいiCloudアカウントを削除していることを再確認することもできます。
最後の記事