Chromeパスワードマネージャー:知っておくべきことすべて
Chromeパスワードマネージャー (Googleパスワードマネージャーとも呼ばれます)は、パスワードをXNUMXか所で保存、同期、管理できるブラウザに組み込まれている機能です。 Chromeは重要な部分であるため、パスワードの保存と自動入力に積極的に使用されています。 そのため、Chromeパスワードを最大限に活用できるように、この詳細なガイドを作成しました。 面倒なことはせずに、Chromeで保存したパスワードを管理する方法を学びましょう。
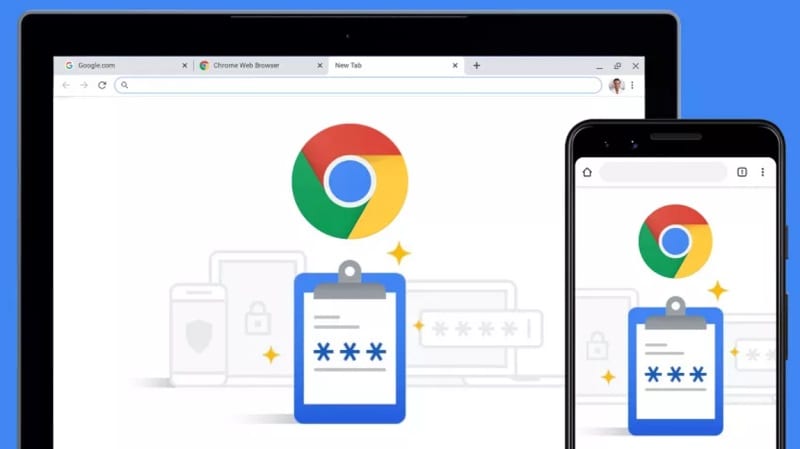
パート1:Chromeパスワードマネージャーとは何ですか?その使用方法は?
Chromeパスワードマネージャーは、すべてのウェブサイトのパスワードとアカウントの詳細をXNUMXか所に保存するために主に使用される組み込みのブラウザ機能です。 ウェブサイトで新しいアカウントを作成するか、単にアカウントにログインすると、Chromeの上部に通知が表示されます。 ここから、パスワードをブラウザに保存し、リンクされたGoogleアカウントを介して複数のデバイス(モバイルのChromeアプリなど)で同期することもできます。
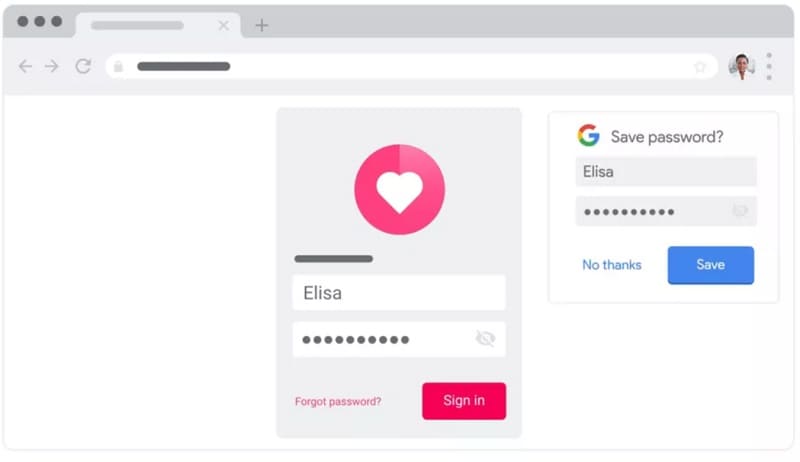
Chromeにパスワードを保存することの主な利点のXNUMXつは、自動入力機能です。 パスワードを保存した後、自動的に入力することができ、アカウントの詳細を手動で入力する手間を省くことができます。
制限事項
Chromeのパスワードマネージャーは非常に便利ですが、いくつかのセキュリティの抜け穴があります。 たとえば、コンピュータのパスワードを入力するだけで、誰でもシステムでChromeを起動し、パスワードにアクセスできます。 これにより、保存されているすべてのChromeパスワードが多くのセキュリティ脅威に対して脆弱になります。
パート2:Chromeで保存したパスワードにアクセスする方法は?
ご覧のとおり、Chromeパスワードマネージャーを使用して、さまざまな方法でパスワードを保存および同期するのは非常に簡単です。 ただし、この機能の主な利点のXNUMXつは、Chromeに保存されているパスワードを忘れた場合にアクセスできることです。 システムでChromeパスワードを表示するには、次の手順を実行するだけです。
手順1:Chromeの自動入力設定にアクセスする
最初は、システムでGoogle Chromeを起動するだけで、保存したパスワードを表示できます。 右上隅から、XNUMXドット(ハンバーガー)アイコンをタップして、その設定にアクセスできます。
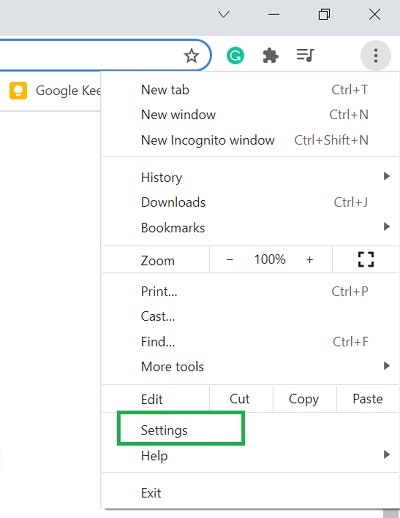
Chrome設定の専用ページが起動したら、サイドバーから[自動入力]オプションにアクセスして、[パスワード]機能をクリックできます。
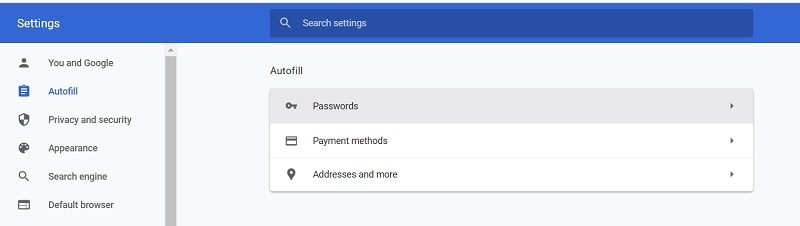
ステップ2:Chromeで保存したパスワードを見つけて表示する
これにより、Chromeに保存されているすべてのパスワードの詳細なリストが自動的に表示されます。 手動で任意のパスワードを検索するか、検索オプションにキーワードを入力するだけで、任意のアカウント/Webサイトを見つけることができます。
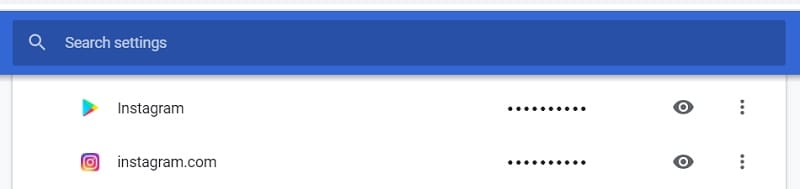
Chromeでそれぞれのアカウントを見つけたら、非表示のパスワードの横にある目のアイコンをクリックするだけです。 これにより、保存したパスワードがChromeに表示され、後でコピーできるようになります。

モバイルアプリからChromeパスワードにアクセスする
同様に、モバイルでChromeアプリケーションを使用している場合は、それを使用してパスワードにアクセスすることもできます。 これを行うには、Chromeアプリを起動し、[設定]>[基本]>[パスワード]に移動します。 ここでは、Chromeのモバイルアプリに保存されているすべてのパスワードを表示し、目のアイコンをタップしてそれらを表示できます。
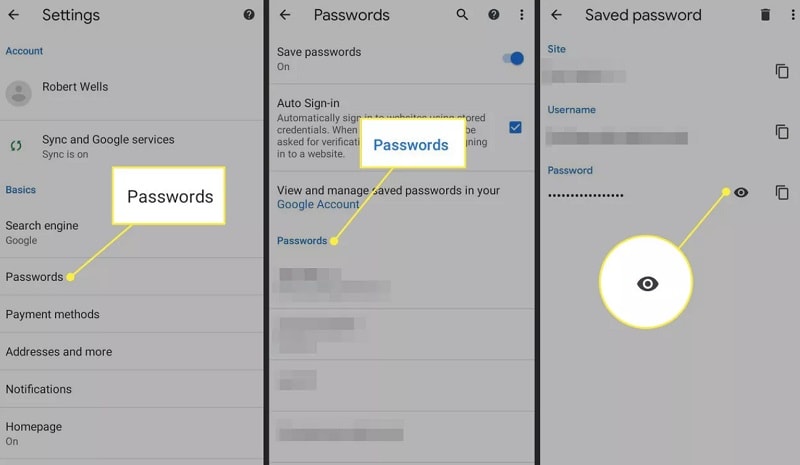
必須条件
保存したパスワードをChromeで表示するには、最初にシステムまたはスマートフォンのパスコードを入力する必要があることに注意してください。 Chromeのセキュリティ機能をバイパスした場合にのみ、Chromeパスワードにアクセスできます。
パート3:保存したパスワードまたはアクセスできないパスワードをiPhoneで表示する方法は?
たぶん、 Chromeパスワードマネージャー 保存したパスワードをiOSデバイスから抽出するための要件を満たしていない可能性があります。 この場合、あなたは単に使用することができます DrFoneTool –パスワードマネージャー あなたの要件を満たすために。 デスクトップアプリケーションは、iOSデバイスに害を及ぼすことなく、保存されたアクセスできないパスワードをiOSデバイスから直接抽出できます。
クリックスループロセスに従うだけで、保存したWebサイト/アプリのパスワード、Apple IDの詳細、スクリーンタイムのパスワードなどにアクセスできます。 アプリケーションは保存されているあらゆる種類のパスワードをiPhoneから抽出できますが、詳細を保存したり、他の第三者に転送したりすることはありません。
ステップ1:パスワードマネージャーツールを起動し、デバイスを接続します
まず、システムにDrFoneTool –PasswordManagerをインストールして起動するだけです。 DrFoneToolツールキットを起動するときに、プロセスを開始するためにパスワードマネージャー機能を選択する必要があることに注意してください。

その後、互換性のあるライトニングケーブルを使用してiPhoneをシステムに接続し、DrFoneToolに検出させることができます。

ステップ2:iPhoneでパスワード回復プロセスを開始します
すごい! iPhoneが検出されると、アプリケーションはその詳細をインターフェイスに表示し、[スキャンの開始]ボタンをクリックしてリカバリプロセスを開始できるようにします。

DrFoneTool – Password ManagerがiPhoneをスキャンし、保存されているパスワードを抽出しようとするので、座ってしばらく待ちます。 目的の結果を得るには、途中でアプリケーションを閉じたり、iOSデバイスを切断したりしないでください。

ステップ3:パスワードをプレビューして復元する
最終的に、アプリケーションは、保存されたパスワードをiOSデバイスから抽出した後に通知します。 側面からさまざまなカテゴリ(Webサイトのパスワード、Apple IDなど)に移動して、右側で詳細を確認できるようになりました。

パスワードフィールドの横にある目のアイコンをクリックするだけで、保存したパスワードをDrFoneToolのインターフェイスに表示できます。 さらに、下から[エクスポート]ボタンをクリックして、抽出したパスワードをCSVファイルの形式でシステムに保存することもできます。

このようにして、接続されたiPhoneから、保存されているすべての種類のパスワード、ログインの詳細、およびその他すべての種類の情報を、データを失うことなく簡単に取り戻すことができます。
あなたも興味があるかもしれません:
パート4:推奨されるサードパーティのChromeパスワードマネージャー
ご覧のとおり、内蔵 Chromeパスワードマネージャー 非常に多くのセキュリティの抜け穴があり、機能も制限されています。 したがって、より優れたセキュリティオプションを使用してパスワードを一か所で管理したい場合は、次のChrome拡張機能の使用を検討できます。
- パスワード
Chromeのパスワード は、何百ものパスワードをXNUMXか所に保存できる最も人気のあるパスワードマネージャーのXNUMXつです。 また、大量のWebサイトに直接ログインするのにも役立ちます。 Chrome拡張機能であるだけでなく、スマートフォンで使用して、複数のプラットフォームでパスワードを同期することもできます。
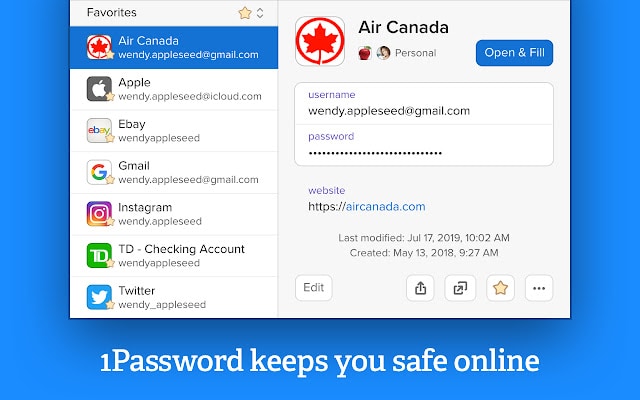
- Dashlane
Dashlaneはすでに15万人以上のユーザーから信頼されており、今でも最も安全なパスワードマネージャーのXNUMXつと見なされています。 と同じように 1Chromeのパスワード、 Dashlaneは、パスワードを複数のプラットフォームで同期および保存するのにも役立ちます。 このツールは、パスワードの全体的な安全レベルも判断し、セキュリティ違反が発生するとすぐに通知します。

- キーパー
Keeperは、拡張機能を介してアクセスできるChrome専用のパスワードマネージャーも用意しています。 このツールを使用して、パスワードを保存し、複数のプラットフォームで同期することができます。 また、さまざまなWebサイトでパスワードを自動的に入力するのに役立ち、独自の強力なパスワードを思い付くことができます。
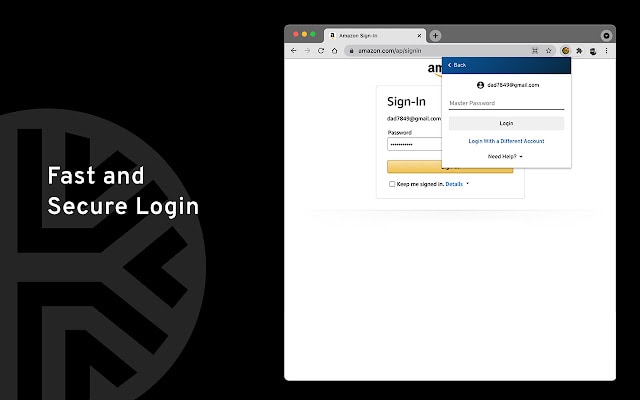
よくある質問
- Chromeパスワードマネージャーをインストールするにはどうすればよいですか?
Chromeには、[設定]>[自動入力]機能からアクセスできるパスワードマネージャーが自動的に組み込まれています。 必要に応じて、ウェブストアからChromeにサードパーティのパスワードマネージャーをインストールできます。
- Chrome Password Managerは安全と見なされますか?
Chromeのパスワードマネージャーには、システムのパスコードを知っていれば誰でもバイパスできる単一のセキュリティレイヤーしかありません。 そのため、パスワードを保存するのが最も安全なオプションとは見なされていません。
- ChromeのパスワードをPCから携帯電話に同期するにはどうすればよいですか?
Chromeのパスワードマネージャーを使用して、PCにパスワードを保存できます。 後で、デバイスのChromeアプリで同じGoogleアカウントを使用し、その同期機能を有効にしてパスワードにアクセスできます。
結論
このガイドは、Chromeパスワードマネージャーの全体的な動作について理解するのに役立つと確信しています。 Chromeで保存したパスワードにもアクセスする場合は、上記のチュートリアルに従ってください。 それとは別に、DrFoneTool – Password Managerなどの信頼できるツールを使用して、iPhoneから保存されたChromeパスワードにアクセスすることもできます。 ただし、パスワードを保存して同期するためのより安全なブラウザプラグインを探している場合は、Dashlaneや1PasswordforChromeなどのツールを試すこともできます。
最後の記事